Come cambiare il cursore del mouse in Windows

Sebbene il cursore predefinito in Windows funzioni come previsto, potresti trovarlo troppo semplice per i tuoi gusti. Non devi però per forza accontentarti, dato che puoi personalizzarlo in vari modi. Questo articolo spiega come modificare il cursore del mouse in Windows: stile, dimensione, colore e velocità.
Modifica lo stile e la dimensione del puntatore del mouse
Personalizza lo stile e le dimensioni del puntatore del mouse direttamente dall’app Impostazioni del tuo PC.
Premi Win+ Iper aprire Impostazioni, vai ad Accessibilità e seleziona Puntatore del mouse e tocca .
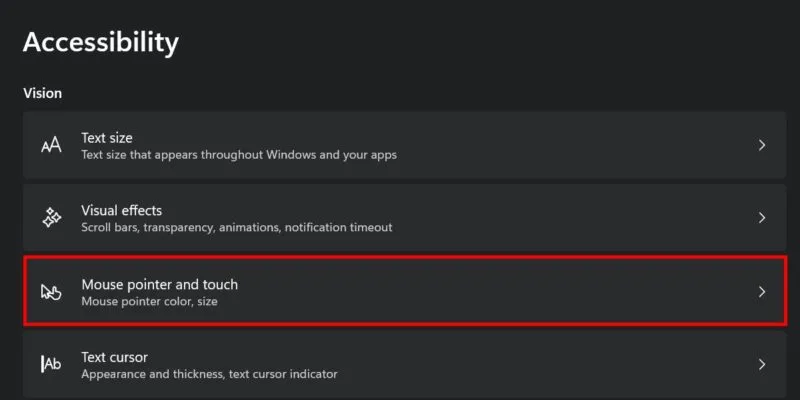
Windows offre quattro temi diversi tra cui scegliere: il classico cursore bianco, nero, invertito e personalizzato. Se opti per l’ultima opzione, puoi scegliere un colore.
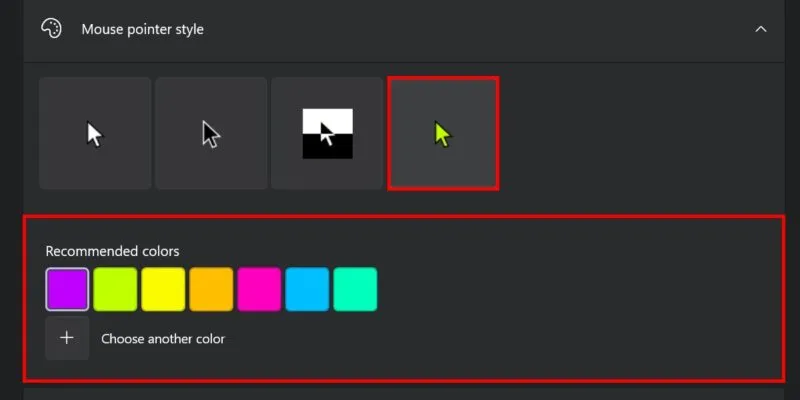
Per aumentare o diminuire la dimensione del puntatore del mouse, regola il cursore a destra dell’opzione Dimensione .
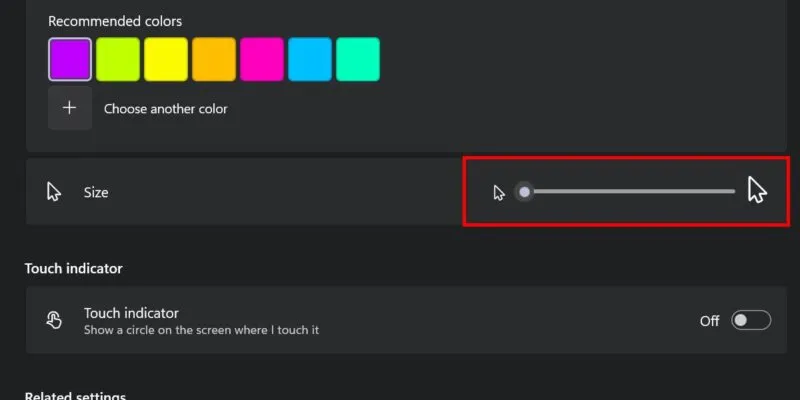

Potresti voler abilitare l’ opzione Indicatore cursore testo e scegliere la dimensione e il colore preferiti.
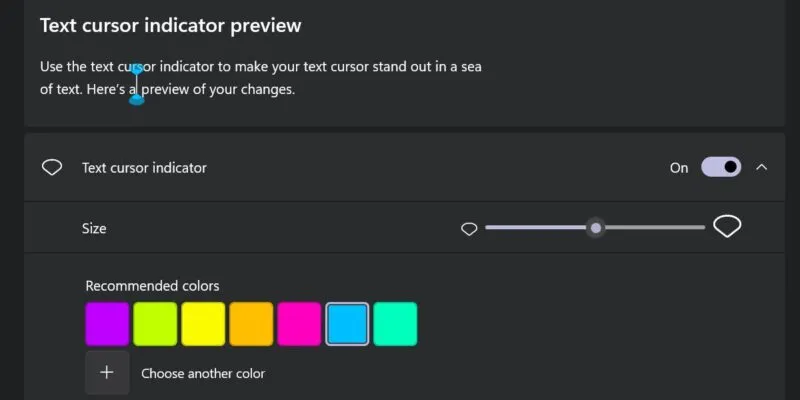
Puoi anche regolare lo spessore del cursore del testo trascinando il cursore a destra dell’opzione Spessore del cursore del testo .

Installa uno schema personalizzato del cursore del mouse
Gli schemi del mouse Windows integrati sono limitati, quindi potresti voler utilizzare uno schema di terze parti per una personalizzazione avanzata.
Per iniziare, scarica uno schema del cursore del mouse. Esistono numerose fonti online che puoi utilizzare, come DeviantArt e Cursor.cc . Assicurati di scegliere un sito Web affidabile e sicuro per il download.
Estrai l’archivio che hai appena scaricato. Individua il file Install.inf (se ne trovi uno).

Fare clic con il pulsante destro del mouse sul file e selezionare Installa dal menu contestuale. Fare clic su Apri nel messaggio di avviso.

Selezionare Sì nella finestra di dialogo Controllo account utente .
Si aprirà la finestra Proprietà del mouse . Se non riesci a individuare un file di installazione, vai su Impostazioni -> Bluetooth e dispositivi -> Mouse -> Impostazioni aggiuntive del mouse per aprire la stessa finestra.
Passa alla scheda Puntatori , apri il menu a discesa sotto Schema e scegli lo schema del cursore installato.
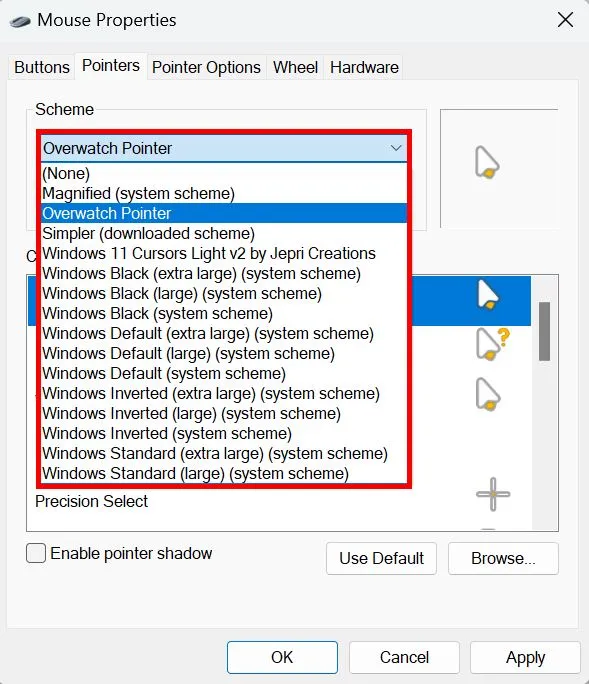
Scorri tutte le opzioni del cursore del mouse in questo particolare schema e abilitane quante desideri.
Se desideri abilitare un diverso tipo di icona per un particolare cursore in questo schema, fai clic sul pulsante Sfoglia nella finestra Personalizza .
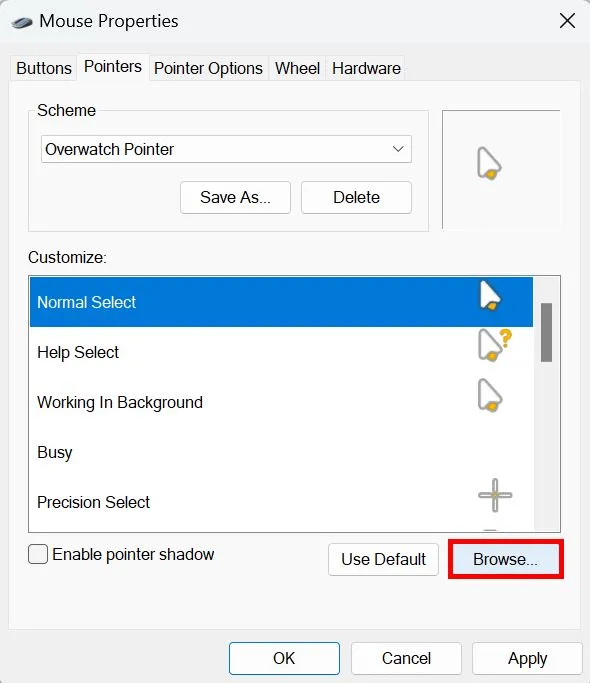
Seleziona l’icona del cursore del mouse che preferisci e fai clic su Apri . Ripeti il processo se necessario.
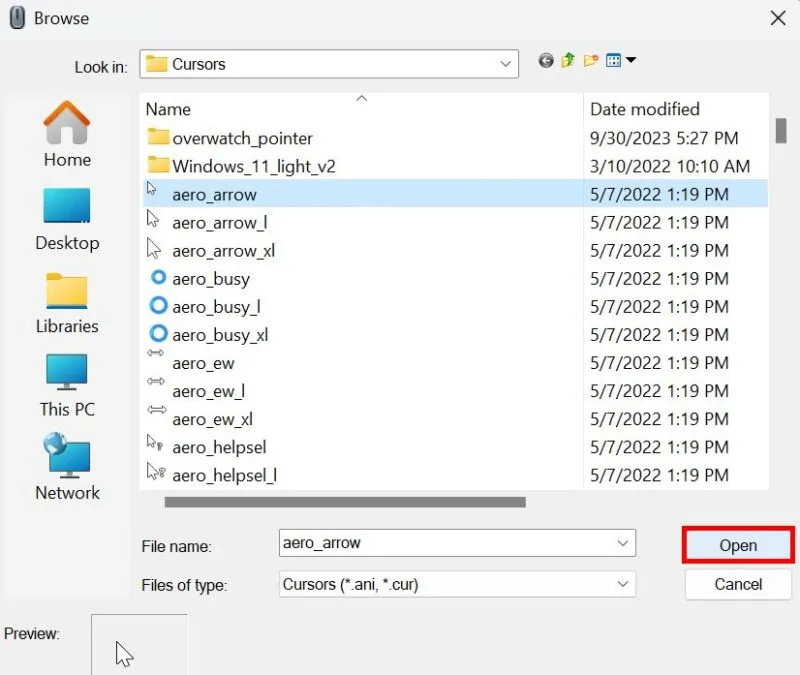
Fare clic su Applica -> OK per salvare le modifiche.
Se non hai installato uno schema completo, puoi comunque sostituire i cursori di sistema predefiniti uno per uno facendo clic su Sfoglia e caricando il tuo.
Come modificare la velocità del mouse
Oltre a modificare lo stile del cursore del mouse, potresti anche voler regolarne la velocità in base alle tue preferenze.
Puoi regolare il cursore situato a destra della velocità del puntatore del mouse in base alle tue preferenze. Il valore predefinito per Windows è impostato su 10, anche se alcuni utenti potrebbero preferire una velocità inferiore per una migliore precisione.
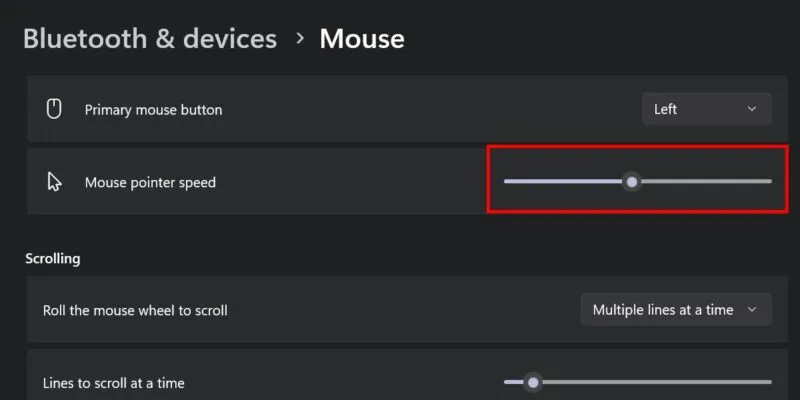
Potresti anche voler modificare la velocità di scorrimento del mouse. Nella sezione Scorrimento , apri il menu a discesa per l’ opzione Ruota la rotellina del mouse per scorrere .
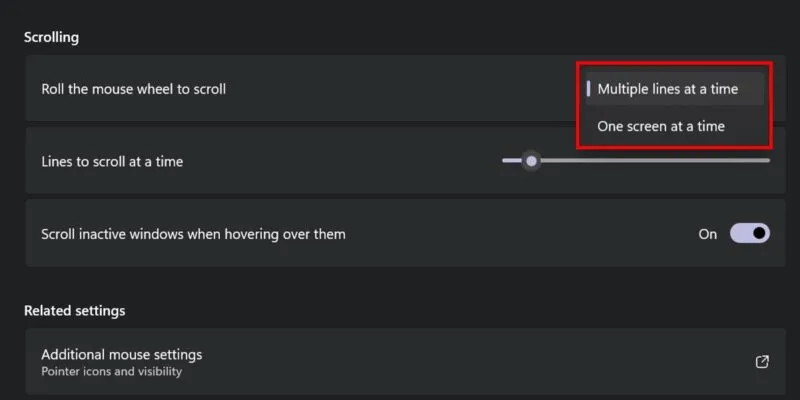

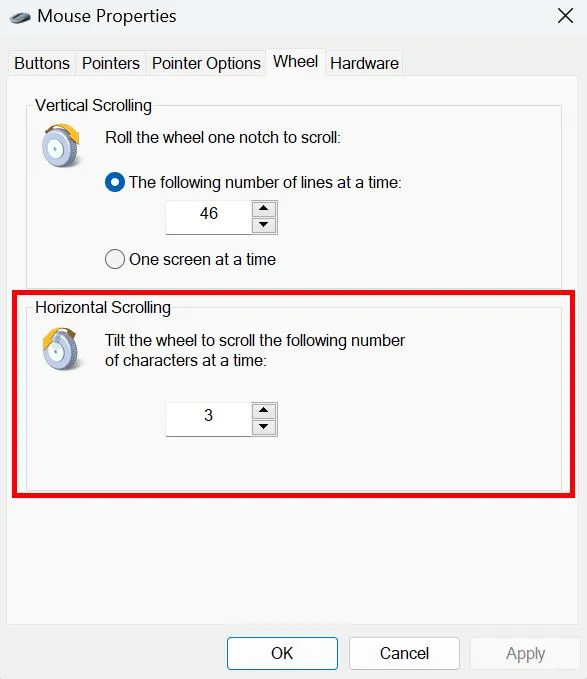
Personalizza il cursore del mouse
Imparare a cambiare il cursore del mouse è fondamentale per rendere la tua attrezzatura più comoda da usare. Valuta anche la possibilità di modificare il funzionamento del mouse, ad esempio regolando le impostazioni del mouse per i giochi . Per assicurarti che il mouse funzioni correttamente, scopri i passaggi per la risoluzione dei problemi, come correggere il puntatore del mouse quando si muove da solo .
Credito immagine: Unsplash . Tutti gli screenshot sono della principessa Angolluan.



Lascia un commento