Barra della lingua Ancorata all’opzione Barra delle applicazioni disattivata in Windows 11

Alcuni utenti si sono lamentati del fatto che l’ opzione Ancorata alla barra delle applicazioni per la barra della lingua è disattivata . Ciò impedisce loro di ancorare la barra della lingua sulla barra delle applicazioni.
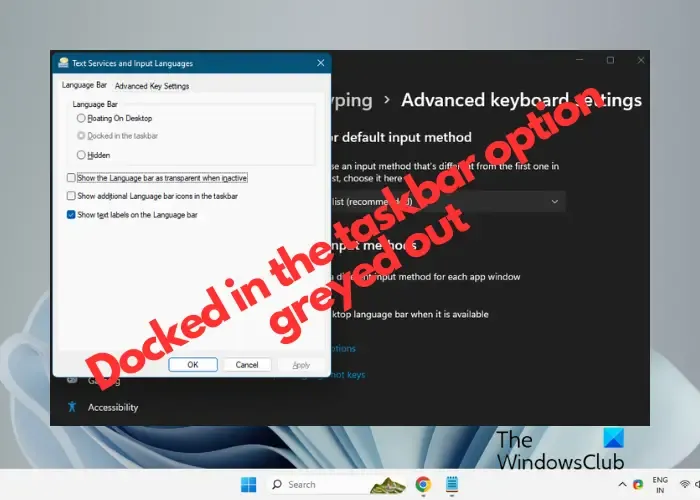
A volte, la barra della lingua potrebbe non essere presente sulla barra delle applicazioni ed è necessaria l’ opzione Ancorata alla barra delle applicazioni per abilitarla. Ma è disattivato. Allora cosa fai? Per aiutarti a risolvere il problema e abilitare la barra della lingua sulla barra delle applicazioni, abbiamo una guida apposta per te.
Correggi la barra della lingua ancorata nell’opzione della barra delle applicazioni disattivata in Windows 11

- Modifica le impostazioni avanzate della tastiera
- Reinstallare la lingua en-US
- Installa una tastiera aggiuntiva
- Modifica le impostazioni del registro
1] Modifica le impostazioni avanzate della tastiera

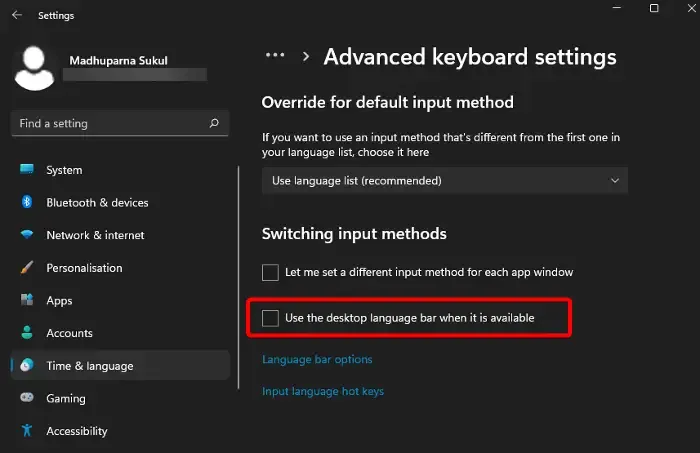
Questo è uno dei metodi più discussi nei forum e si è dimostrato efficace per molti utenti di Windows 11, se non per tutti.
- Per farlo, apri Impostazioni di Windows ( Win + I ), fai clic su Ora e lingua a sinistra e seleziona Digitazione a destra.
- Nella schermata successiva, sotto Impostazioni di digitazione , fai clic su Impostazioni avanzate tastiera .
- Successivamente, deseleziona la casella accanto a Utilizza la barra della lingua del desktop quando è disponibile.
- Ora, fai clic sulle opzioni della barra della lingua e controlla se l’ opzione Ancorata nella barra delle applicazioni è ancora disattivata.
Anche se appare ancora bloccata, la barra della lingua dovrebbe essere ancora agganciata correttamente alla barra delle applicazioni.
2] Reinstallare la lingua en-US
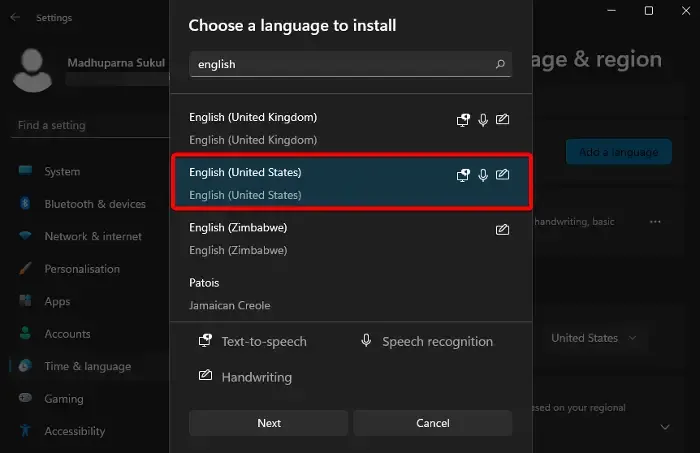
Un altro modo per risolvere questo problema è disinstallare la lingua interessata e reinstallarla . Nella maggior parte dei casi è inglese ( Stati Uniti ). Per rimuovere la lingua interessata, devi rendere l’altra lingua la lingua principale.
Per farlo, apri Impostazioni di Windows > Ora e lingua > Lingua e regione .
Successivamente, vai a Lingue preferite , fai clic sui puntini di sospensione (tre punti) accanto all’altra lingua e seleziona Sposta su .
Dopo averlo fatto, fai clic sui puntini di sospensione accanto a English ( United States ) e seleziona Rimuovi . Premi Sì per confermare.
Lingua e regione Lingue preferite Aggiungi una lingua![]()
Successivamente, assicurati che tutte le caselle sotto Funzionalità linguistiche opzionali siano selezionate e premi Installa .
Una volta installata correttamente la lingua, riavvia il PC.
Ancorata nella barra delle applicazioni![]()
3] Installa una tastiera aggiuntiva

L’aggiunta di una tastiera (qualsiasi funzionerà) per la lingua interessata può aiutare a ancorare la barra della lingua alla barra delle applicazioni. Ciò si verificherà anche se l’ opzione Ancorato nella barra delle applicazioni è disattivata.
Per farlo, apri l’ app Impostazioni , fai clic su Ora e lingua e seleziona Lingua e regione a destra.
Nella schermata successiva, vai su Lingue preferite , fai clic sui tre punti accanto alla lingua interessata e seleziona Opzioni lingua .
Successivamente, vai su Tastiere e, accanto a Tastiere installate , seleziona Aggiungi una tastiera . Seleziona una tastiera da installare.
Una volta installato, torna a Impostazioni di digitazione > Impostazioni avanzate della tastiera. Qui, seleziona la casella accanto all’opzione Utilizza la barra della lingua del desktop quando è disponibile .
Ora, fai clic sulle opzioni della barra della lingua e seleziona l’ opzione Ancorato nella barra delle applicazioni .
4] Modifica le impostazioni del registro
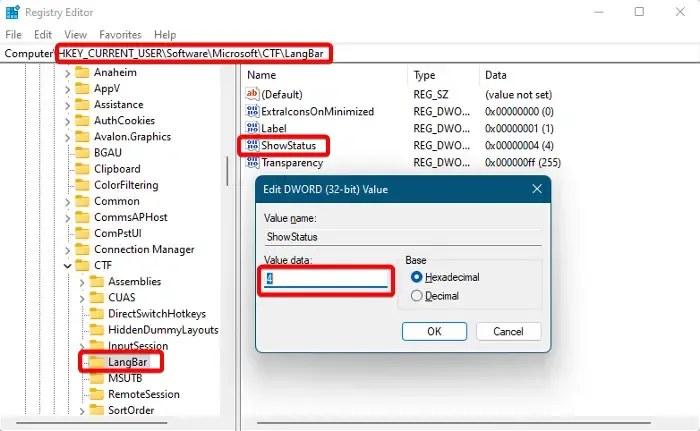
In alternativa, puoi anche modificare le impostazioni del registro per assicurarti che l’ opzione Ancorato nella barra delle applicazioni non sia disattivata. Tuttavia, prima, assicurati di creare un backup dei dati del registro .
Apri l’editor del registro e vai al percorso seguente:
HKEY_CURRENT_USER\SOFTWARE\Microsoft\CTF\LangBar
Successivamente, a destra, fai doppio clic sul valore DWORD ShowStatus .
Ora, nella finestra di dialogo Modifica valore DWORD (32 bit) , imposta i dati valore su 4 . Premere OK per salvare le modifiche.
Chiudi l’editor del registro, riavvia il PC e vai alle opzioni della barra della lingua per verificare se l’ opzione Ancorato alla barra delle applicazioni è ancora disattivata.
Se nessuno dei metodi sopra indicati aiuta, puoi creare un altro account utente e accedere dallo stesso. Puoi quindi verificare se l’ opzione Ancorato nella barra delle applicazioni è ancora disattivata.
Se riscontri ancora il problema, potrebbe trattarsi di un bug e non ci sarebbe altra opzione se non quella di attendere che Windows 11 rilasci una patch.
Come posso risolvere il problema tecnico della barra delle applicazioni di Windows 11?
Come abilito le icone della barra delle applicazioni in Windows 11?
Nella versione aggiornata di Windows 11, ora puoi personalizzare l’ overflow dell’angolo della barra delle applicazioni . In alternativa, puoi fare clic con il pulsante destro del mouse sulla barra delle applicazioni e selezionare Impostazioni della barra delle applicazioni per personalizzare gli elementi della barra delle applicazioni ( Cerca , Visualizzazione attività , Widget , Chat ) o le icone negli angoli della barra delle applicazioni ( menu Penna , Tastiera touch , Tastiera virtuale ). Inoltre, puoi anche deselezionare l’ opzione Nascondi automaticamente la barra delle applicazioni per mostrare la barra delle applicazioni.



Lascia un commento