Come correggere l’errore “Gestione memoria video interna” su Windows

L’errore “Gestione memoria video interna” è un problema Blue Screen of Death (BSOD) che può portare all’instabilità del sistema e a scarse prestazioni video. È possibile correggere l’errore risolvendone le cause, inclusi un disco rigido o driver difettosi, nonché il malfunzionamento della RAM. Questo post esplora come correggere l’errore “Gestione memoria video interna” su Windows.
Risoluzione dei problemi preliminari
Le seguenti sono soluzioni rapide che, se applicate, possono rimuovere il BSOD dal tuo sistema senza la necessità di eseguire ulteriori passaggi.
Se stai ancora affrontando il BSOD, anche dopo aver implementato queste soluzioni, continua con le seguenti soluzioni più mirate.
1. Utilizzare la modalità compatibilità per aprire le applicazioni
La modalità compatibilità consente a software o applicazioni meno recenti di funzionare senza problemi sulle versioni Windows più recenti. Se riscontri l’errore “Gestione memoria video interna” durante l’esecuzione di un programma specifico, eseguirlo in modalità compatibilità aiuterà a ridurre eventuali conflitti con la memoria video.
Fare clic con il pulsante destro del mouse sul programma in questione e selezionare Proprietà dal menu contestuale. Passa alla scheda Compatibilità , seleziona la casella accanto a Esegui questo programma in modalità compatibilità per e seleziona una versione del sistema operativo.
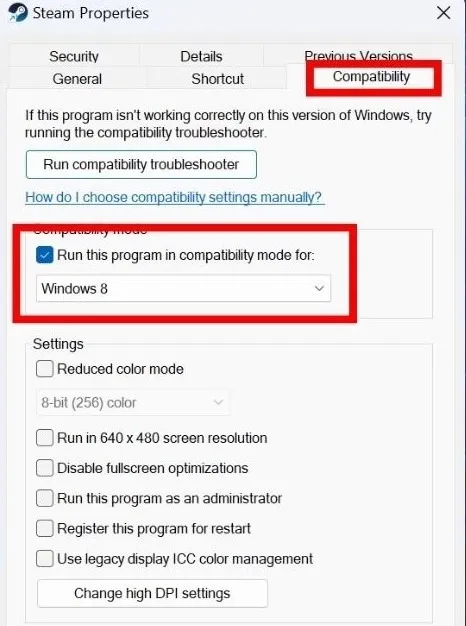
Se non sei sicuro di quale versione di Windows sia compatibile con il programma, seleziona invece Esegui lo strumento di risoluzione dei problemi di compatibilità .
Seleziona Prova le impostazioni consigliate .
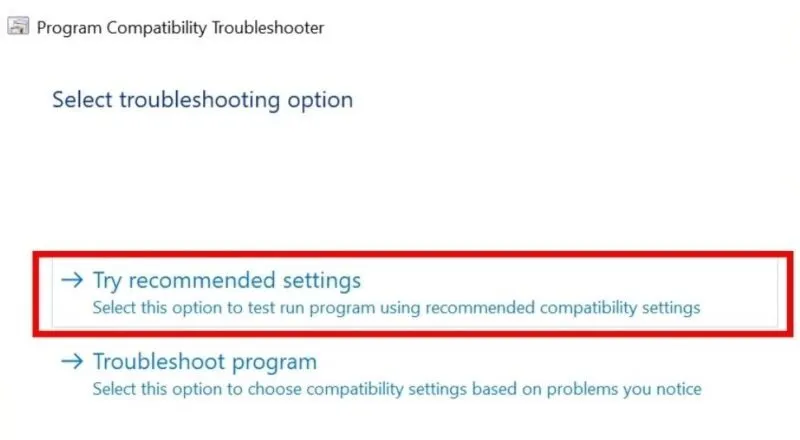
Fai clic su Prova il programma e attendi qualche secondo affinché il programma si apra in modalità compatibilità.
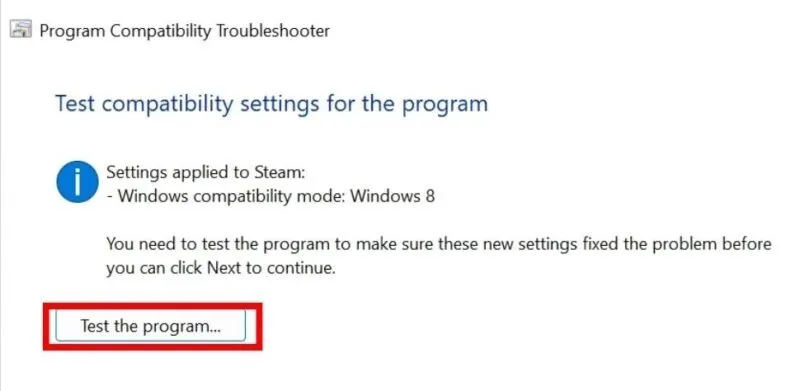
2. Controlla la tua RAM
La RAM difettosa può essere uno dei motivi dietro l’errore “Gestione memoria video interna” su Windows. Una soluzione semplice può essere quella di ispezionare la RAM del tuo computer utilizzando lo strumento di diagnostica della memoria di Windows.
Apri lo strumento Esegui premendo Win+ R. Digita mdsched.exee premi Enter. Seleziona l’ opzione Riavvia ora e verifica la presenza di problemi (consigliata) nella finestra successiva.
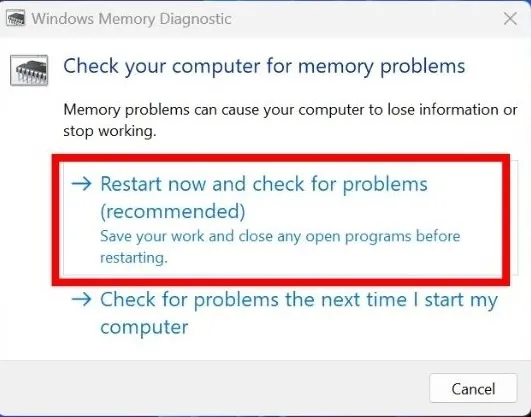
Dopo che lo strumento ha scansionato la RAM del tuo PC, il dispositivo si riavvierà.
Dopo il riavvio, vedrai i risultati del test sullo schermo. Se lo strumento ha rilevato eventuali problemi, segui i comandi sullo schermo per risolverli.
Se l’errore persiste, prova a eseguire lo strumento di diagnostica della memoria di Windows in modalità avanzata . Lo strumento funziona in modalità Standard per impostazione predefinita, ma puoi eseguire la modalità Base o Estesa per ispezionare ulteriormente la RAM del tuo computer.
3. Controlla il disco rigido
I dischi rigidi possono sviluppare problemi nel tempo, come settori danneggiati, danneggiamento dei dati o guasti meccanici. Identificare tempestivamente questi problemi può aiutarti ad agire per prevenire la perdita di dati o arresti anomali del sistema. Per iniziare, consulta il nostro post su come verificare l’integrità del disco rigido su Windows .
Sebbene tutti questi metodi siano ottimi per verificare lo stato del disco rigido, non risolveranno il problema per te. Se i risultati di questi controlli sono meno che positivi, dovresti agire immediatamente. Innanzitutto, utilizza la funzionalità Cronologia file integrata di Windows per eseguire un backup di tutti i file importanti. Inoltre, assicurati di salvare il tuo lavoro più frequentemente e di avere un’altra unità o dispositivo pronto in caso di guasto totale del disco rigido.
4. Interrompi l’overclocking
L’overclocking è un processo che migliora le prestazioni dell’hardware, consentendogli di elaborare dati ed eseguire attività a una velocità superiore a quella originariamente progettata.
Sebbene l’overclocking possa consentire al tuo computer di funzionare meglio, può anche portare a problemi, come instabilità e surriscaldamento che possono eventualmente causare errori, come “Gestione memoria video interna”. Di conseguenza, può essere una buona idea disabilitare l’overclocking e ridurre al minimo le possibilità di errore.
Questo può essere fatto ripristinando le impostazioni del BIOS alla configurazione predefinita.
Accendi il computer e premi il tasto BIOS del computer, come F2o Delete, finché non viene visualizzata la schermata BIOS. La chiave BIOS esatta dipende dal produttore della scheda madre.
Nelle impostazioni del computer, fare clic su Manutenzione -> Downgrade BIOS , selezionare Carica impostazioni predefinite , quindi fare clic su Esci .

5. Ripristina Windows
Se nessuno dei metodi sopra indicati ha funzionato nel tuo caso, potrebbe essere necessario reimpostare Windows. In questo modo ripristinerai effettivamente l’installazione di Windows a uno stato pulito, simile a come era quando l’hai installata per la prima volta o quando hai acquistato il computer. Ciò dovrebbe eliminare eventuali errori di memoria video dal tuo sistema.
Fortunatamente, puoi ripristinare Windows senza perdere i tuoi dati , ma per essere sicuro, ti consigliamo di eseguire prima un backup di tutti i file e documenti importanti.
Sbarazzarsi dei fastidiosi errori della schermata blu
Sfortunatamente, gli errori Blue Screen of Death sono abbastanza comuni su Windows. Se hai a che fare con un BSOD ” Eccezione del servizio di sistema “, consulta la nostra guida per sapere cosa fare dopo. In alternativa, se il tuo sistema è afflitto dal problema della “ violazione del DPC Watchdog ”, abbiamo un elenco di soluzioni anche per questo.
Credito immagine: Unsplash . Tutti gli screenshot sono di Khizer Kaleem.



Lascia un commento