Risolto: Windows 11 si riavvia dopo la sospensione

Metti il tuo laptop o PC in modalità sospensione solo per scoprire che invece Windows 11 si riavvia. Ci siamo imbattuti in questo problema su Windows Report e se Windows 11 continua a riavviarsi dopo la sospensione, le soluzioni testate di seguito ti aiuteranno a risolverlo.
Come posso impedire il riavvio di Windows 11 dopo la sospensione?
1. Disabilitare il riavvio automatico
- Fare clic sulla barra di ricerca , digitare informazioni di sistema avanzate e selezionare l’ opzione Visualizza impostazioni di sistema avanzate dai risultati.
- Ora cerca Avvio e ripristino e fai clic su Impostazioni.

- Nelle finestre successive, deseleziona Riavvia automaticamente in Errore di sistema e fai clic su OK .
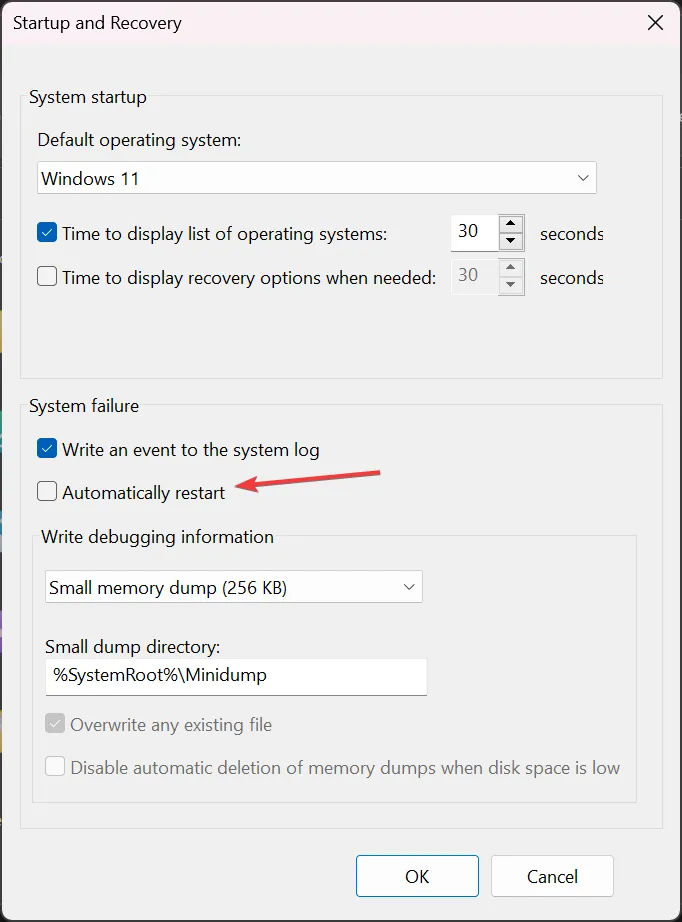
2. Modificare l’opzione di alimentazione della CPU
- Fai clic su Cerca , digita pannello di controllo e apri l’app dai risultati.
- Seleziona Opzioni risparmio energia , quindi fai clic su Modifica impostazioni piano nel piano di risparmio energia corrente.
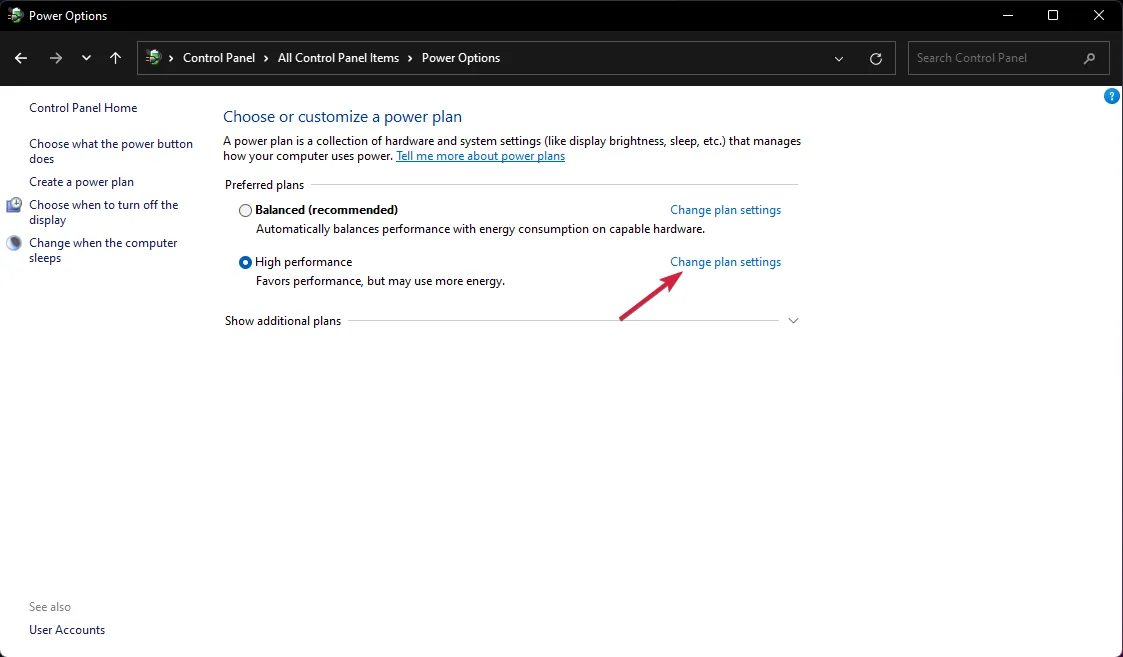
- Successivamente, fai clic sull’opzione Modifica impostazioni di alimentazione avanzate .
- Infine, vai su Gestione alimentazione processore , espandi lo Stato minimo del processore e imposta i valori A batteria e Collegato al 5% .
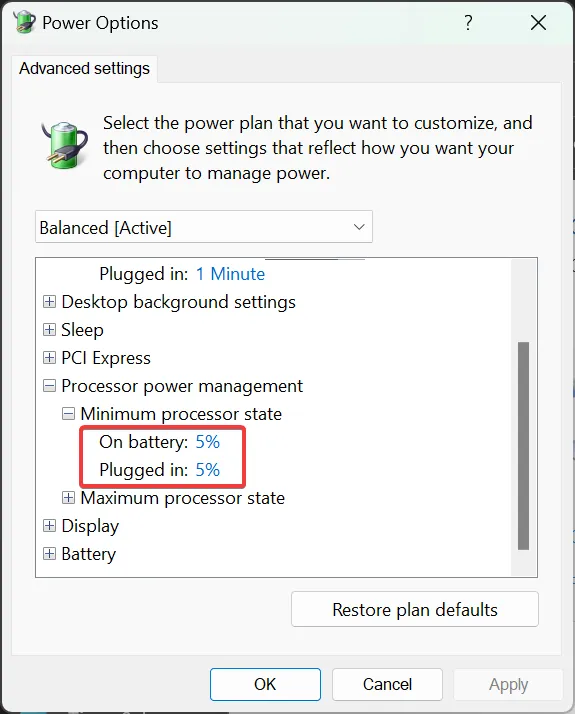
- Fare clic su Applica e OK per confermare le impostazioni e riavviare il computer.
La modifica delle impostazioni del piano di risparmio energia impedirà al tuo laptop di andare in stop troppo presto e preverrà problemi di alimentazione. Puoi anche modificare le impostazioni del disco rigido mentre ti trovi nel menu Opzioni risparmio energia.
3. Disattiva l’avvio rapido
- Digita pannello di controllo nella barra di ricerca e apri Pannello di controllo dai risultati.
- Fare clic su Impostazioni risparmio energia , quindi selezionare Scegli cosa fa il pulsante di accensione.

- Fai clic su Modifica le impostazioni attualmente disponibili (devi accedere a un account amministratore)
- Ora deseleziona l’ opzione Attiva avvio rapido , quindi salva le modifiche.

L’avvio rapido è un’ottima funzionalità che ti aiuta ad avviare il tuo PC più velocemente, ma il team di test del software WR ha scoperto che disabilitarlo risolve molti problemi di avvio e riavvio, inclusi quelli in cui Windows 11 si riavvia in modo casuale.
4. Modificare le impostazioni della memoria virtuale
- Digita le impostazioni di sistema avanzate nella barra di ricerca e fai clic su Visualizza impostazioni di sistema avanzate.
- Fai clic sul pulsante Impostazioni nella sezione Prestazioni.
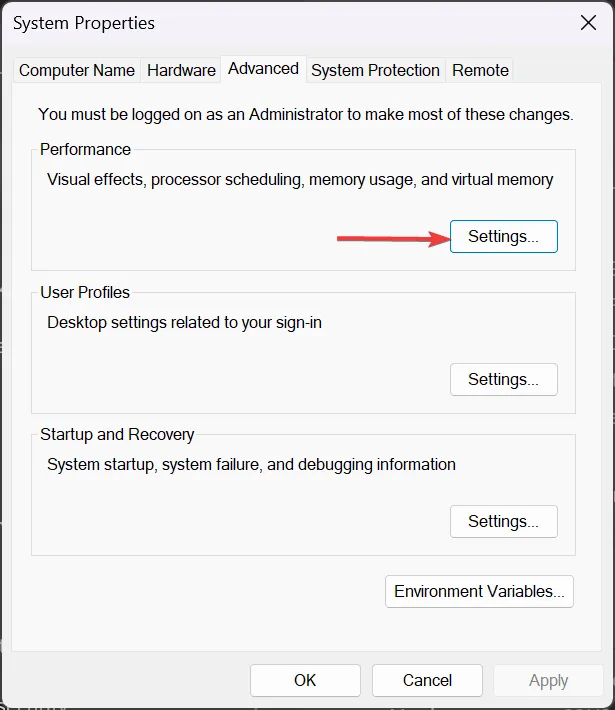
- Successivamente, fai clic sulla scheda Avanzate e fai clic su Modifica in Memoria virtuale .
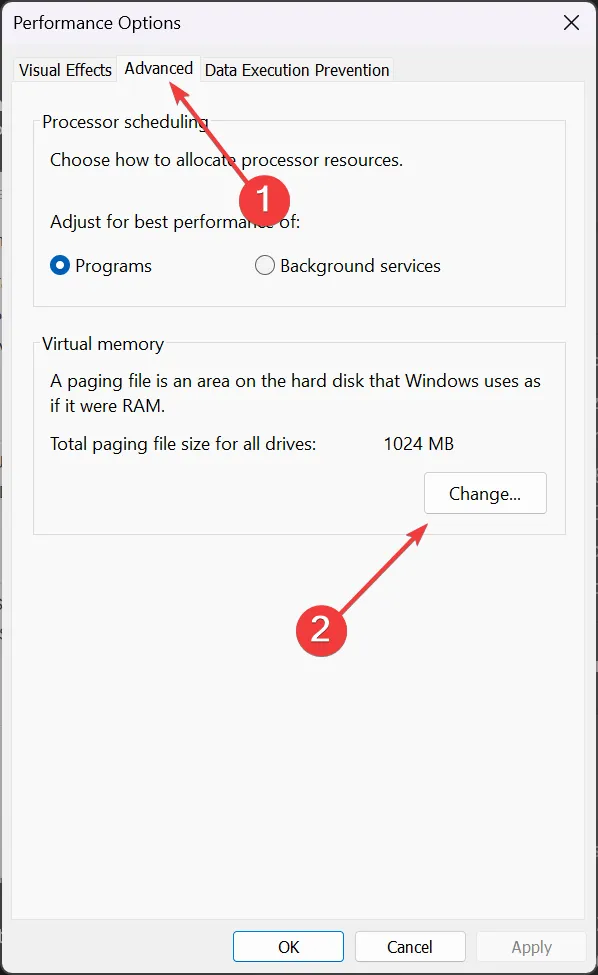
- Assicurati che l’ opzione Gestisci automaticamente le dimensioni del file di paging per tutte le unità sia selezionata. In caso contrario, abilitalo e fai clic su OK, quindi riavvia il computer.
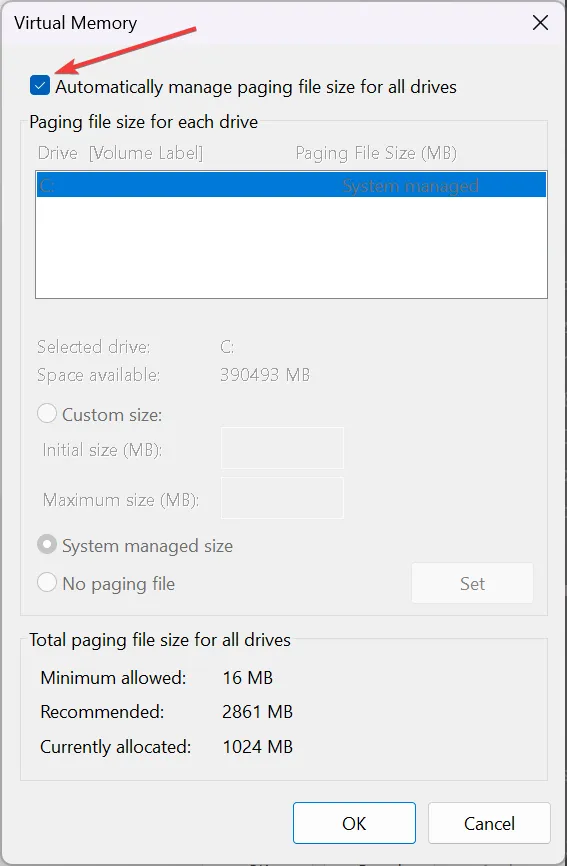
5. Eseguire una scansione SFC
- Fare clic sulla barra di ricerca , digitare cmd e selezionare Esegui come amministratore per avviare il prompt dei comandi con privilegi completi.
- Digita o incolla il seguente comando e premi Enter per eseguirlo:
sfc /scannow
- Attendi il completamento della scansione e riavvia il computer.
Se Windows 11 si riavvia dopo l’ibernazione o la sospensione, è un segno di un sistema danneggiato e SFC risolverà qualsiasi danneggiamento dei file di sistema.
È anche una buona idea consultare il registro eventi di sistema e ottenere ulteriori informazioni su questo problema. Per farlo, apri il Visualizzatore eventi e vai su Registri di sistema>Sistema.
Altri problemi che potresti incontrare
- Windows si spegne invece di andare in stop – Questo è un altro problema spesso causato da impostazioni di alimentazione errate, ma la nostra guida dedicata per risolverlo ti aiuterà in questa situazione.
- Il PC si blocca e si riavvia : questo problema dipende da molti fattori, ma il nostro team del software WR ha fornito le soluzioni per risolverlo .
La conclusione è che quando Windows 11 si riavvia dopo la sospensione, il nostro team del software WR consiglia di disabilitare il riavvio automatico, modificare le opzioni di risparmio energia, disattivare l’avvio rapido, modificare le impostazioni della memoria virtuale e riparare il sistema per evitare il problema.
Per qualsiasi altra domanda o soluzione testata, scrivici una nota nella sezione commenti qui sotto.



Lascia un commento