Come rendere il disco o la partizione di sola lettura in Windows 11
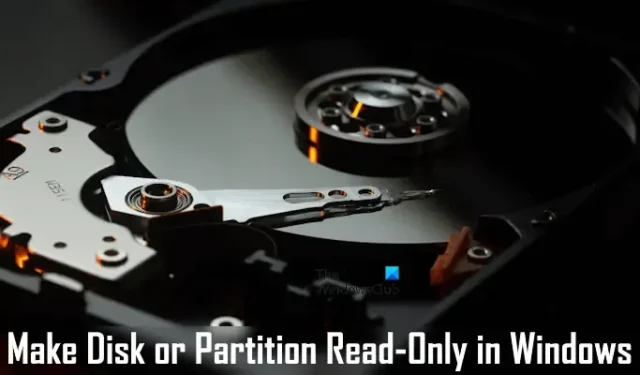

Come rendere un disco di sola lettura in Windows 11
È possibile rendere un disco di sola lettura utilizzando un’utilità della riga di comando integrata in Windows 11/10, Diskpart. Seguire attentamente le istruzioni fornite di seguito.
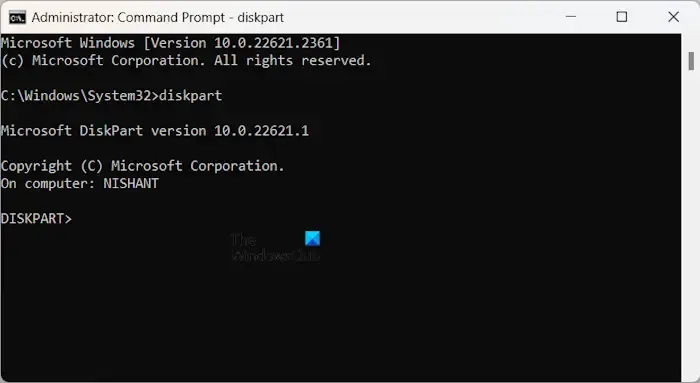
Avvia il prompt dei comandi come amministratore . Ora digita Diskpart e premi Invio. Questo comando aprirà l’utilità Diskpart nel prompt dei comandi con privilegi elevati.
Ora digita list disk e premi Invio . Diskpart elencherà tutti i dischi disponibili sul tuo computer. I dischi mostreranno un numero, come Disco 0, Disco 1 e così via.

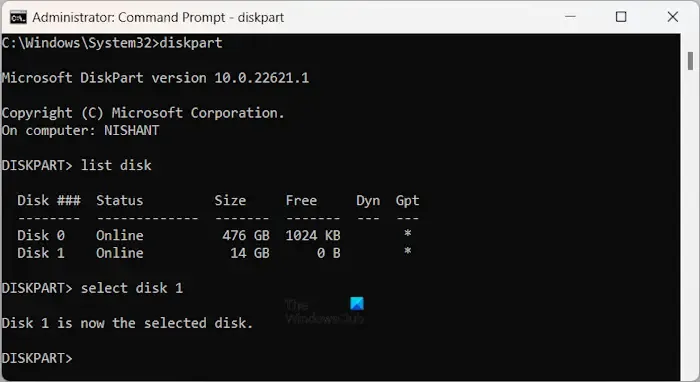
![]()
select disk #
Nel comando precedente sostituisci # con il numero del disco corretto. Ad esempio, se desideri impostare l’attributo di sola lettura per il disco 1, digita select disk 1 .
Dopo aver selezionato il disco, verrà visualizzato il seguente messaggio.
Il disco 1 è ora il disco selezionato.
Il numero del disco potrebbe essere diverso nel tuo caso.
Ora digita il seguente comando e premi Invio .
attributes disk set readonly
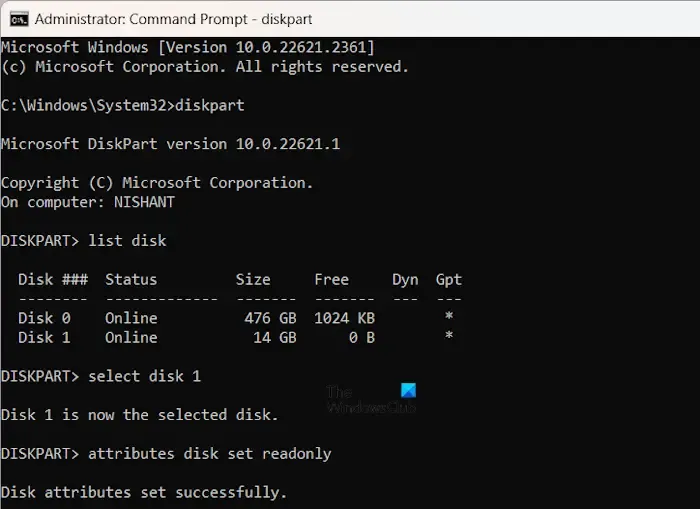
Dopo aver eseguito correttamente il comando precedente, dovresti visualizzare il seguente messaggio nel prompt dei comandi.
Attributi del disco impostati correttamente.
Hai reso il disco di destinazione di sola lettura. Ora non puoi modificare o eliminare alcun file su quel disco. Inoltre, il menu contestuale del tasto destro non mostrerà le opzioni Rinomina ed Elimina. Inoltre, se provi a eliminare un file da quel disco premendo il tasto Canc sulla tastiera, l’operazione non funzionerà.
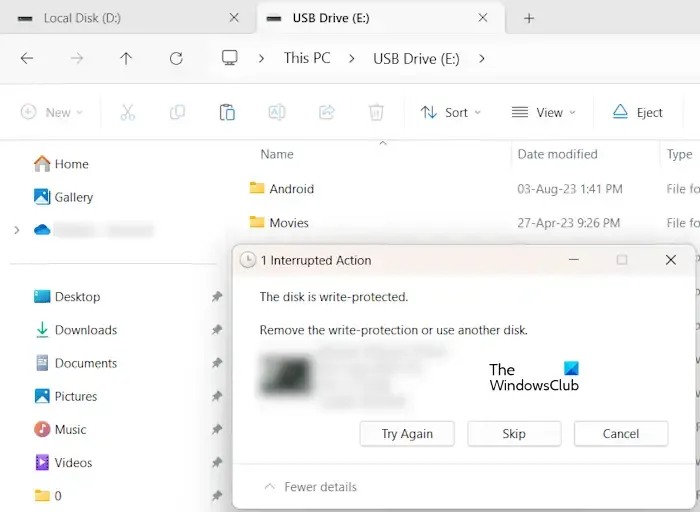
Se copi o sposti qualsiasi file da un altro disco a quel disco, l’azione verrà interrotta e verrà visualizzato il seguente messaggio:
Il disco è protetto dalla scrittura.
Rimuovere la protezione da scrittura o utilizzare un altro disco.
È inoltre possibile utilizzare l’utilità Diskpart per rendere un disco rigido esterno di sola lettura. Collega il disco rigido al computer ed esegui i comandi sopra menzionati nel prompt dei comandi con privilegi elevati.
Rimuovere l’attributo di sola lettura dal disco
Se desideri rimuovere l’attributo di sola lettura dal disco, segui i passaggi seguenti.
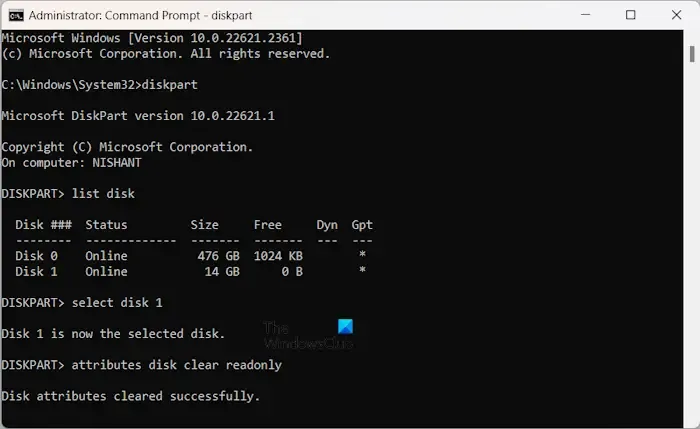
Apri un prompt dei comandi con privilegi elevati. Digita diskpart e premi Invio . Ora digita i seguenti comandi uno per uno e premi Invio dopo aver digitato ciascun comando.
list disk
select disk #
attributes disk clear readonly
Dopo aver eseguito i comandi precedenti, il prompt dei comandi mostrerà il seguente messaggio.
Gli attributi del disco sono stati cancellati correttamente.
Come rendere la partizione di sola lettura in Windows 11
È possibile impostare l’attributo di sola lettura su una partizione specifica di un disco rigido. Per questo, devi utilizzare la stessa utilità della riga di comando, Diskpart. Le seguenti istruzioni ti aiuteranno in questo.
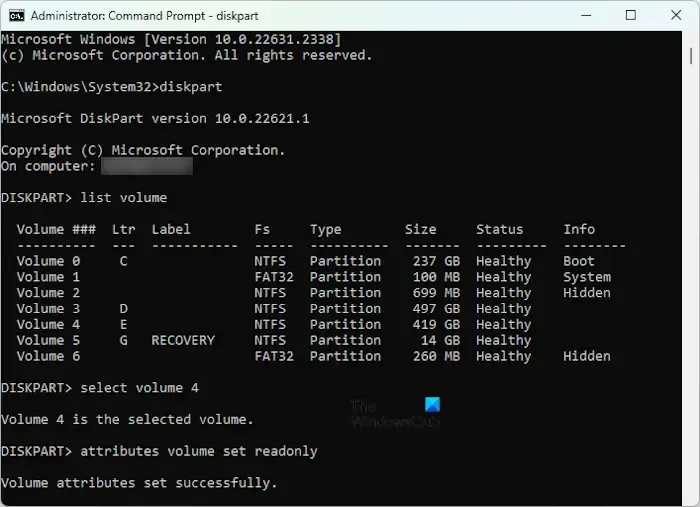
Apri il prompt dei comandi come amministratore, digita i seguenti comandi uno per uno e premi Invio dopo aver digitato ciascun comando.
diskpart
list volume
select volume #
attributes volume set readonly
Nel comando precedente, sostituisci # con il numero corretto della partizione del disco. Dopo aver eseguito i comandi sopra elencati, verrà visualizzato il seguente messaggio nel prompt dei comandi.
Attributi del volume impostati correttamente.
Ora la partizione del disco di destinazione è protetta da scrittura. Non è possibile copiare file solo su quella specifica partizione del disco. Inoltre, le opzioni per rinominare ed eliminare i file verranno rimosse automaticamente dal menu contestuale del tasto destro dopo aver reso la partizione di sola lettura.
Rimuovere l’attributo di sola lettura dalla partizione del disco
Se desideri rimuovere l’attributo di sola lettura dalla partizione del disco, apri il prompt dei comandi con privilegi elevati, digita i seguenti comandi uno per uno e premi Invio dopo aver digitato ciascun comando.
diskpart
list volume
select volume #
attributes volume clear readonly
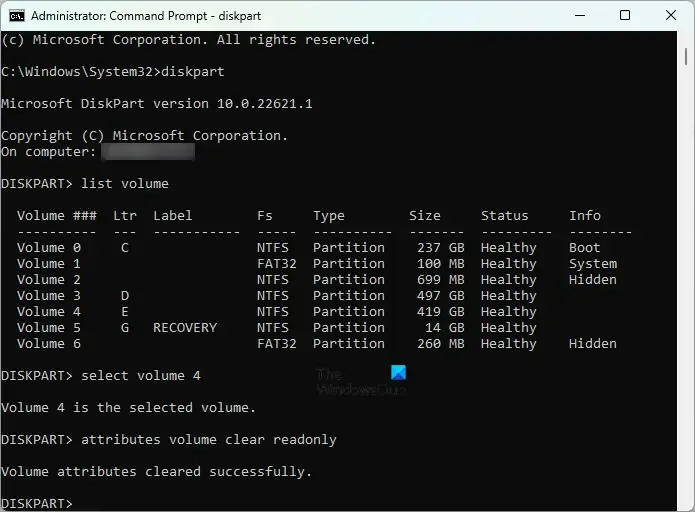
Digitare il numero corretto della partizione del disco nel comando precedente al posto di #. Il seguente messaggio verrà visualizzato dopo che l’attributo di sola lettura è stato cancellato.
Gli attributi del volume sono stati cancellati correttamente.
Hai rimosso con successo l’attributo di sola lettura dalla partizione del disco. Ora puoi copiare, spostare, modificare ed eliminare i file in quella partizione.
Come visualizzare gli attributi del disco e della partizione del disco
È inoltre possibile visualizzare gli attributi definiti per un particolare disco e partizione del disco utilizzando l’utilità della riga di comando Diskpart.
Visualizza gli attributi del disco
Se desideri visualizzare gli attributi definiti su un particolare disco, digita i seguenti comandi nel prompt dei comandi con privilegi elevati e premi Invio dopo aver digitato ciascun comando.
diskpart
list disk
select disk #
attributes disk
Nel comando precedente, sostituisci # con il numero del disco di cui desideri visualizzare gli attributi.
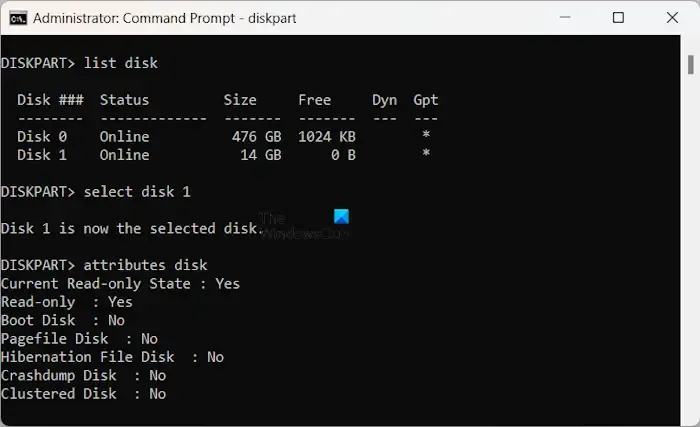
Dopo aver eseguito i comandi precedenti, vedrai gli attributi definiti per il disco selezionato. Nello screenshot qui sopra puoi vedere che lo stato di sola lettura corrente e l’attributo di sola lettura sono veri per il disco selezionato.
Visualizza gli attributi della partizione del disco
Se desideri visualizzare gli attributi definiti per una particolare partizione del disco, apri il prompt dei comandi come amministratore e segui le istruzioni menzionate di seguito.
diskpart
list volume
select volume #
attributes volume
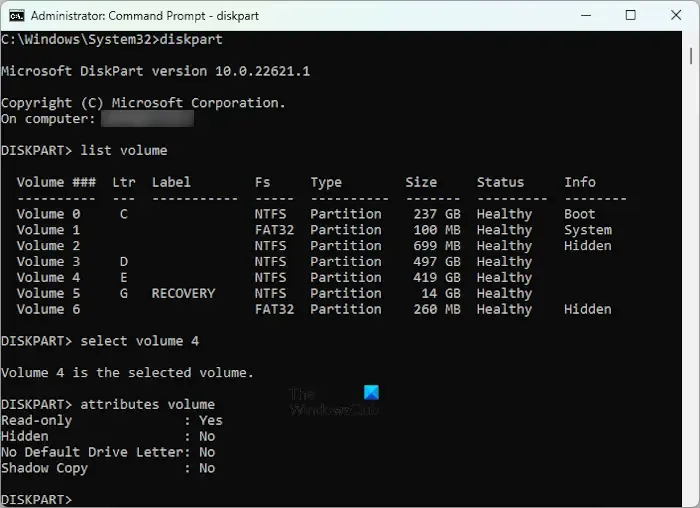
Nel comando precedente, sostituisci # con la partizione del disco di cui desideri visualizzare gli attributi. Dopo aver eseguito tutti i comandi sopra menzionati, il prompt dei comandi mostrerà gli attributi definiti per la partizione del disco selezionata.
Questo è tutto. Spero che aiuti.
Windows 11 ha un gestore delle partizioni?
Windows 11 ha uno strumento integrato per gestire le partizioni del disco. Questo strumento è Gestione disco . Puoi usarlo per creare nuove partizioni, unire partizioni esistenti, estendere la dimensione di una partizione, ecc. Oltre a ciò, puoi anche utilizzare l’utilità della riga di comando integrata, Diskpart per gestire le partizioni del disco rigido. È possibile avviare lo strumento Gestione disco tramite la ricerca di Windows 11 o la casella di comando Esegui. Tuttavia, sono disponibili anche gestori di partizioni gratuiti di terze parti .
Perché Windows 11 non riconosce la partizione?
Possono esserci molti motivi per cui Windows 11 non mostra le partizioni del disco rigido . Il problema potrebbe essere associato al driver del disco rigido. Apri Gestione dispositivi ed espandi il ramo Unità disco. Qualsiasi segnale di avviso sul driver del disco rigido indica che il driver non funziona correttamente. Oltre a ciò, è anche possibile che la lettera dell’unità non sia assegnata o che la partizione del disco rigido sia nascosta .



Lascia un commento