Fotocamera che mostra l’icona di blocco su un laptop Windows
Se la tua fotocamera mostra un’icona di blocco sul tuo laptop Windows , questo post ti aiuterà a risolvere questo problema. Ci possono essere alcuni motivi per questo problema. Potrebbe essere possibile che il tuo programma antivirus stia bloccando la fotocamera, che tu abbia configurato in modo errato le impostazioni sulla privacy per la tua fotocamera, ecc.
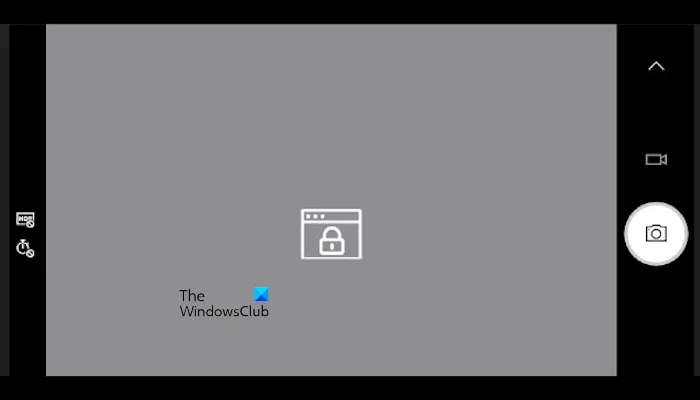
Fotocamera che mostra l’icona di blocco su un laptop Windows
Utilizza le seguenti soluzioni se la fotocamera mostra un’icona di blocco sul tuo laptop Windows. Questo problema potrebbe essere frustrante perché non è possibile utilizzare la fotocamera del laptop per partecipare alle riunioni.
- Controlla le impostazioni sulla privacy
- Verifica la presenza di un interruttore o di un pulsante della fotocamera sul tuo dispositivo
- Esegui lo strumento di risoluzione dei problemi della fotocamera
- Rollback del driver della fotocamera
- Aggiorna o reinstalla il driver della fotocamera
- Controlla il tuo antivirus
- Risoluzione dei problemi in uno stato di avvio pulito

1] Controlla le impostazioni sulla privacy

Se la fotocamera mostra l’icona di un lucchetto sul computer, è possibile che l’impostazione della privacy della fotocamera non sia abilitata. Segui questi passaggi per verificarlo.

- Vai alle Impostazioni .
- Seleziona Privacy e sicurezza .
- Scorri verso il basso e fai clic sulla fotocamera.
- Quindi attiva l’interruttore per le app richieste per consentire l’accesso alla fotocamera.
Controlla se il problema persiste o meno.
2] Verifica la presenza di un interruttore o pulsante della fotocamera sul tuo dispositivo

Ad esempio, sul mio laptop, la fotocamera può essere accesa o spenta utilizzando i tasti Fn + F10.
3] Esegui la risoluzione dei problemi della fotocamera
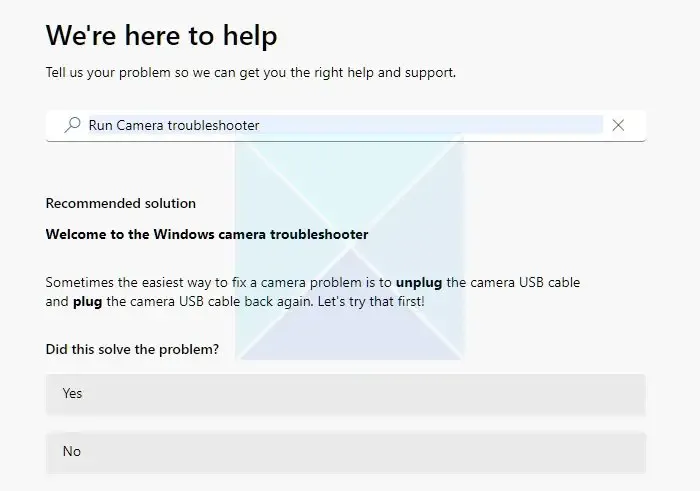
Puoi anche provare a risolvere questo problema eseguendo lo strumento di risoluzione dei problemi della fotocamera. Puoi utilizzare lo strumento di risoluzione dei problemi della fotocamera utilizzando l’app Ottieni assistenza . Lo strumento di risoluzione dei problemi è una procedura guidata che ti aiuterà a risolvere il problema. Quando lo avvii, ti verranno poste alcune domande. Seleziona la risposta giusta in base al problema che stai riscontrando.
4] Rollback del driver della fotocamera
Quando Windows installa gli aggiornamenti, aggiorna anche alcuni driver (se l’aggiornamento per essi è disponibile). Sul tuo sistema potrebbe essere installata una nuova versione del driver della fotocamera, a causa della quale si sta verificando questo problema. Se questo è il tuo caso, puoi ripristinare il driver della fotocamera per installare la versione precedente.
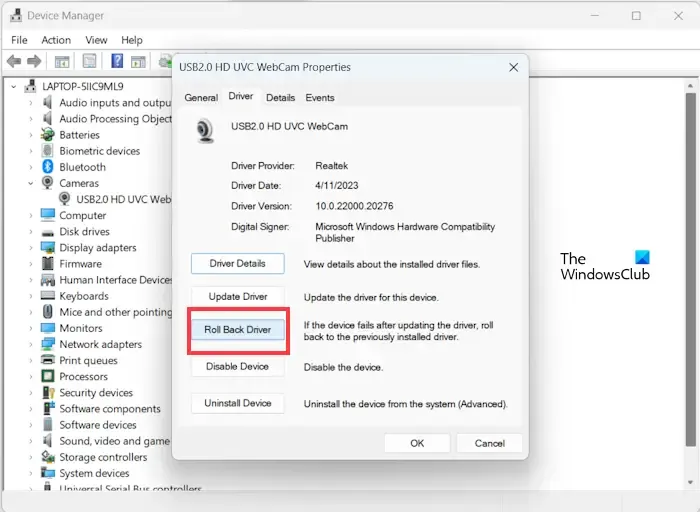
- Apri Gestione dispositivi .
- Espandi il ramo Telecamere .
- Fare clic con il tasto destro sul driver della fotocamera.
- Seleziona Proprietà .
- Selezionare la scheda Driver , quindi selezionare l’opzione Ripristina driver (se disponibile).
- Segui le istruzioni visualizzate sullo schermo per ripristinare il driver della fotocamera.
Dopo aver ripristinato il driver , apri nuovamente l’app Fotocamera e verifica se questa volta funziona.
5] Aggiorna o reinstalla il driver della fotocamera
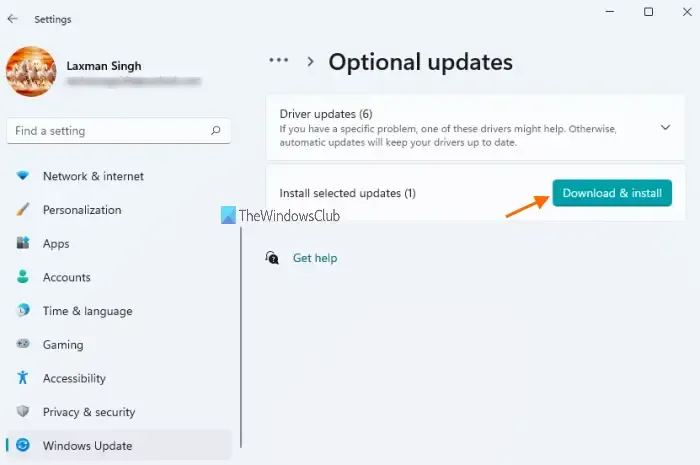
utilizzare la pagina Aggiornamenti facoltativi![]()
In alternativa, puoi anche installare la versione più recente del driver della fotocamera dal sito Web del produttore .
Se il problema persiste, può essere utile reinstallare il driver della fotocamera. Segui le seguenti istruzioni per reinstallare il driver della fotocamera:
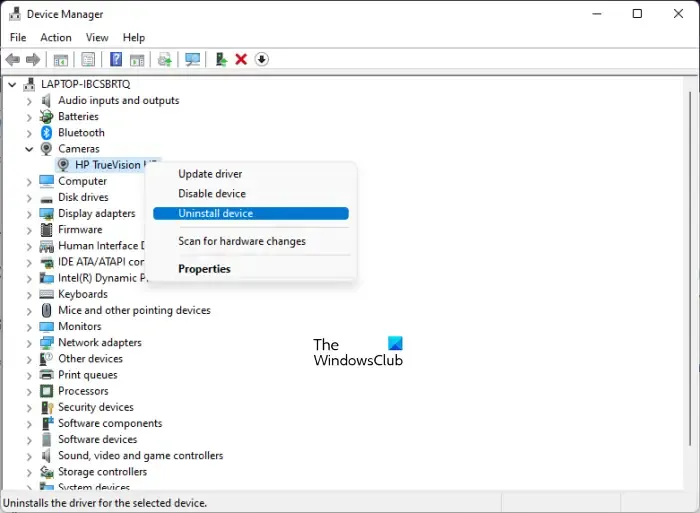
- Vai a Gestione dispositivi .
- Espandi il ramo Telecamere .
- Fare clic con il tasto destro sul driver della fotocamera e selezionare Disinstalla dispositivo .
- Dopo aver disinstallato il driver della fotocamera, riavvia il computer.
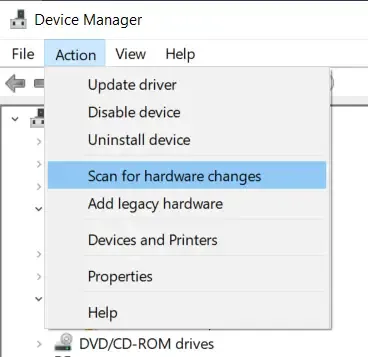
Windows installerà automaticamente il driver mancante al riavvio. In alternativa, puoi anche cercare modifiche hardware per installare i driver disinstallati.
6] Controlla il tuo antivirus
Forse succede anche quando il tuo antivirus blocca l’accesso alla tua fotocamera. Puoi verificarlo disabilitando temporaneamente il tuo software antivirus. Se funziona, il tuo antivirus sta segnalando il conflitto. In questo caso, è necessario contattare il supporto del fornitore dell’antivirus per modificare le impostazioni per sbloccare la fotocamera.
7] Risoluzione dei problemi in uno stato di avvio pulito
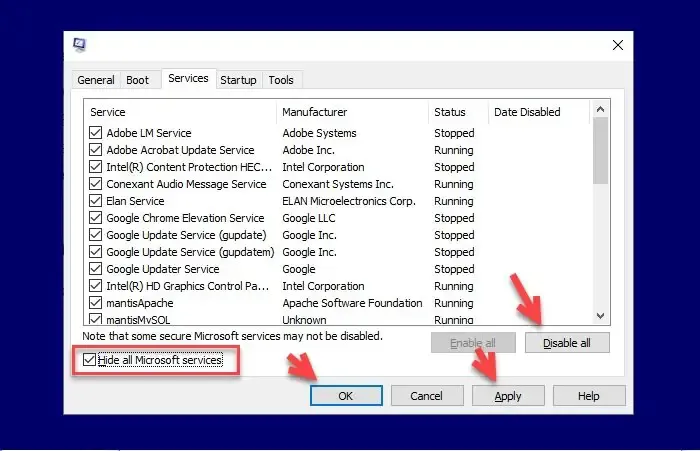
Una possibile causa di questo errore è un’applicazione o un servizio di terze parti in conflitto. Alcune app di terze parti si avviano automaticamente all’avvio del sistema e continuano a essere eseguite in background. Tali app a volte possono entrare in conflitto con i servizi Windows e altre applicazioni a causa delle quali si verificano problemi. Questo potrebbe essere il tuo caso. Puoi verificarlo risolvendo i problemi in uno stato di avvio pulito . Questa azione avvierà il tuo computer solo con i servizi Microsoft.
Dopo essere entrato nello stato di avvio pulito, apri la fotocamera e verifica se funziona o mostra anche questa volta un’icona di blocco. Se la tua fotocamera non mostra l’icona del lucchetto, significa che un’applicazione o un servizio di terze parti è responsabile di questo errore.
Ora puoi identificare l’applicazione o il servizio di terze parti problematico. Per fare ciò, abilita alcune delle tue app di avvio utilizzando Task Manager . Ora riavvia il computer e avvia l’app Fotocamera. Se mostra l’icona del lucchetto, significa che una delle app che hai appena abilitato è il colpevole. Per identificarlo, disabilita una per una le app abilitate e riavvia il computer ogni volta che disabiliti un’app. Dopo aver riavviato il computer, avvia la fotocamera. Quando il problema scompare, la colpevole è l’app che hai appena disabilitato.
Spero che le soluzioni di cui sopra ti aiutino a risolvere il tuo problema.
Come attivo la mia fotocamera?
Quando apri l’app Fotocamera, Windows abiliterà automaticamente la fotocamera. Tuttavia, se la tua fotocamera è disabilitata, controlla se sono presenti o meno tasti funzione speciali sul tuo laptop. Inoltre, controlla le impostazioni sulla privacy della fotocamera.



Lascia un commento