Come trovare il numero del modello del laptop in Windows

Conoscere il numero di modello del tuo laptop è fondamentale per una serie di motivi. Che tu stia cercando supporto tecnico, desideri aggiornare o riparare componenti o garantire la compatibilità del software, questo identificatore alfanumerico funge da chiave per sbloccare le risorse giuste e prendere decisioni informate sul tuo laptop. Questo tutorial mostra come trovare facilmente il numero di modello del tuo laptop.
1. Controllare l’etichetta del prodotto
Di solito puoi trovare il numero del modello di un laptop sulla parte anteriore o posteriore.
Esamina entrambi i lati del laptop per individuare un’etichetta o un adesivo. Dovrebbe contenere i dettagli del produttore e il numero del modello.

Se il tuo laptop ha un vano batteria, rimuovi la batteria e verifica la presenza di un’etichetta o di un adesivo all’interno.
2. Riepilogo del sistema
Puoi trovare facilmente il numero di modello di qualsiasi laptop accedendo al Riepilogo di sistema sul tuo computer Windows.
Digita “informazioni di sistema” nella barra di ricerca di Windows e fai clic sulla corrispondenza migliore. Nel riquadro di destra, controlla il campo Modello di sistema per trovare il numero di modello del tuo laptop.
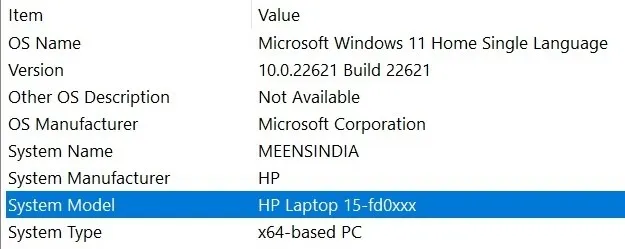
In alternativa, premere Win + Rper avviare lo strumento Esegui, digitare msinfo32e fare clic su OK per avviare l’app Informazioni di sistema.
3. Prompt dei comandi
Se preferisci, puoi anche utilizzare il prompt dei comandi per trovare il numero di modello del tuo laptop.
Apri una finestra di dialogo Esegui, digita cmd.exe, quindi premi Ctrl+ Shift+ Enterper aprire il prompt dei comandi in modalità amministratore.
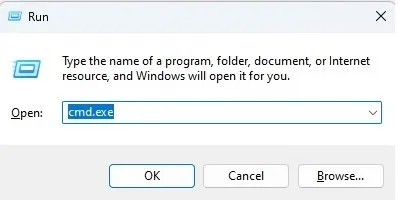
Fare clic su Sì nella finestra di dialogo Controllo account utente per consentire l’accesso, quindi digitare il comando seguente e premere il Entertasto per visualizzare il numero di modello del laptop.
wmic csproduct get name

In alternativa, digita il comando seguente per trovare il numero di modello del tuo laptop.
systeminfo | FINDSTR "System Model"
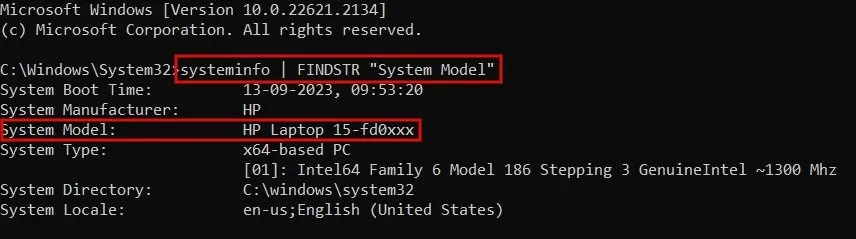
Se desideri conoscere il numero di serie del laptop oltre al numero del modello, utilizza il seguente comando seguito da Enter. Potrebbe essere necessario conoscere queste informazioni se il produttore richiede di registrare il laptop per la garanzia o se il laptop viene rubato.
wmic csproduct get name, identifyingnumber
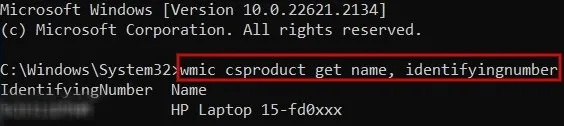
4. PowerShell
Se preferisci PowerShell, puoi utilizzare questa interfaccia a riga di comando per verificare il numero di modello del tuo laptop.
Premere Win+ Xe fare clic su Terminale (Amministratore) per avviare PowerShell.
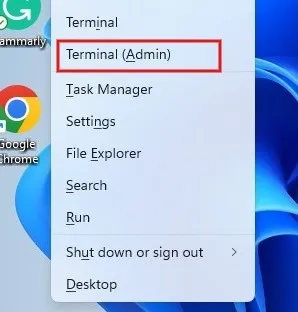
Fare clic su Sì nella finestra di dialogo Controllo account utente per consentire l’accesso. Digita il seguente comando e premi Enter:
Get-CimInstance -ClassName Win32_ComputerSystem
Guarda sotto la colonna Modello per trovare il numero del modello del tuo laptop.
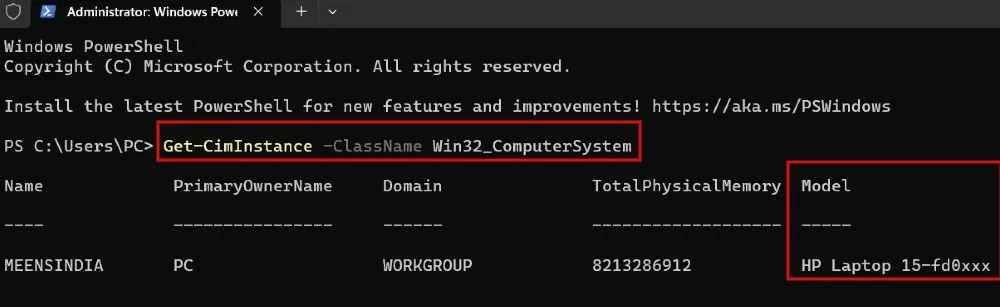
Per verificare il numero di serie del laptop, utilizzare questo comando, seguito da Enter.
Get-CimInstance -ClassName Win32_bios
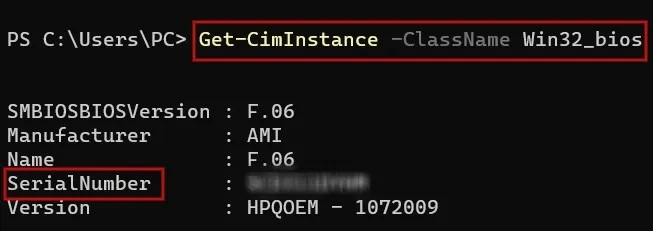
Nei risultati visualizzati sullo schermo, controlla il campo SerialNumber nei risultati visualizzati per determinare il numero di serie del laptop.
5. Attraverso l’app Impostazioni
Se sei un utente Windows 11, accedere all’app Impostazioni è un modo semplice per trovare il produttore e il numero di modello del tuo laptop.
Premi Win+ Iper aprire l’app Impostazioni. Fare clic su Sistema nel riquadro di sinistra. Nel riquadro di destra, puoi vedere il numero del modello visualizzato sotto il nome del tuo PC.
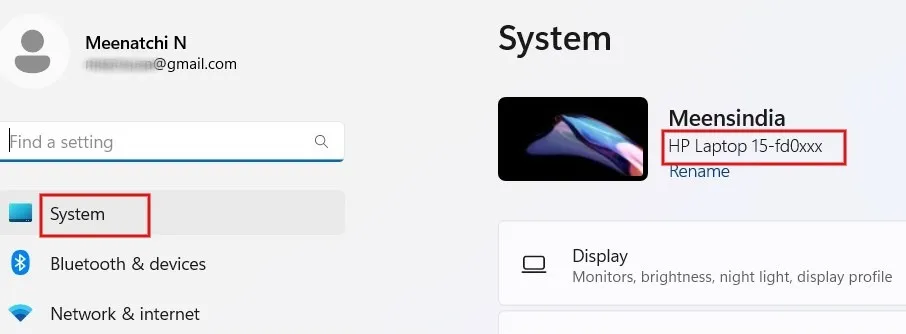
6. Prova lo strumento diagnostico DirectX
DirectX Diagnostic (noto anche come DxDiag) è uno strumento integrato che fornisce informazioni dettagliate sull’hardware del sistema, in particolare in relazione alle capacità grafiche e audio. Puoi anche utilizzare questo strumento per verificare il numero di modello del tuo laptop.
Aprire la finestra Esegui, digitare DxDiagnella casella, quindi fare clic su OK . Nella finestra di dialogo che si apre, fai clic sulla scheda Sistema e controlla il campo Modello di sistema per conoscere il numero di modello del tuo laptop.
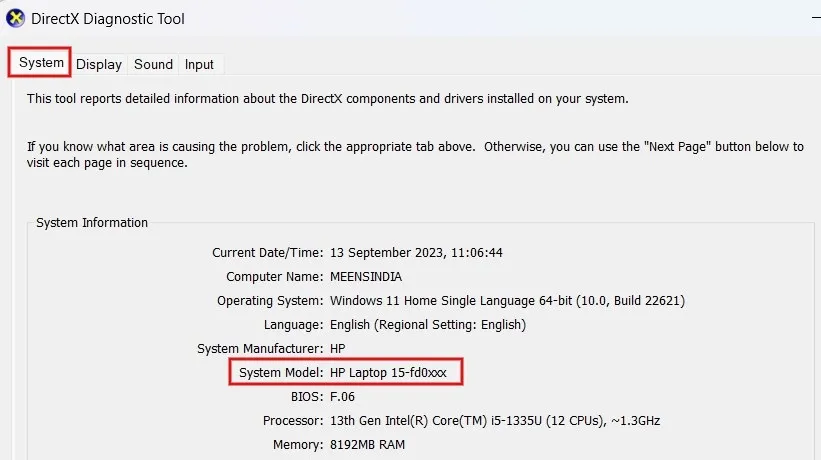
7. Controlla il sito web o l’app del produttore
La maggior parte dei produttori di laptop come Dell, HP e Lenovo forniscono informazioni relative ai numeri di modello sui propri siti Web dopo la verifica dell’account. In alternativa, se sul tuo portatile è preinstallata l’app del produttore, puoi verificare anche quello.
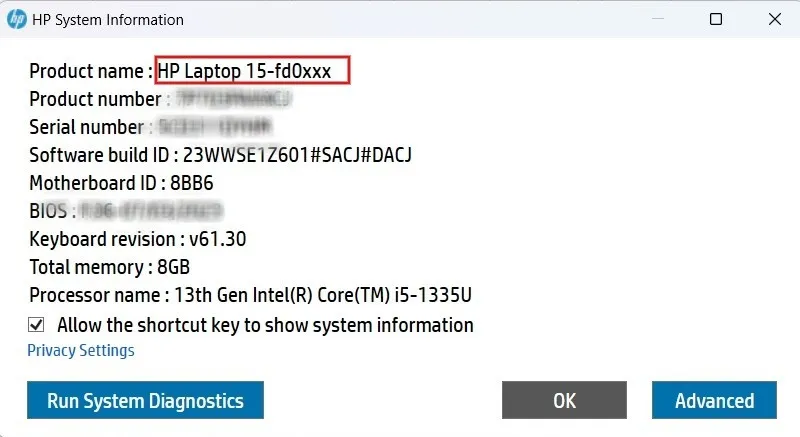
HP, ad esempio, offre una pratica opzione per trovare il numero del modello tramite una scorciatoia da tastiera. È possibile premere FN+ Escsul notebook HP per visualizzare la finestra di dialogo Informazioni di sistema HP. Verrà visualizzato il numero del modello e altri dettagli del tuo laptop.
Ora che sai come controllare il numero di modello del tuo laptop, potrebbe essere utile sapere come trovare il codice Product Key di Windows . Se stai cercando un nuovo accessorio, ad esempio un power bank adatto al tuo laptop , puoi controllare i migliori qui.
Credito immagine: Pixabay . Tutti gli screenshot sono di Meenatchi Nagasubramanian.



Lascia un commento