Correzione: bloccato su CHKDSK durante la verifica dell’USN Journal
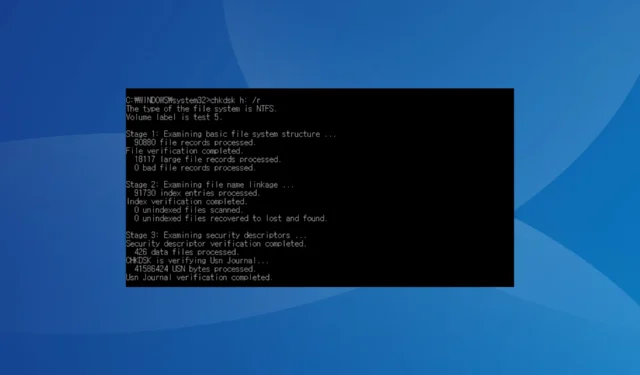
A questi dati fanno spesso riferimento i programmi per capire come sono stati modificati i file nel corso del tempo. Rientra nella fase 3 dei controlli, quando il Check Disk esamina i descrittori di sicurezza.
È qui che viene visualizzato il messaggio, o potrebbe essere letto, CHKDSK sta reimpostando le informazioni Usn, quando Windows può risolvere il problema. Potrebbe anche chiederti di eseguire un altro comando Controlla disco.
Che cosa causa il blocco di CHKDSK su CHKDSK sta verificando il journal Usn?
- Settori danneggiati o disco rigido guasto
- Il giornale dell’USN è corrotto
- Problemi con i file di sistema
- Un altro programma sta accedendo al giornale dell’USN nello stesso momento
- Un bug nel recente aggiornamento di Windows
Come posso superare CHKDSK durante la verifica dell’USN Journal?
Prima di iniziare con le soluzioni leggermente complesse, prova prima queste veloci:
- Aspettare per un po. Per coloro che si chiedono quanto tempo impiega Chkdsk per verificare l’usn journal, potrebbe richiedere da pochi minuti fino a 24 ore. Quindi lasciamo che funzioni in modo interrotto.
- Verificare se l’utilità Controlla disco è stata avviata manualmente o automaticamente da Windows durante l’identificazione degli errori del disco. In quest’ultimo caso è necessario essere più vigili. Nel primo caso, puoi ignorare il problema purché il sistema funzioni correttamente.
- Interrompere il controllo del disco, riavviare il computer ed eseguire nuovamente lo stesso comando Controlla disco.
- Se CHKDSK è bloccato su un disco rigido esterno , collegalo a un altro PC ed esegui l’utilità integrata.
Se nessuna funziona, vai alle correzioni elencate di seguito.
1. Eseguire Check Disk dall’ambiente di ripristino (Windows RE)
- Spegni il computer, quindi accendilo e non appena viene visualizzato il display, tieni premuto il pulsante di accensione per spegnerlo. Ripeti l’operazione tre volte.
- Al quarto tentativo, il sistema operativo avvierà una riparazione automatica, ritenendo che Windows non possa avviarsi. Se non rileva alcun problema, fai clic su Opzioni avanzate .
- Ora fai clic su Risoluzione dei problemi .
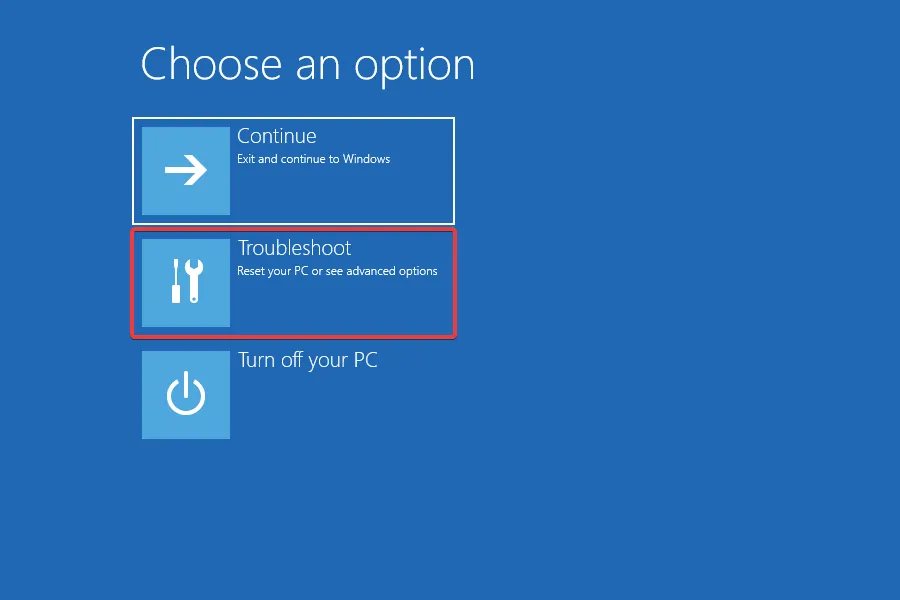
- Ancora una volta, seleziona Opzioni avanzate .
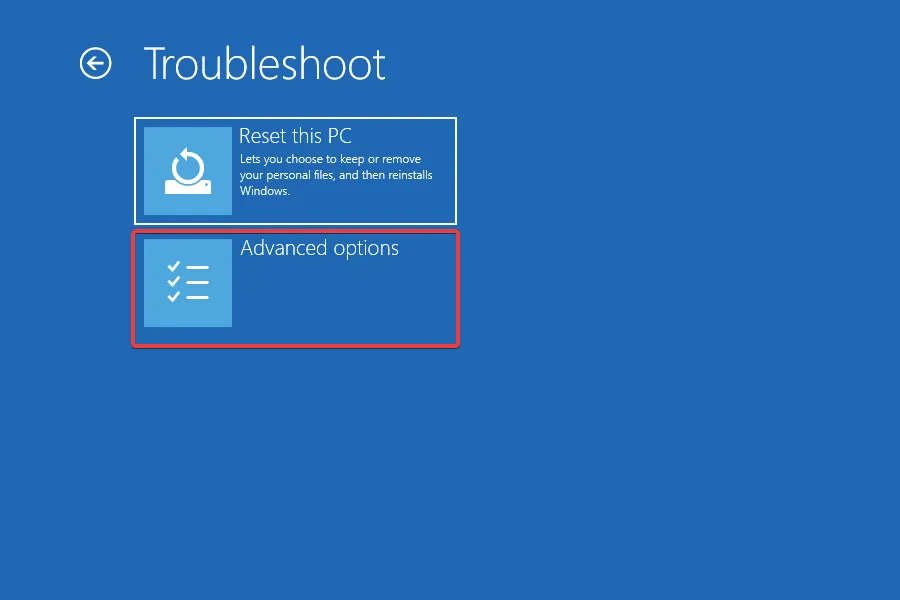
- Fare clic su Prompt dei comandi .
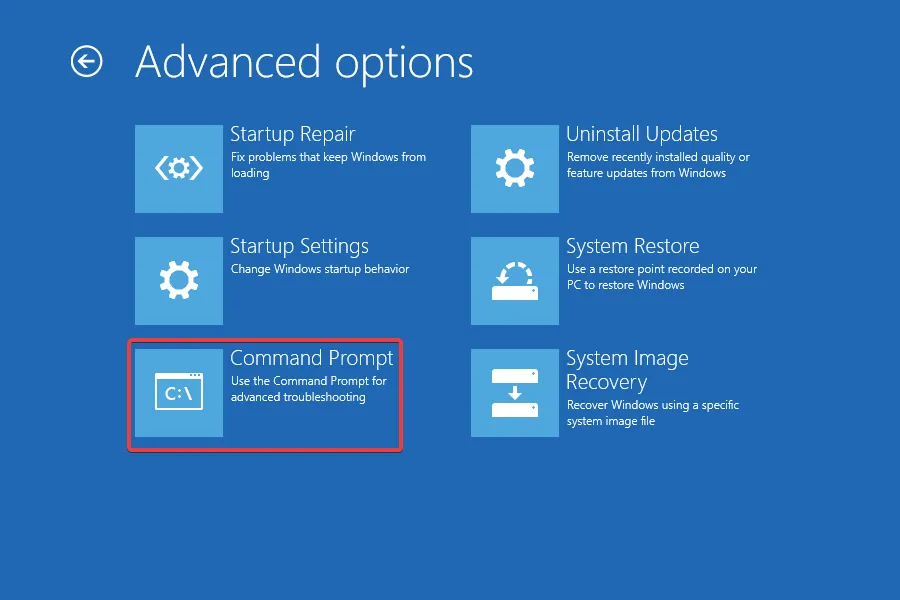
- Seleziona il tuo account utente e inserisci la relativa password.
- Ora esegui il comando Controlla disco che hai eseguito in precedenza.
2. Riparare i file di sistema corrotti
- Premi Windows + S per aprire Cerca, digita Prompt dei comandi nella barra di ricerca, fai clic con il pulsante destro del mouse sul risultato pertinente e seleziona Esegui come amministratore.
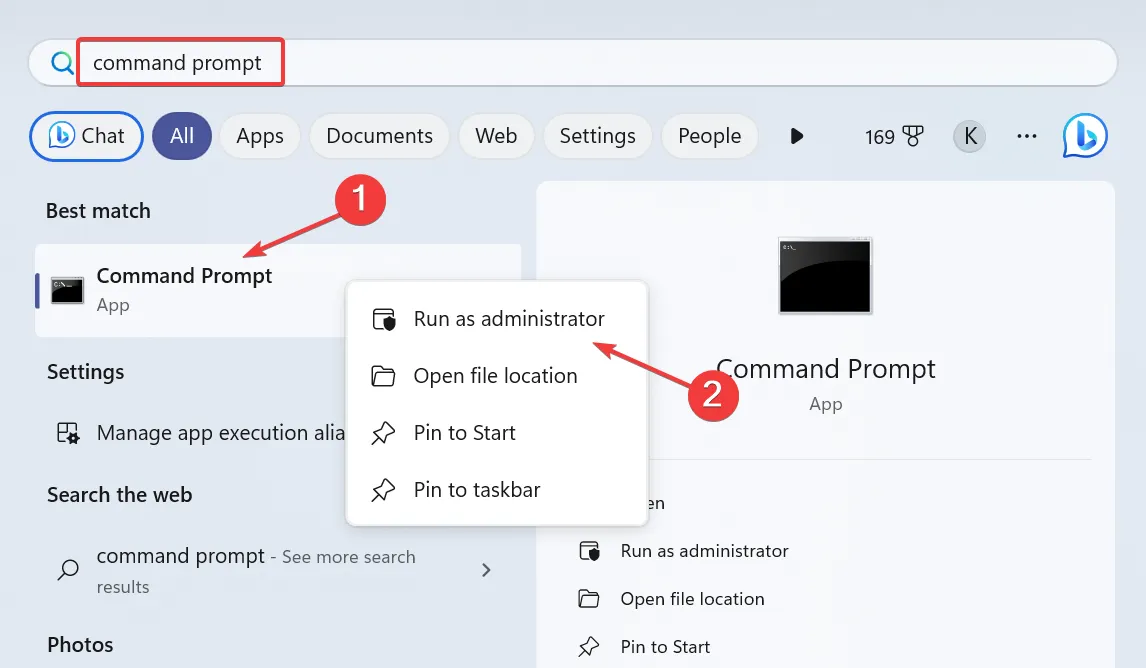
- Fare clic su Sì nel prompt dell’UAC.
- Incolla i seguenti comandi DISM singolarmente e premi Enterdopo ciascuno:
DISM /Online /Cleanup-Image /CheckHealthDISM /Online /Cleanup-Image /ScanHealthDISM /Online /Cleanup-Image /RestoreHealth - Ora esegui questo comando per eseguire la scansione SFC:
sfc /scannow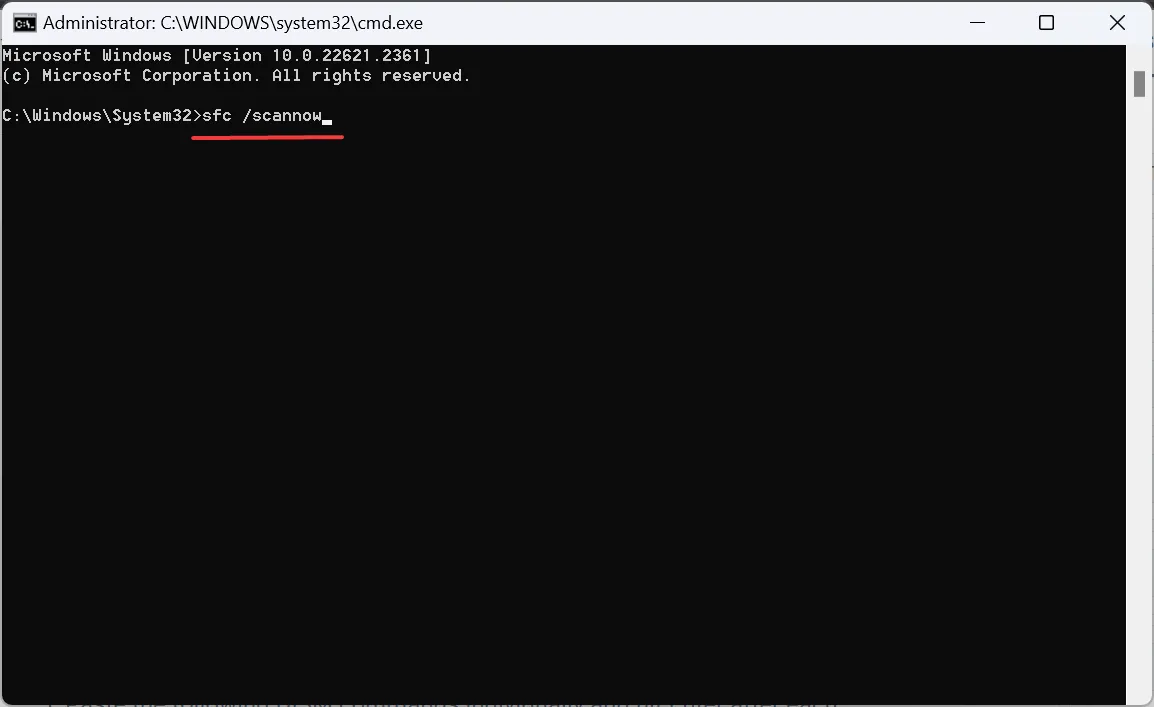
- Una volta terminato, riavviare il computer affinché le modifiche abbiano effetto.
È noto che i file di sistema danneggiati causano problemi con le utilità integrate. L’esecuzione dei comandi DISM e della scansione SFC sostituirà questi file con la copia memorizzata nella cache memorizzata sul PC.
Inoltre, se stai cercando un metodo più veloce, ti suggeriamo di utilizzare un software di riparazione specializzato per trovare automaticamente sostituti sani per tutti i file di sistema corrotti trovati.
3. Disinstallare l’aggiornamento recente di Windows
- Premi Windows + I per aprire Impostazioni , vai a Windows Update dal riquadro di navigazione e fai clic su Cronologia aggiornamenti .
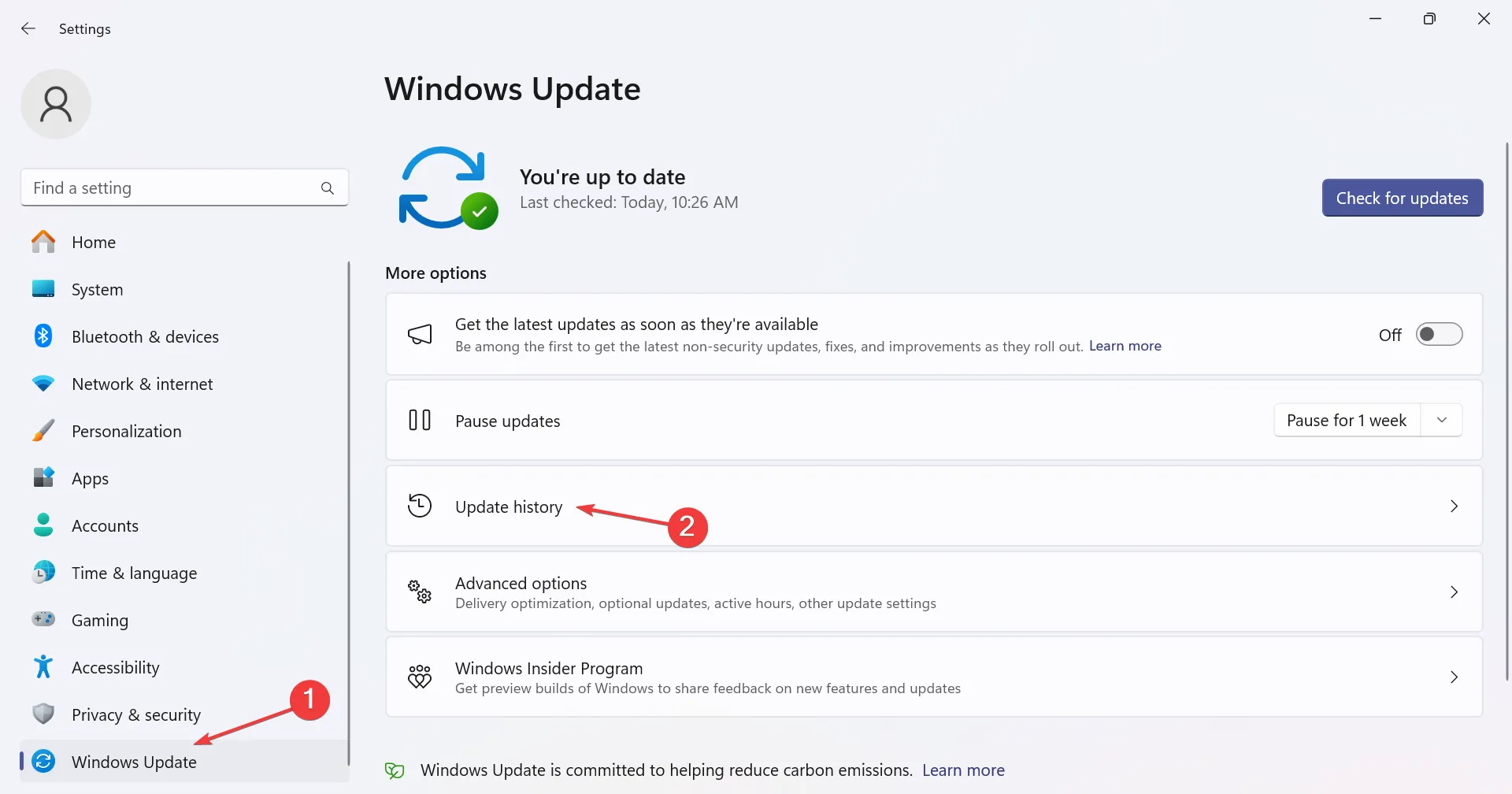
- Scorri fino in fondo e clicca su Disinstalla aggiornamenti .
- Fai clic sull’opzione Disinstalla accanto a un aggiornamento scaricato di recente, dopo il quale è apparso per la prima volta il problema.
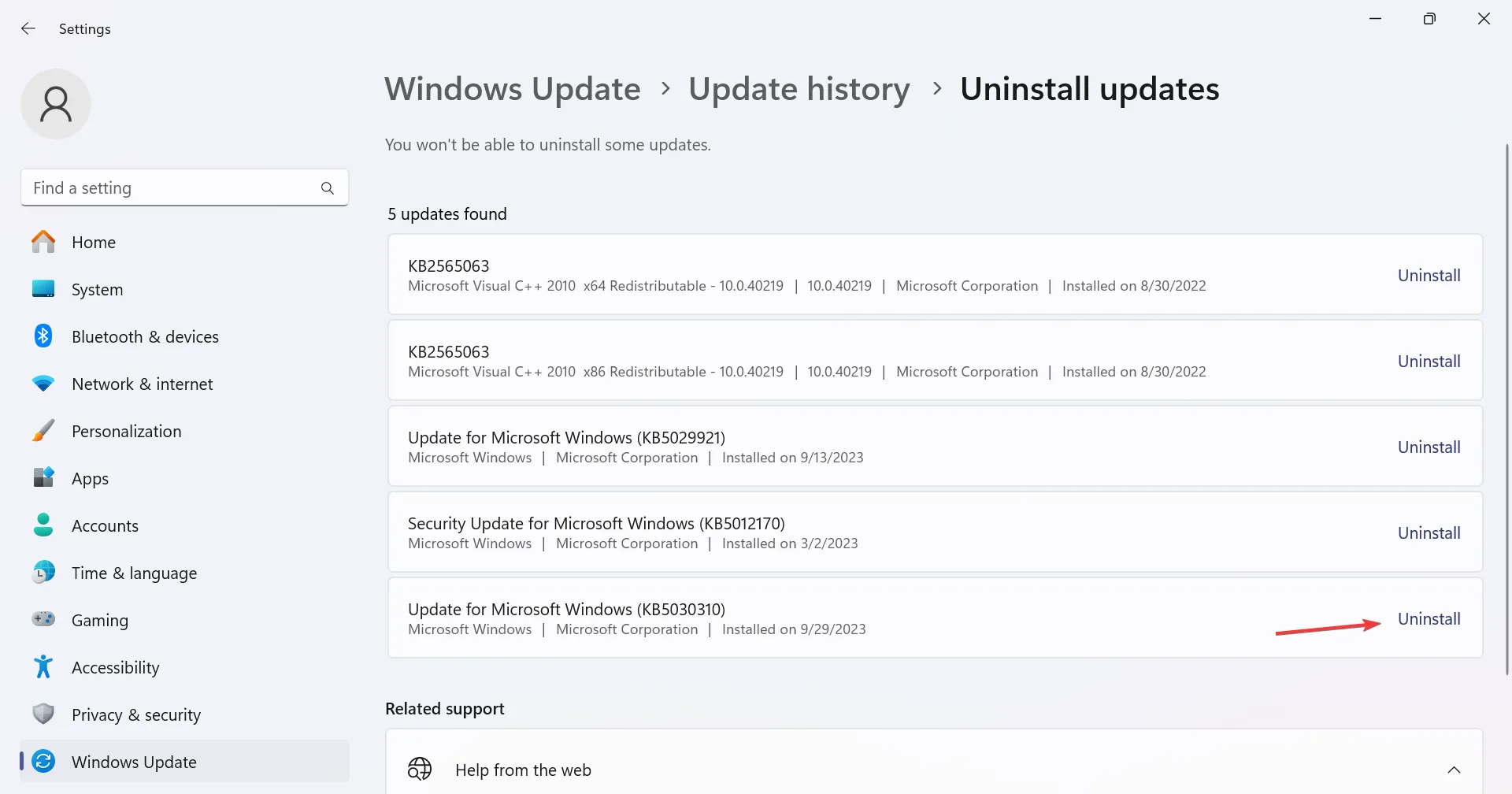
- Ancora una volta, fai clic su Disinstalla nella richiesta di conferma.
- Quando il computer si riavvia, verifica se supera la fase di journaling di CHKDSK Usn o è ancora bloccato.
4. Aggiorna i driver
- Premi Windows+ Xper aprire il menu Power User, quindi seleziona Gestione dispositivi dall’elenco di opzioni.
- Espandi la voce Unità disco , fai clic con il pulsante destro del mouse su quella bloccata su Controlla disco e seleziona Aggiorna driver .
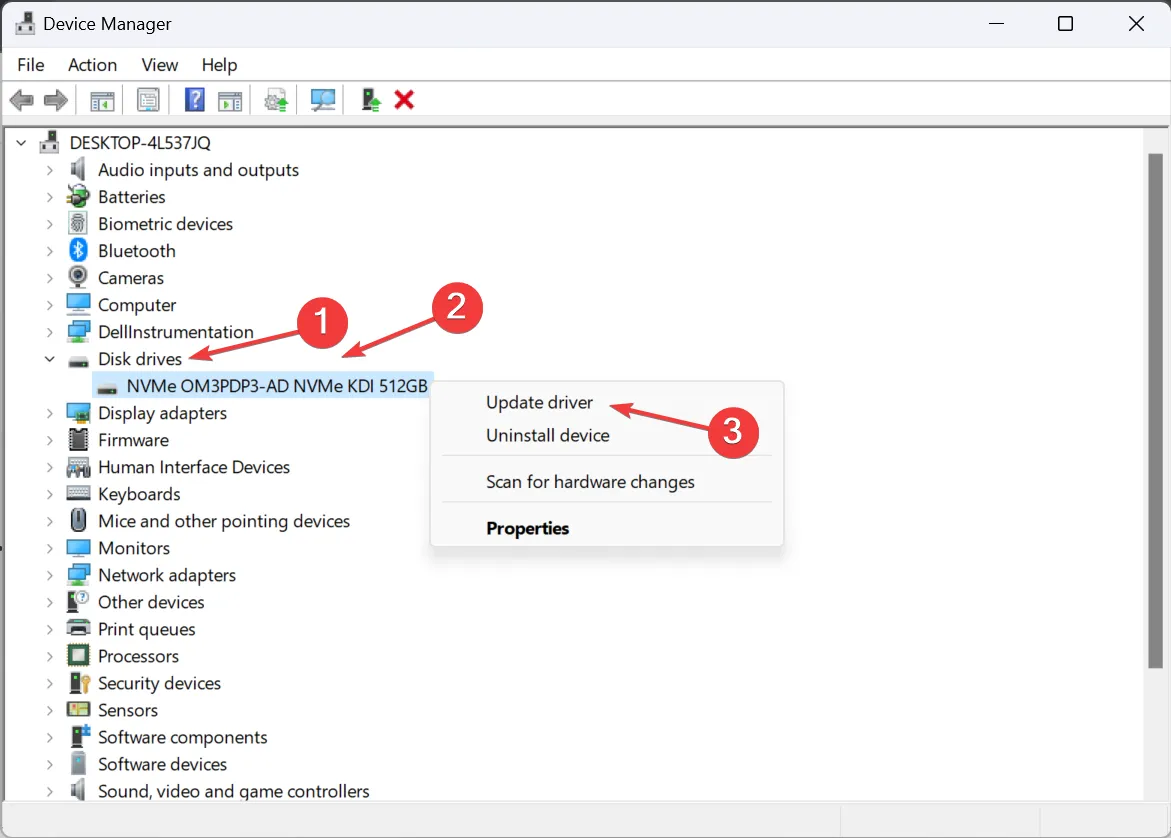
- Fare clic su Cerca automaticamente il driver e attendere che Windows installi la migliore versione disponibile localmente.
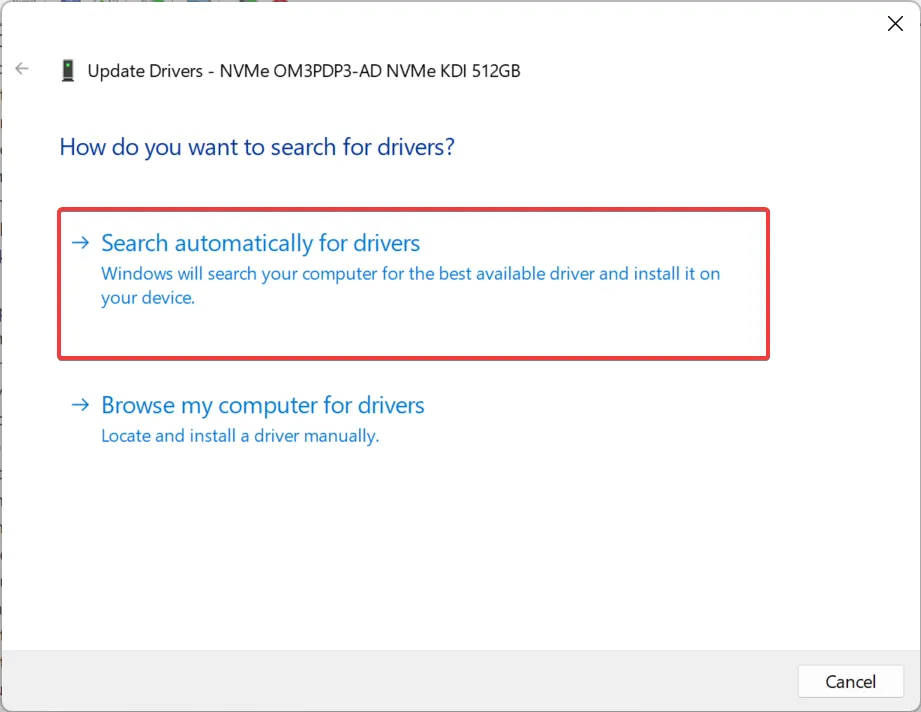
- Infine, riavvia il computer e verifica i miglioramenti.
Quando l’utilità è bloccata su CHKDSK durante la verifica del giornale Usn, potrebbe indicare l’impossibilità di leggere i dati sull’unità, che spesso si verifica a causa di driver obsoleti o corrotti. Quindi, aggiorna i driver del disco .
E se Windows non riesce a trovarne uno, dovrai visitare il sito Web del produttore, individuare la versione più recente, scaricarla e quindi installare manualmente il driver .
5. Eliminare il file USN Journal e crearne un altro
- Premi Windows + R per aprire Esegui, digita cmd e premi Ctrl + Shift + Enter.
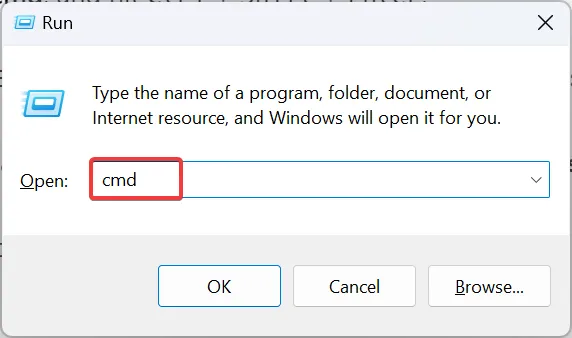
- Fare clic su Sì nel messaggio visualizzato.
- Incolla il seguente comando e premi Enter per eliminare il giornale USN nella C:
drive: fsutil usn deletejournal /d c: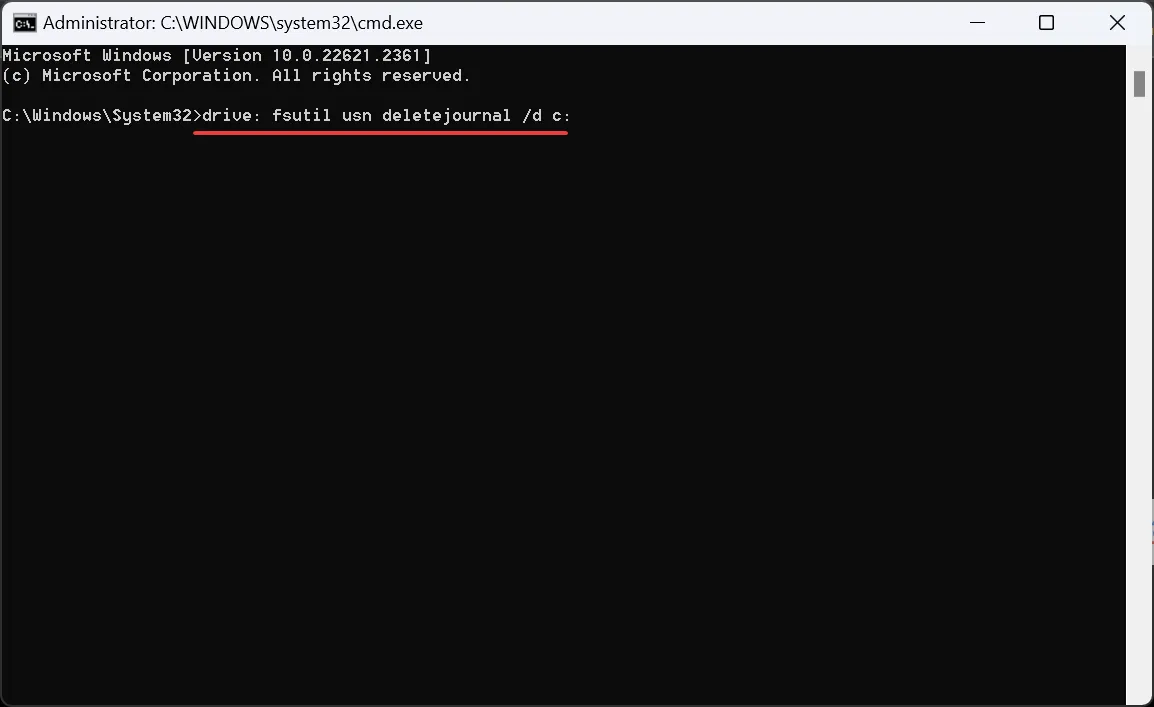
- Ora esegui questo comando per creare un nuovo giornale USN sulla C:
drive: fsutil usn createjournal m=1000 a=100 c: - Riavviare il computer ed eseguire nuovamente lo strumento Controlla disco.
6. Disabilitare l’esecuzione di Check Disk (CHKDsK) all’avvio
- Avvia il prompt dei comandi con privilegi di amministratore.
- Ora, incolla il seguente comando e premi Enter per disabilitare l’esecuzione di Check Disk all’avvio per l’unità C::
chkntfs /x c: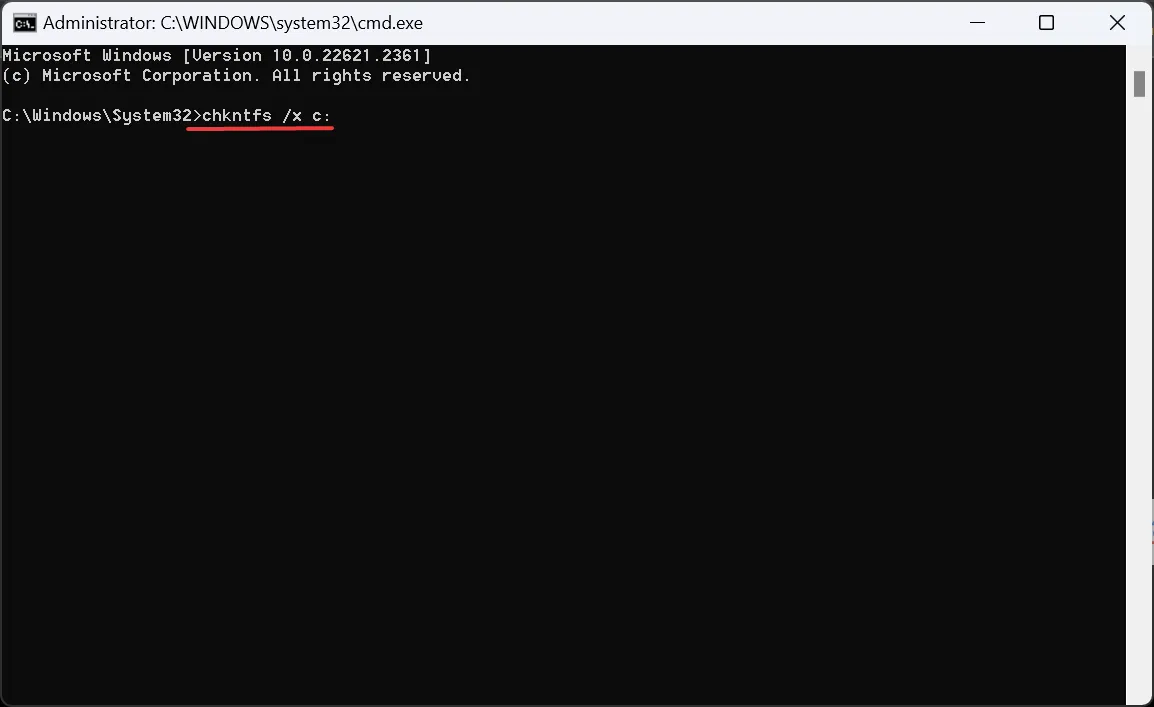
- Per disabilitare Controlla disco per più unità, aggiungile al comando. Ad esempio, per entrambe le unità C: e D:, il comando diventa:
chkntfs /x c: d:
7. Controllare l’unità per eventuali problemi
Quando non funziona nient’altro e Check Disk è bloccato , la colpa è sicuramente di un malfunzionamento o di un guasto dell’unità. I dischi rigidi di solito hanno una durata di 5-8 anni, a seconda che siano collegati rispettivamente a un laptop o a un desktop
Utilizza uno strumento di riparazione del disco efficace per identificare ed eliminare eventuali problemi. E in caso di guasto del disco rigido, avrai bisogno di una soluzione di backup dei dati per non perdere alcun file critico.
L’ultima risorsa è sostituire il disco rigido e acquistarne uno nuovo, se supera di gran lunga la durata di funzionamento media e presenta anche problemi di prestazioni.
Ricorda, CHKDSK sta verificando che il problema del blocco del journal Usn possa essere risolto per lo più, ma ci sono situazioni in cui la sostituzione dell’unità è l’unica soluzione. Si consiglia di contattare il produttore del sistema o un centro di assistenza locale e di far ispezionare il disco prima della sostituzione.
Inoltre, alcuni utenti hanno segnalato che Windows non riesce a controllare il disco mentre è in uso e un avvio pulito di solito aiuta a risolvere il problema!
Per qualsiasi domanda o per condividere ciò che ha funzionato per te, lascia un commento qui sotto.



Lascia un commento