Come decomprimere i file su Windows 11

Se non sai come decomprimere i file su Windows 11, potresti non essere in grado di installare determinati software o visualizzare i file inviati da altri in formato archivio.
Questo processo è incredibilmente semplice da eseguire e nella guida di oggi ti mostreremo i modi migliori per farlo su Windows 11.
Come decomprimo i file in Windows 11?
1. Utilizzare il menu contestuale
- Individua il file zip sul tuo PC e fai clic con il pulsante destro del mouse.
- Successivamente, seleziona Estrai tutto .
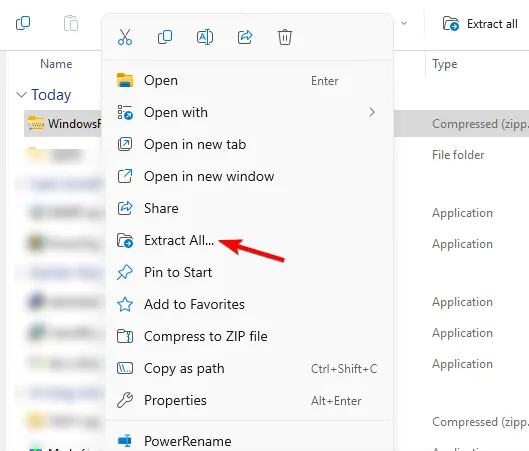
- Scegli la posizione di estrazione e fai clic sul pulsante Estrai .
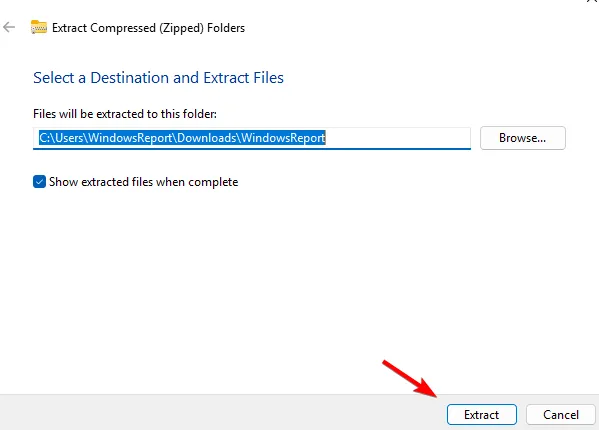
- Attendi che Windows estragga i file.
2. Utilizza strumenti di terze parti
- Scarica WinZip e installalo.
- Fai doppio clic sul file zip che desideri estrarre.
- Ora fai clic su Unzip to e seleziona la cartella di destinazione.
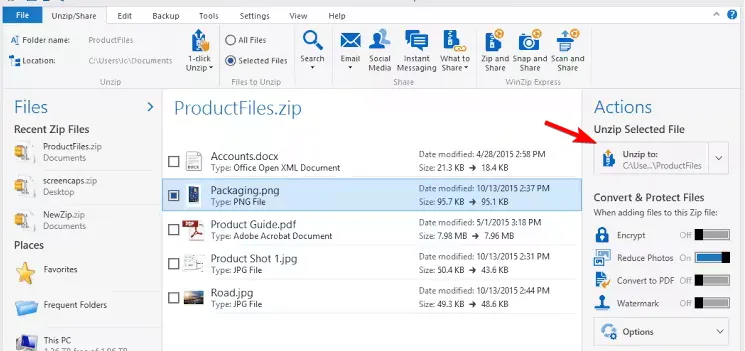
3. Utilizzare Esplora file
- Fai doppio clic sul file zippato che desideri estrarre.
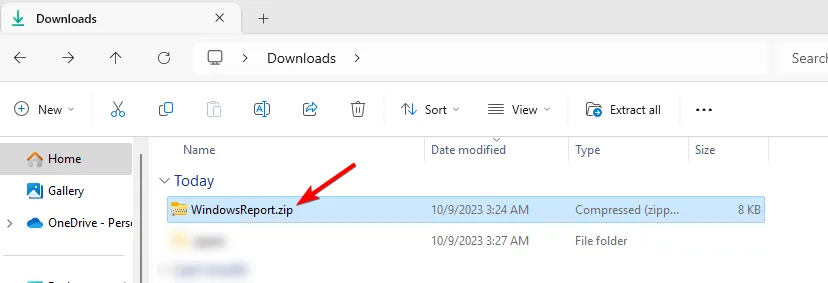
- Seleziona tutti i file e trascinali nella posizione desiderata.
- In alternativa, fare clic su Estrai tutto e scegliere la directory di estrazione.
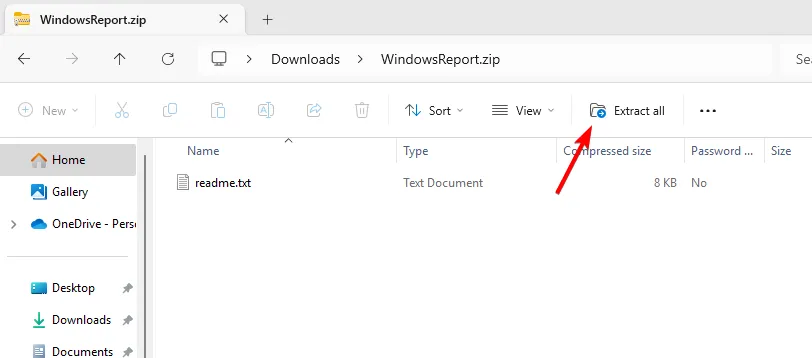
4. Decomprimere utilizzando la riga di comando
Utilizza il prompt dei comandi
- Premi il Windows tasto + S e digita cmd. Seleziona Esegui come amministratore .
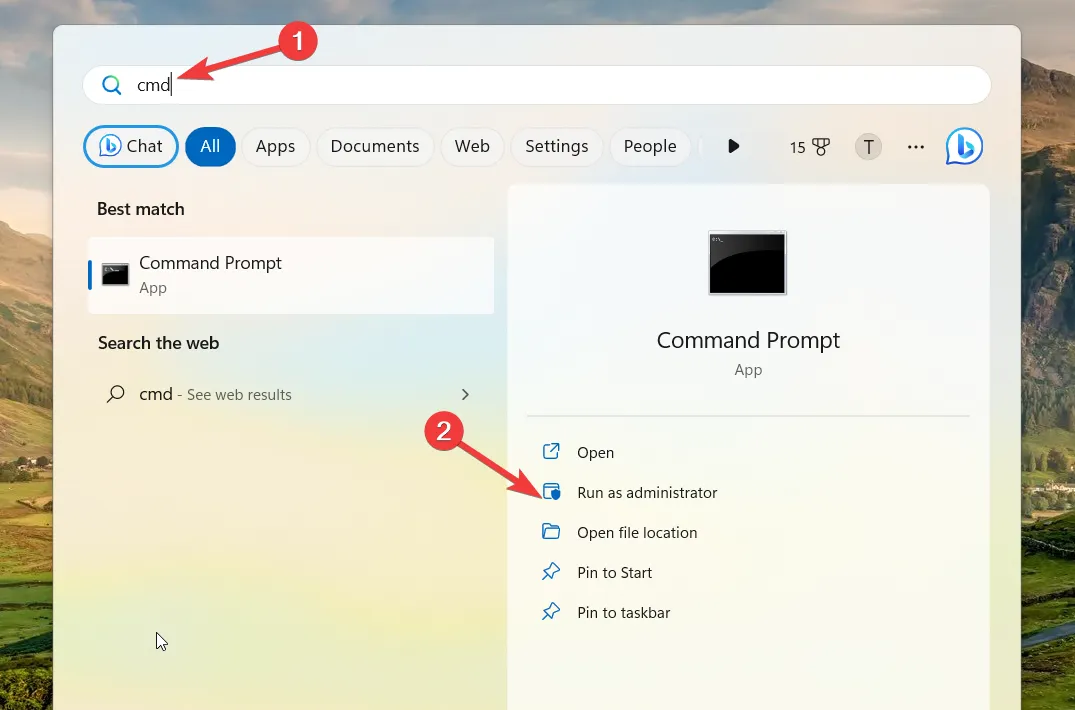
- Passare alla directory che contiene il file zip utilizzando il comando cd.
- Esegui il seguente comando:
tar -zxvf WindowsReport.zip -C C:\Users\WindowsReport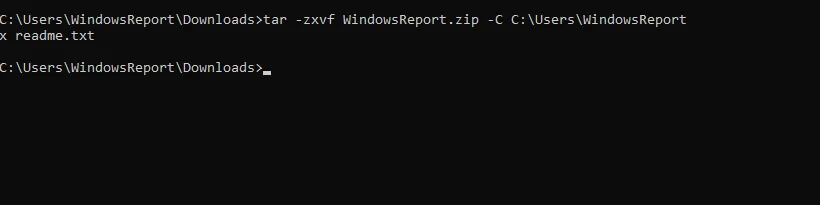
- Questo estrarrà il file nella directory WindowsReport, tuttavia puoi modificare il percorso del file di estrazione come desideri.
Usa PowerShell
- Premi il Windows tasto + S e inserisci PowerShell. Seleziona Esegui come amministratore .

- Passare al percorso che contiene il file zip con il comando cd.
- Esegui il seguente comando:
Expand-Archive -Path WindowsReport.zip -DestinationPath C:\Users\WindowsReport
- Attendi mentre Windows elabora il file compresso.
Perché non riesco a estrarre un file ZIP su Windows 11?
- Il tuo archivio potrebbe essere danneggiato o scaricato in modo errato.
- La posizione di destinazione potrebbe essere inaccessibile o troppo lunga.
- Bug temporanei con Esplora file.
Lavorare con formati di file di archivio diversi da ZIP
Microsoft sta lavorando duramente per offrire supporto per altri formati di archivio, inclusi RAR, 7Z, TAR e altri. Il supporto per questi tipi di file è disponibile per gli addetti ai lavori e prevediamo di vederlo presto disponibile al pubblico.
Per il momento, per una migliore compatibilità, è necessario utilizzare app di terze parti per l’archiviazione.
Puoi decomprimere i file in modo nativo su Windows 11, tuttavia, il supporto è attualmente limitato, ma ciò cambierà presto non appena Windows otterrà il supporto nativo per altri tipi di archivio di file.
Ci siamo persi il tuo metodo preferito per decomprimere i file su Windows 11? Se è così, condividilo con noi nella sezione commenti.



Lascia un commento