Schermo nero di Surface Go 3: come risolverlo

Lo schermo nero di Surface Pro 3 è un problema comune ed è prevalente nella serie Surface e persino nei computer in generale. L’errore si verifica per diversi motivi, ma il più delle volte gli utenti vedono una schermata nera su Surface 3 dopo l’accesso.
Le icone del desktop non vengono visualizzate, sebbene Task Manager ed Esplora file siano accessibili nella maggior parte dei casi, anche se per un breve periodo. La schermata nera della morte di Microsoft Surface richiede un certo sforzo per la risoluzione dei problemi e non scomparirà da sola!
Perché il mio Microsoft Surface Go 3 è bloccato su una schermata nera con un cursore?
Un problema con la schermata nera di Surface Go 3 con o senza cursore è solitamente causato da problemi con la batteria o il piano di alimentazione. Se la batteria è stata esposta a un clima freddo, non manterrà la carica.
Oltre a ciò, ti imbatterai in una schermata nera di Surface Go 3 con il logo se sono installati driver grafici obsoleti, corrotti o incompatibili. Infine, non possiamo ignorare la possibilità di programmi in conflitto e problemi hardware.
Come posso riparare una schermata nera sul mio Surface Go 3?
Prima di iniziare con le soluzioni leggermente complesse, prova prima queste veloci:
- Tieni premuto il pulsante di accensione sul dispositivo per 15-20 secondi finché non viene visualizzato il logo di Windows, quindi rilascialo e lascia che Surface Go 3 si avvii normalmente. Questo aiuta anche con lo schermo nero della morte di Surface Pro 4 .
- Collega la tastiera e premi Ctrl+ Shift+ Bper ripristinare la grafica. Inoltre, scollega eventuali periferiche USB-C o altre.
- Nel caso in cui Surface Go 3 si oscurasse nel bel mezzo del lavoro, carica il dispositivo per un po’ di tempo. Sebbene Windows possa indicare che la batteria è sufficientemente carica, mantenere il cavo di alimentazione collegato e quindi accendere il dispositivo.
- Controlla eventuali aggiornamenti di Windows in sospeso e installali.
- Riscalda Surface Go 3 utilizzando un asciugacapelli o un asciugacapelli delicato. Ti consigliamo di fare attenzione e di non esporre il dispositivo a troppo calore.
Se nessuna funziona, vai alle correzioni elencate di seguito.
1. Disinstallare i programmi in conflitto
- Premi Windows + I per aprire Impostazioni , vai su App dal riquadro di navigazione e fai clic su App installate a destra.

- Fare clic sui puntini di sospensione accanto a qualsiasi app installata di recente e selezionare Disinstalla dal menu a comparsa.
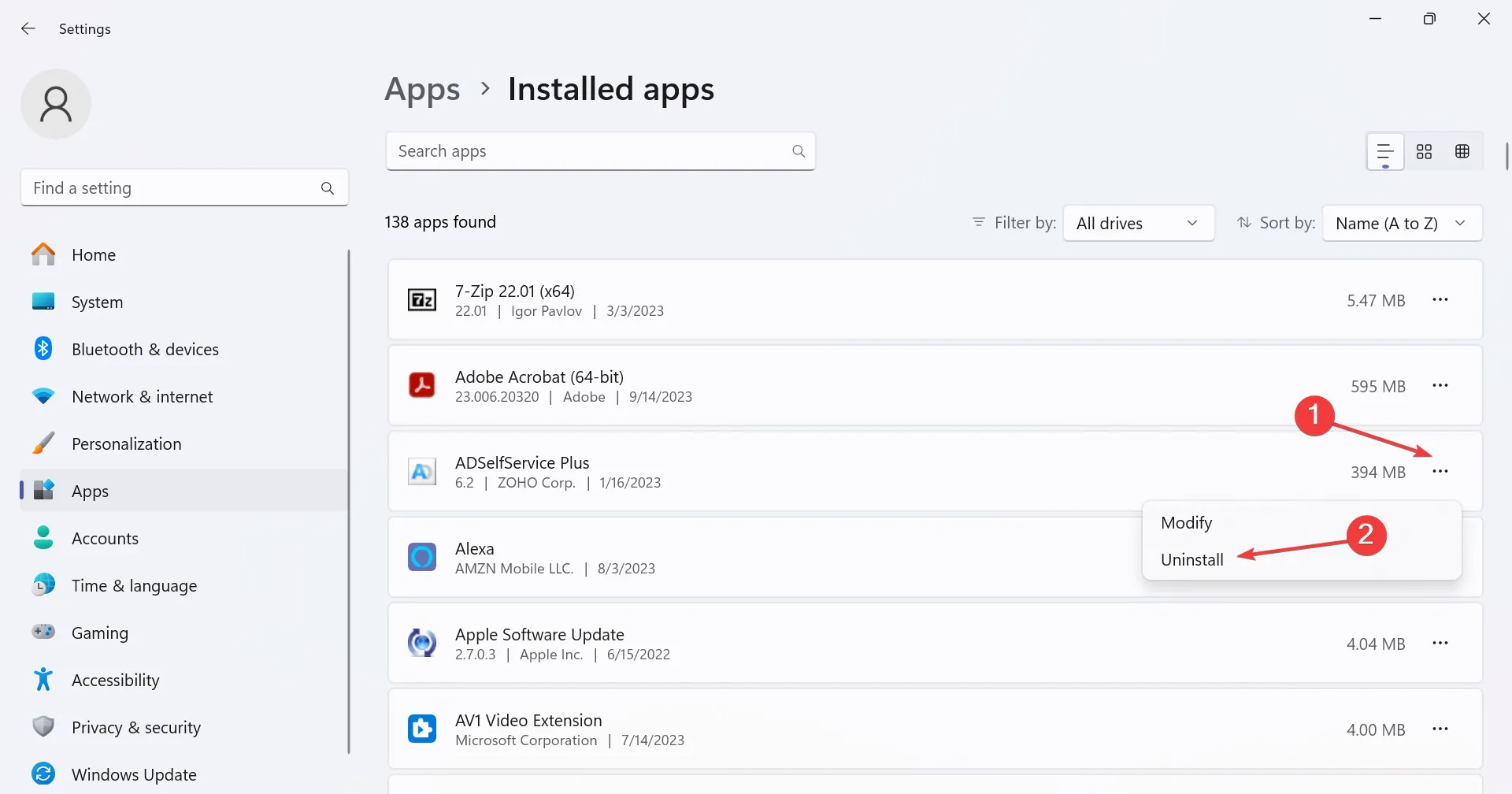
- Ancora una volta, fai clic su Disinstalla nella richiesta di conferma.
Di fronte allo schermo nero di Surface Go 3 con cursore , spesso la colpa è di un’app problematica installata. Eccone alcuni che sono stati segnalati per innescare il problema:
- Patchesploratore
- WSE Vosteran
- Cerca Proteggi
2. Aggiorna il driver grafico
- Premi Windows + R per aprire Esegui, digita devmgmt.msc nel campo di testo e premi Enter.
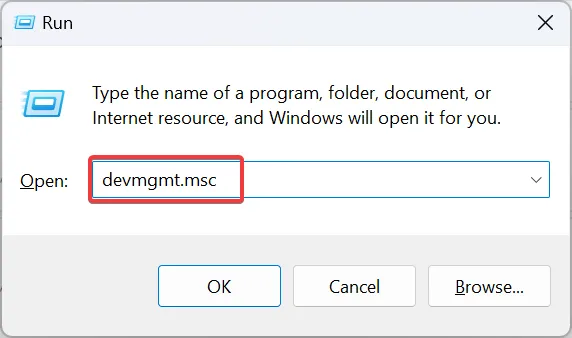
- Espandi la voce Schede video, fai clic con il pulsante destro del mouse sull’adattatore in uso e seleziona Aggiorna driver .
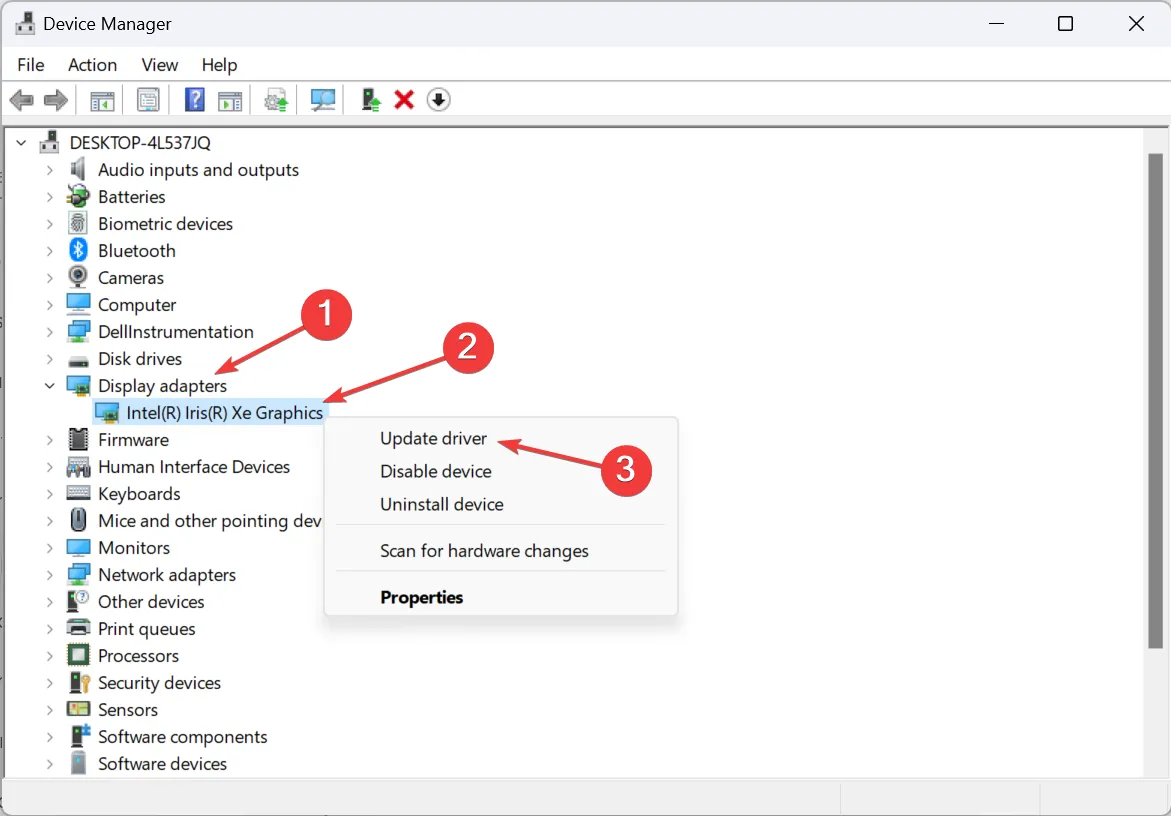
- Adesso, fai clic su Cerca automaticamente i driver e attendi che Windows installi la migliore versione disponibile archiviata localmente.
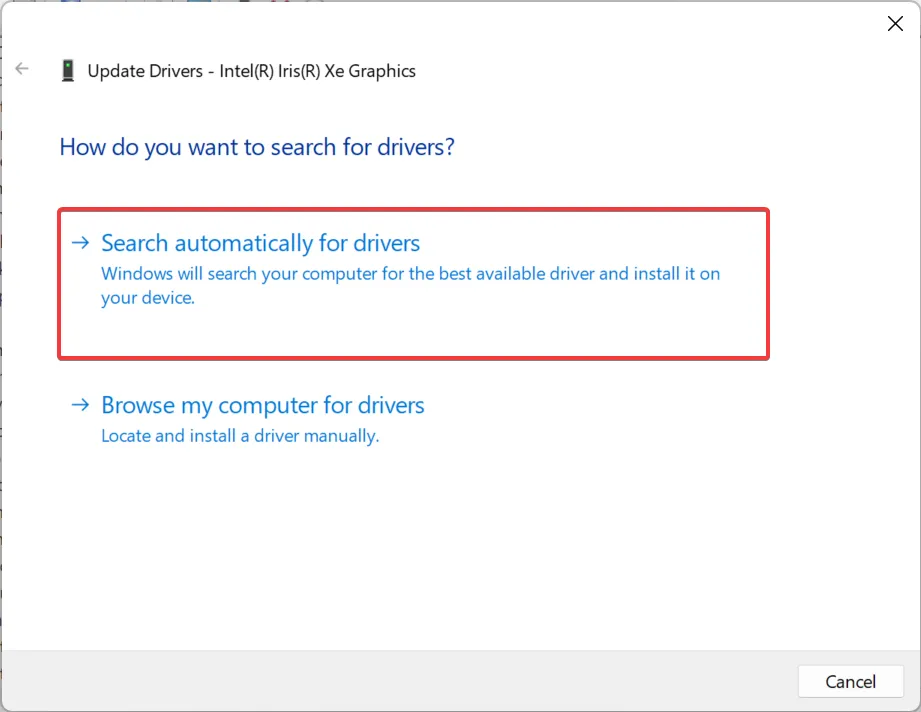
- Riavvia il dispositivo in modalità normale e controlla se la schermata nera di Surface Go 3 scompare.
Quando trovi lo schermo di Microsoft Surface nero, ma la tastiera si illumina, la colpa potrebbe essere della grafica. Aggiorna il driver grafico e tutto dovrebbe essere attivo e funzionante!
Se il problema persiste, vai al sito Web del produttore, scarica la versione più recente e installa manualmente il driver . Oppure puoi controllare il sito Web ufficiale di Intel per il driver.
3. Imposta il dispositivo sulla modalità di sospensione invece che di ibernazione
- Premi Windows+ Sper aprire il menu Cerca, digita Pannello di controllo nel campo di testo e fai clic sul risultato pertinente.
- Seleziona Sistema e sicurezza .
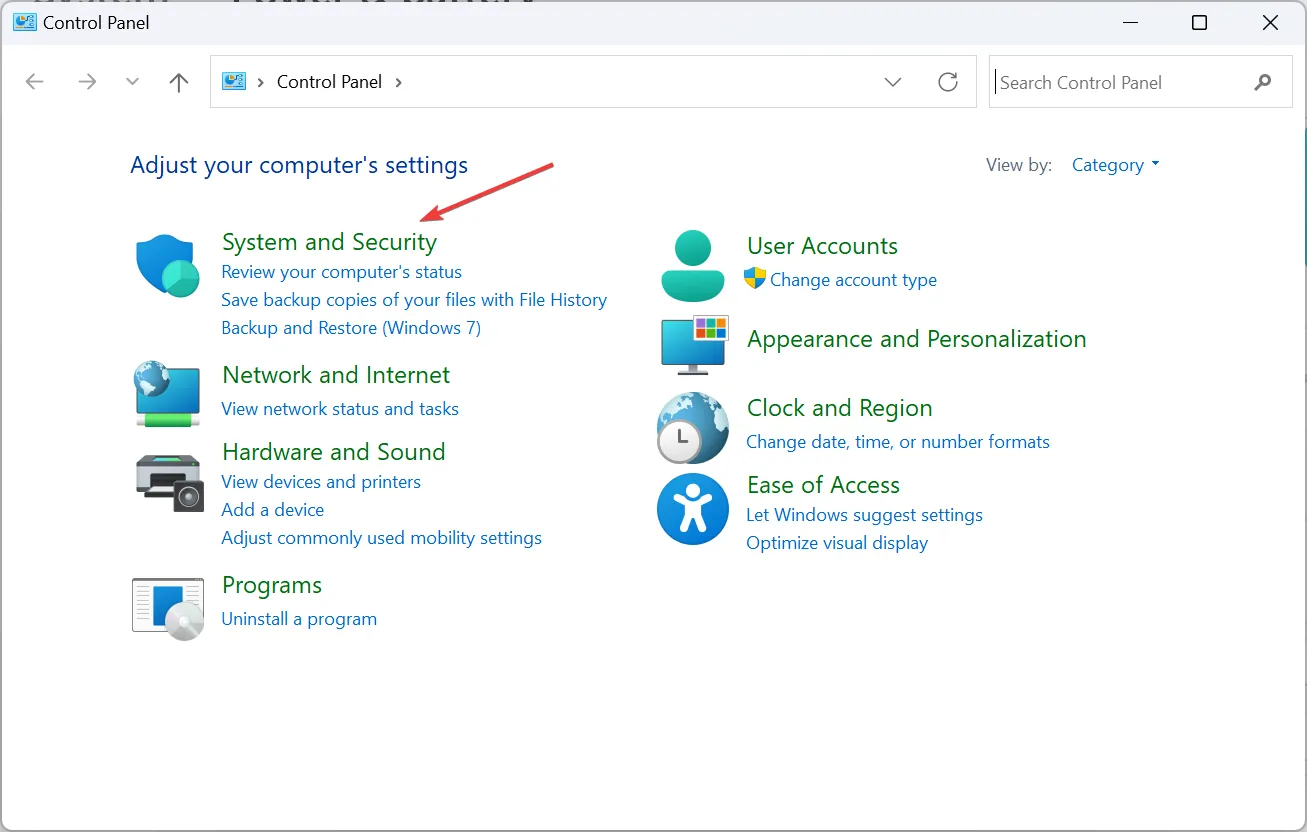
- Ora fai clic su Opzioni risparmio energia .
- Fare clic su Scegli cosa comporta la chiusura del coperchio dal riquadro di navigazione.
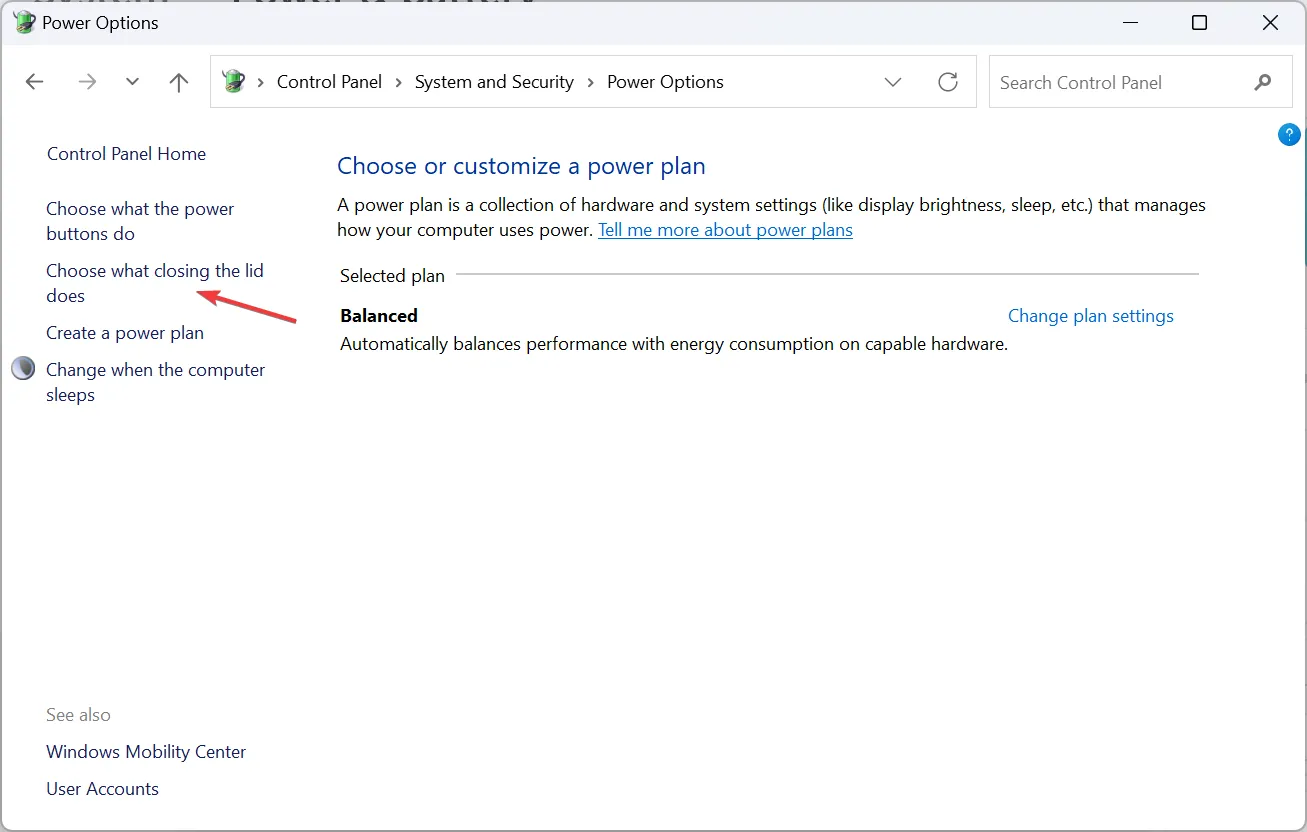
- Seleziona la modalità Sospensione in tutti i menu a discesa se l’Ibernazione è la configurazione corrente, quindi fai clic su Salva modifiche .
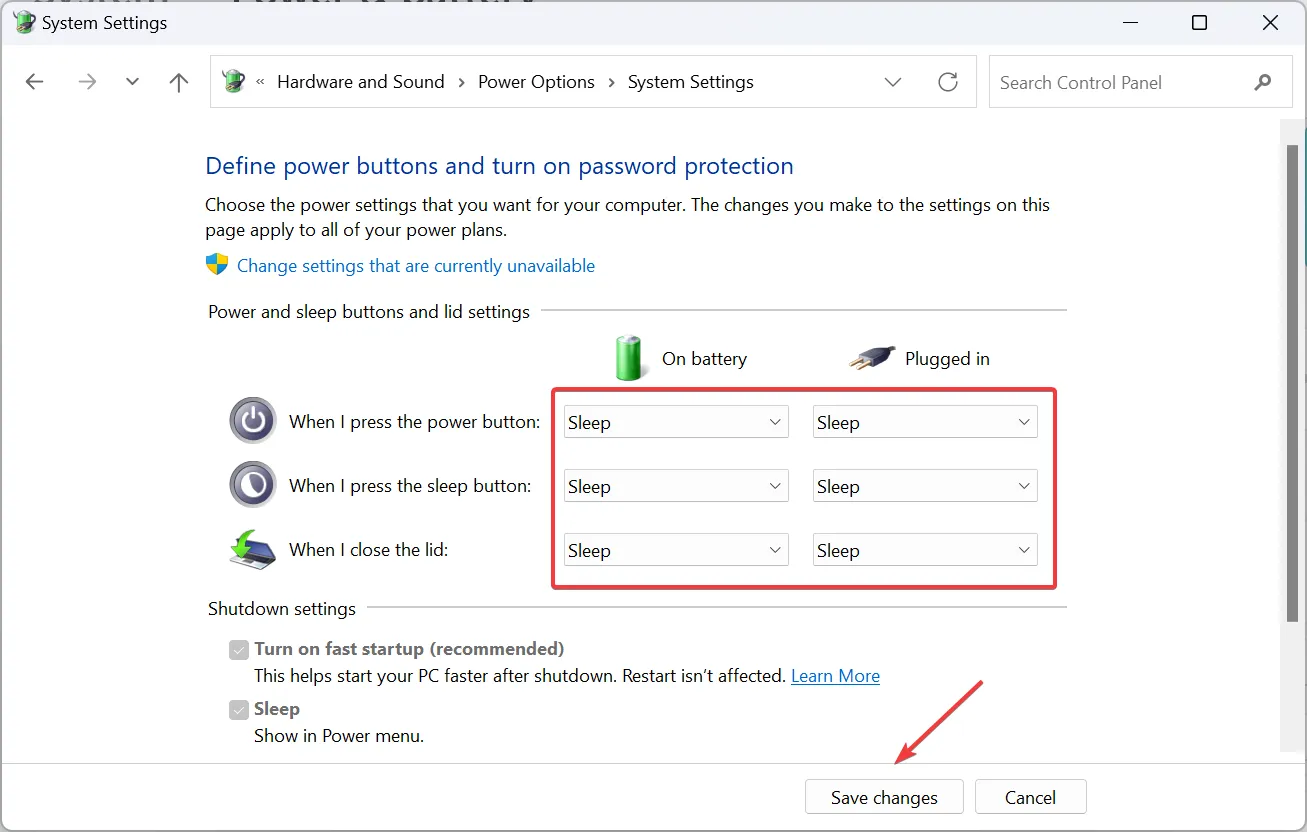
4. Reimpostare il piano di risparmio energia
- Premi Windows + R per aprire Esegui, digita control nel campo di testo e fai clic su OK.

- Ora fai clic su Sistema e sicurezza .
- Seleziona Opzioni risparmio energia .

- Fare clic su Modifica impostazioni piano accanto al piano di risparmio energia selezionato.
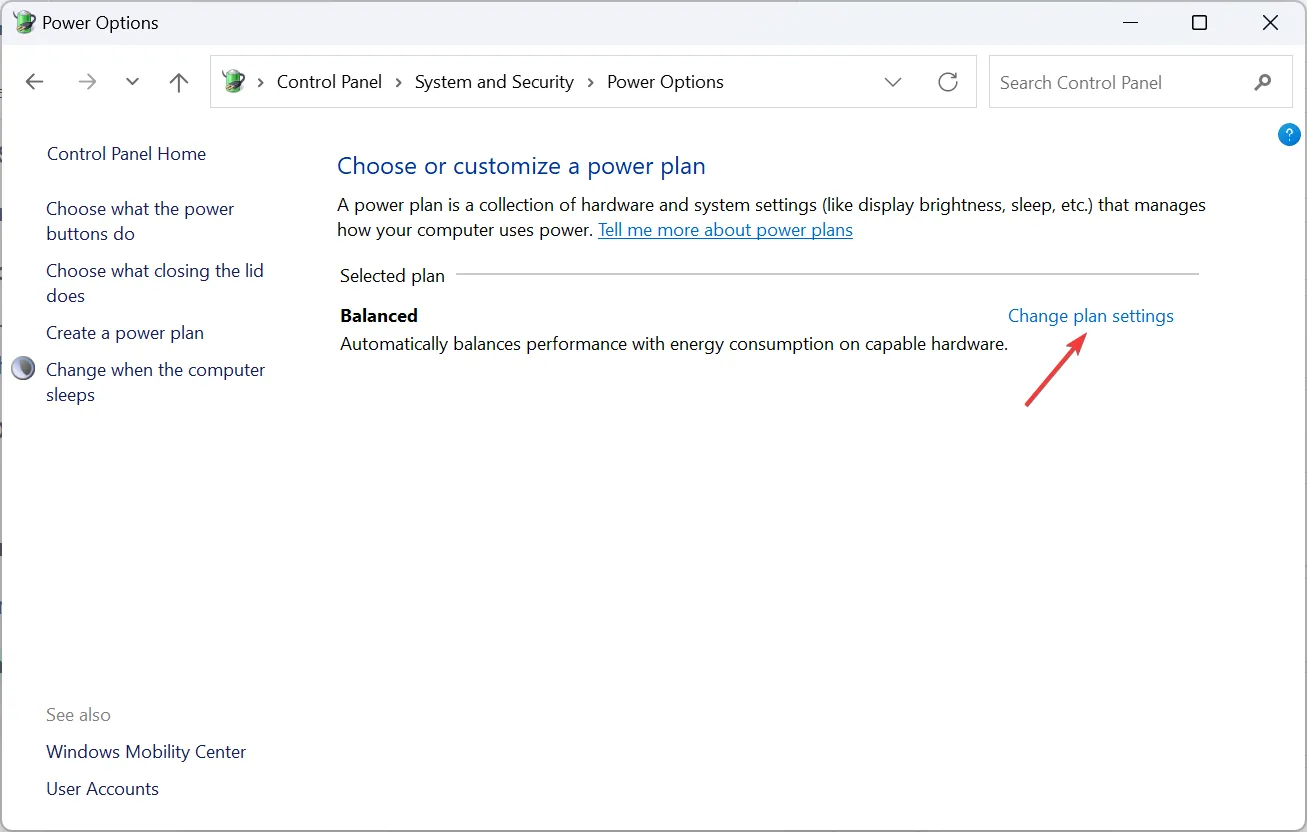
- Successivamente, fai clic su Ripristina le impostazioni predefinite per questo piano .
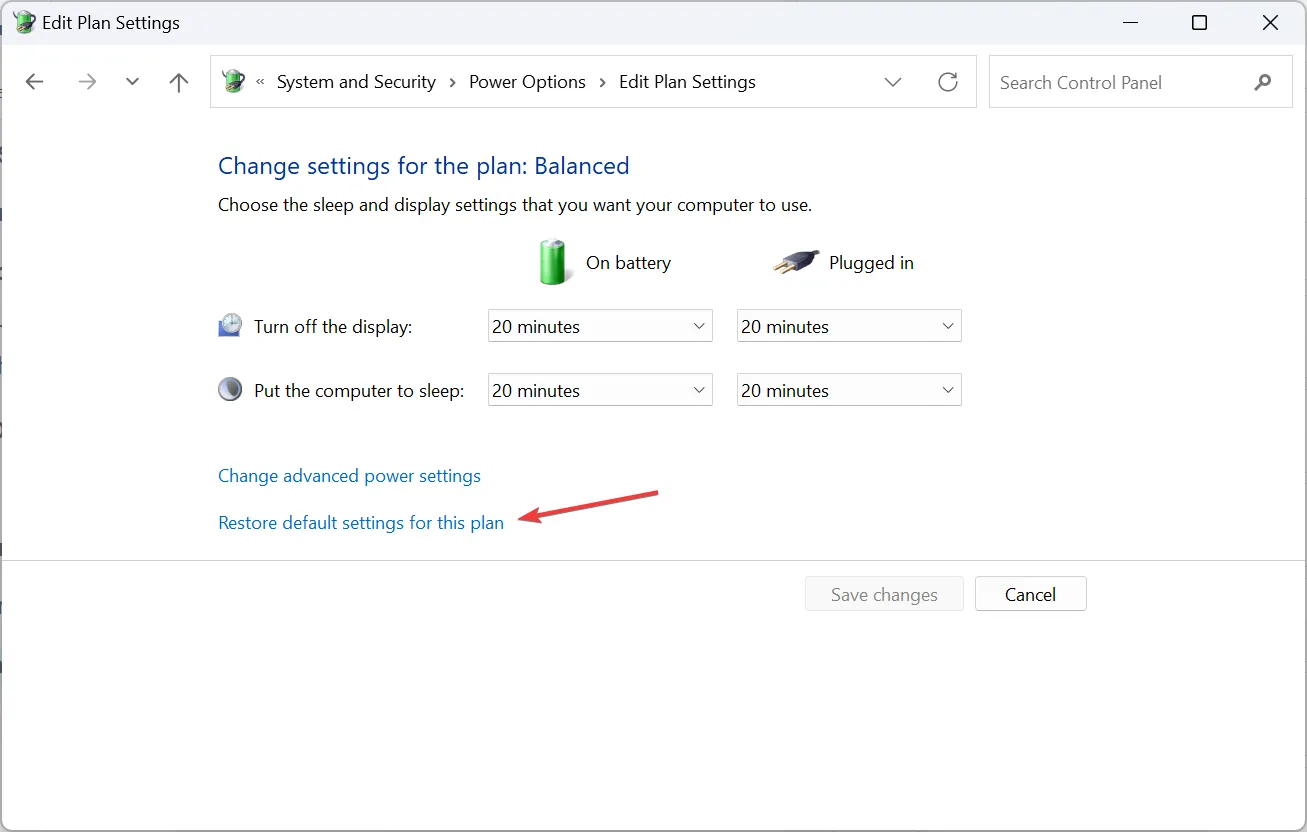
- Fare clic su Sì nella richiesta di conferma visualizzata.
5. Reimpostare il dispositivo
Se Surface Go non si accende o mostra una schermata nera e non funziona nient’altro, l’ultima opzione è ripristinare il dispositivo Windows .
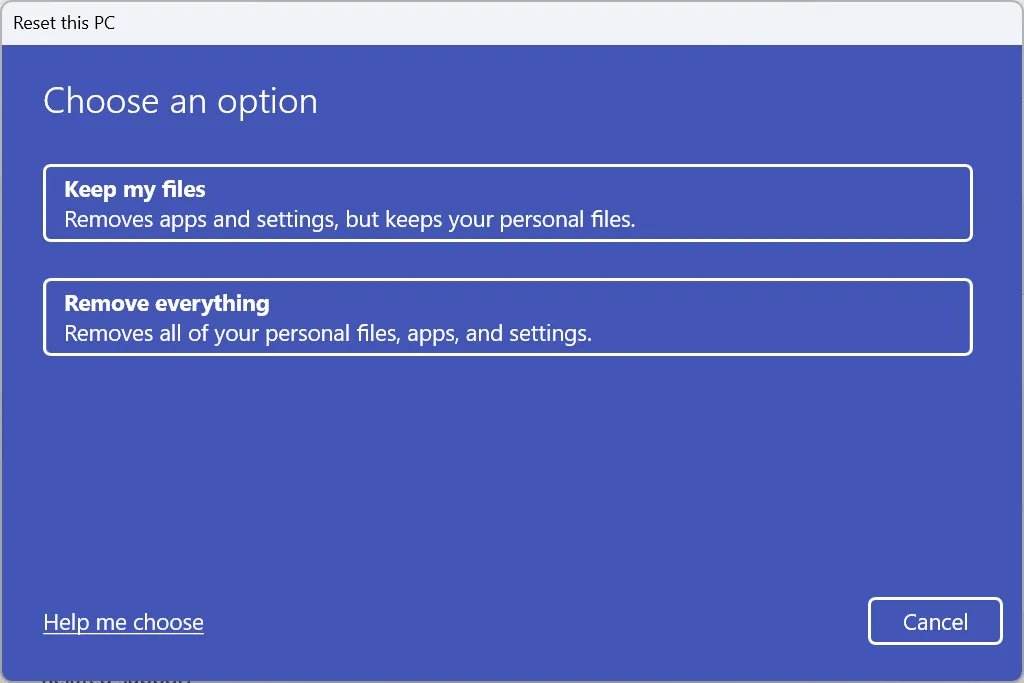
Ciò cancellerà tutti i dati, quindi è consigliabile eseguirne il backup utilizzando un dispositivo di archiviazione esterno o una soluzione di backup dei dati affidabile .
Di fronte ai problemi legati alla schermata nera della morte di Surface Go 3, spesso la colpa è dell’alimentatore, delle impostazioni, dei driver o dei componenti hardware difettosi. Per problemi con l’alimentazione, potresti riscontrare problemi di ricarica sul dispositivo Surface . Ma è tutto risolvibile!
Infine, puoi contattare un centro servizi locale o il supporto Microsoft per ulteriore assistenza.
Per qualsiasi domanda o per condividere ciò che ha funzionato per te, lascia un commento qui sotto.



Lascia un commento