Come rendere un programma disponibile a tutti gli utenti su Windows 11

Se disponi di più account utente sul PC, a volte è necessario rendere un programma disponibile per tutti gli utenti in Windows 11. Ma i programmi installati su un account non dovrebbero essere automaticamente disponibili per tutti gli utenti? Purtroppo, questo non è il caso di Windows.
Sebbene esistano alcune opzioni, alcune funzionano con app specifiche, mentre altre sono progettate per essere applicate a tutto lo spettro. La buona notizia è che è facile condividere programmi tra utenti in Windows 11.
Come vedi se un programma è installato per tutti gli utenti?
Per verificare se un programma è installato per tutti gli utenti o per l’account corrente, controlla il percorso di installazione. Se è disponibile nella cartella Programmi o Programmi (x86), il programma dovrebbe essere accessibile da tutti gli account utente.
Tuttavia, i programmi salvati nella cartella AppData di un account specifico sono accessibili solo a quell’utente. Ricorda, in questo caso non importa se sei l’amministratore o un utente standard.
Come faccio a rendere le app disponibili per tutti gli utenti in Windows 11?
1. Sposta il programma e configura le autorizzazioni
1.1 Spostare il programma
- Premi Windows + E per aprire Esplora file, incolla il seguente percorso nella barra degli indirizzi e premi Enter:
%APPDATA%\Microsoft\Windows\Start Menu\Programs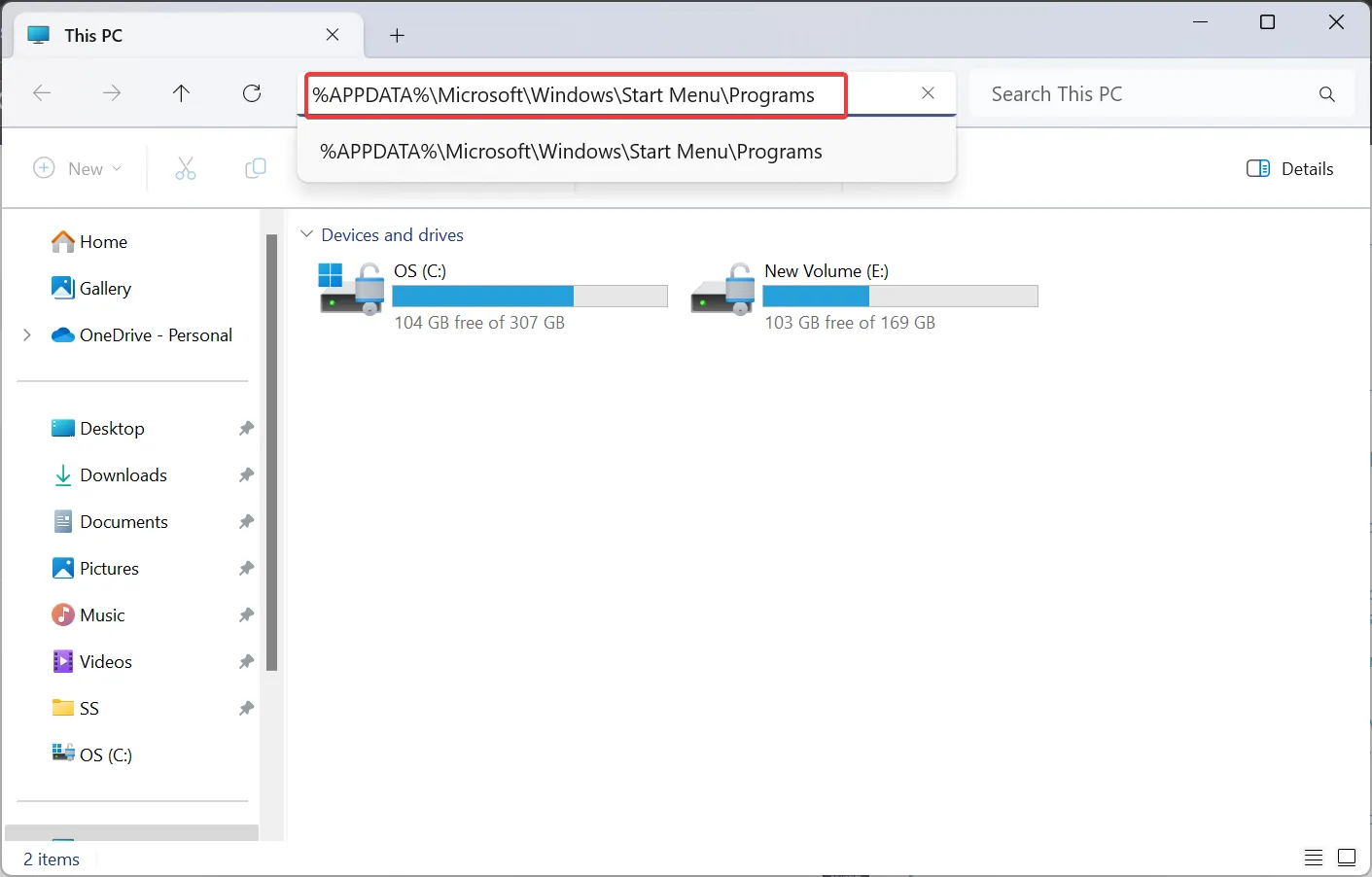
- Individua il collegamento dell’app e premi Ctrl+ Cper copiarlo.
- Ora, naviga nel seguente percorso o usa la barra degli indirizzi come prima:
C:\Users\Public\Public Desktop - Se non riesci a trovare la cartella, abilita gli elementi nascosti in Windows 11 .
- Una volta nella cartella Public Desktop, premi Ctrl + V per incollare il collegamento.
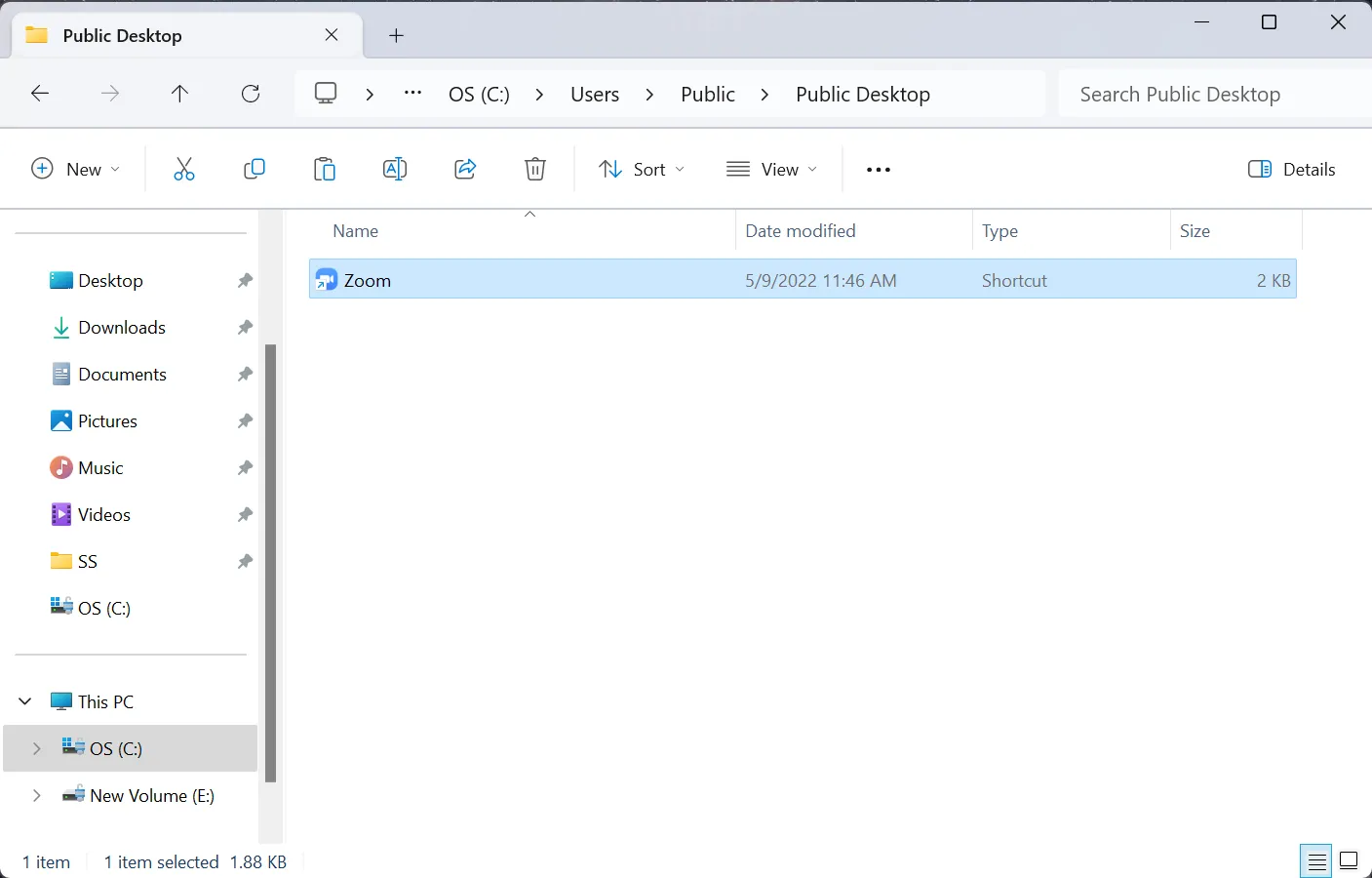
1.2 Imposta i permessi di lettura e scrittura per tutti
- Ora, fai clic con il pulsante destro del mouse sul collegamento e seleziona Proprietà .
- Vai alla scheda Sicurezza e fai clic su Avanzate .
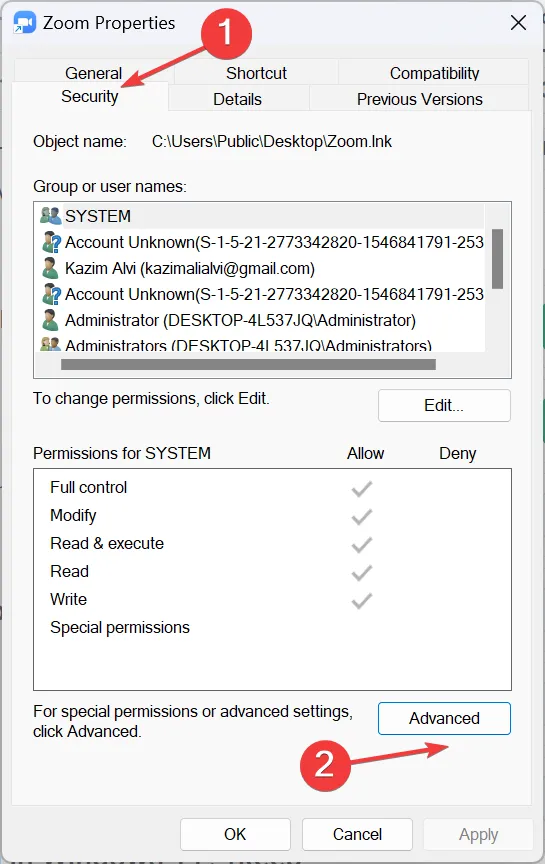
- Fare clic sul pulsante Modifica accanto a Proprietario.
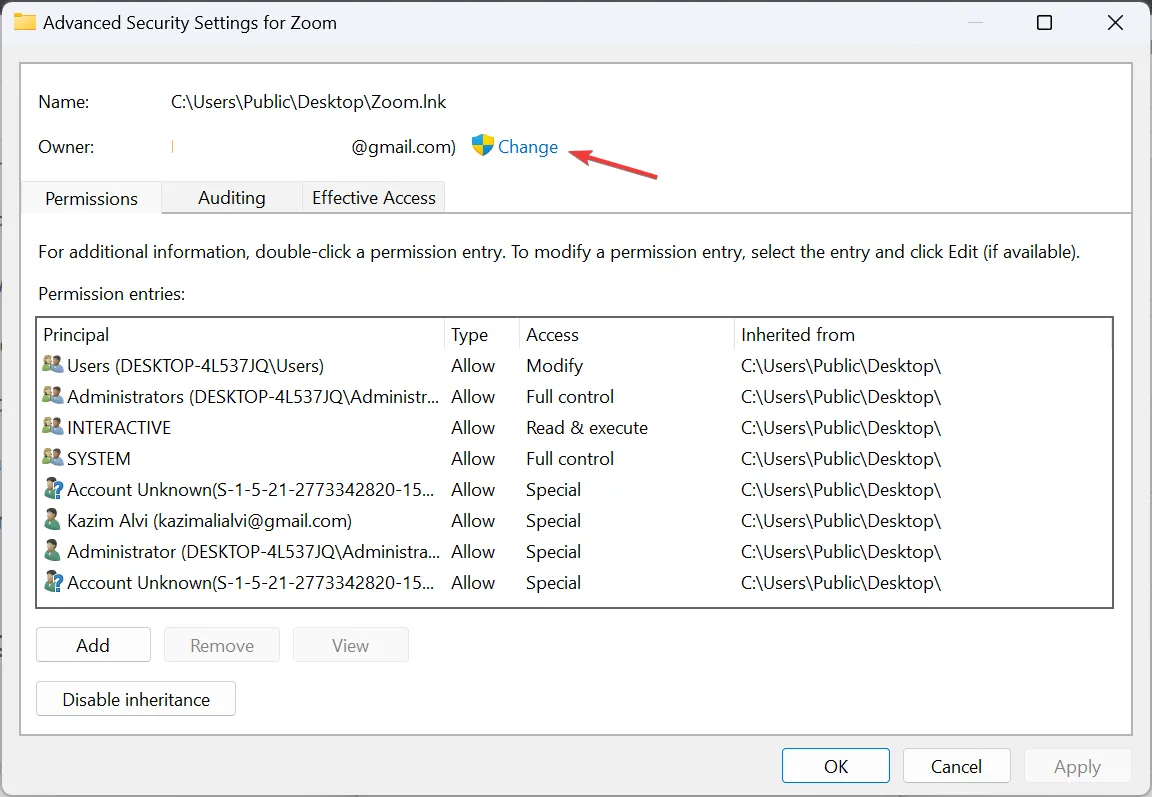
- Inserisci Everyone nel campo di testo, fai clic su Controlla nomi e poi su OK .
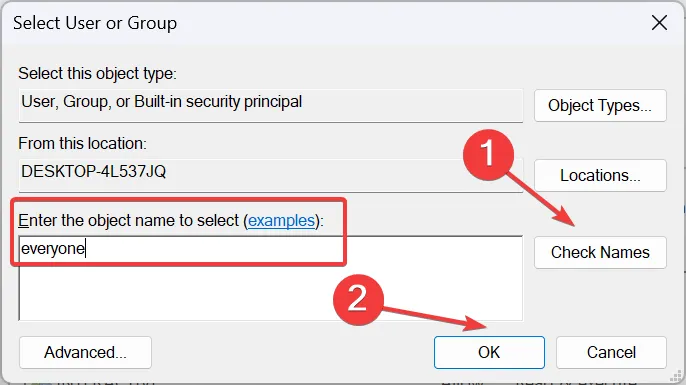
- Fare clic su Applica e OK per salvare le modifiche.
- Ora fai clic sul pulsante Modifica nella scheda Sicurezza.
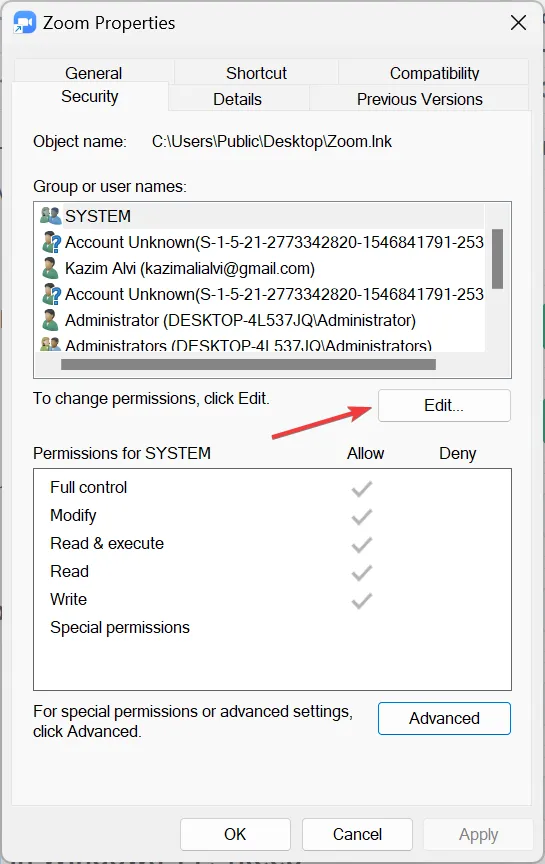
- Fare clic su Aggiungi .
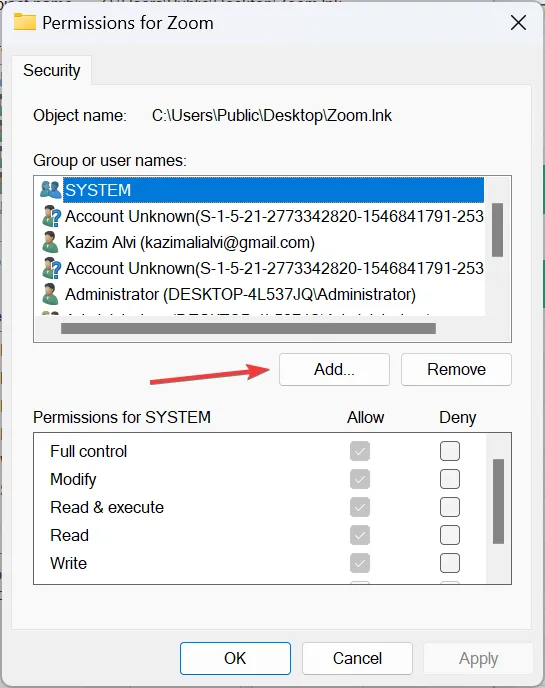
- Ancora una volta, digita Tutti nel campo disponibile e fai clic su Controlla nomi e OK .
- Seleziona Tutti dall’elenco dei profili utente, seleziona le caselle di controllo per tutte le autorizzazioni, quindi fai clic su Applica e OK per salvare le modifiche.
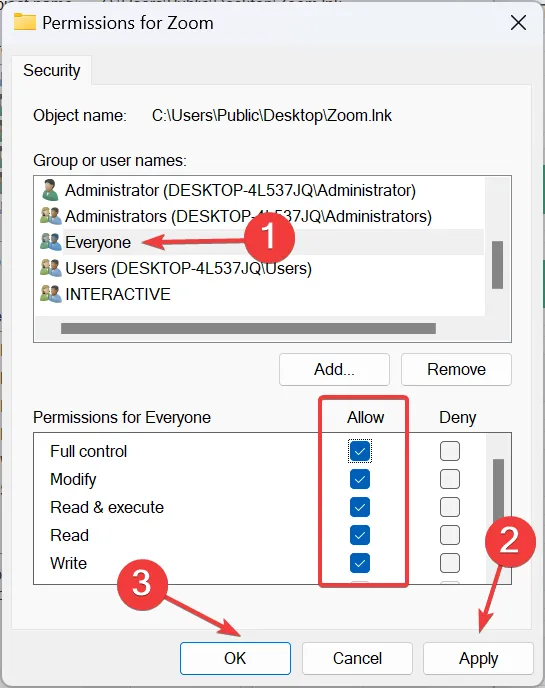
- Allo stesso modo, individua la cartella effettiva del programma e concedi autorizzazioni complete a Tutti come hai fatto in precedenza. Per Zoom, è:
C:\Users\<Username>\AppData\Roaming\Zoom
Ora il programma è condiviso tra gli utenti su Windows 11 e quando accedi all’altro account utente, verrà elencato sul desktop.
Ricorda, se aggiungi semplicemente l’applicazione alla cartella Desktop pubblico, verrà generato un errore all’avvio. Dovrai concedere i permessi di lettura e scrittura all’altro utente per il programma. exe nella cartella Desktop pubblico e nella cartella base del programma.
Non voglio affrontare tutti i problemi, esegui semplicemente il programma come un utente diverso .
2. Installa un programma per tutti gli utenti su Windows 11
Alcuni programmi sono progettati per essere installati su più profili utente. Pertanto, quando esegui la configurazione, sono disponibili opzioni separate per installarla per l’account utente corrente o per tutti. Se non ne è disponibile uno, modificare il percorso di installazione in Programmi o Programmi (x86).

Per pochi, puoi rendere il programma disponibile a tutti gli utenti in Windows 11 senza alcuna modifica. Vengono installati automaticamente sui diversi account.
Se non l’hai fatto prima, disinstalla l’app , quindi esegui nuovamente la configurazione. Nel caso in cui ti venga chiesto di disconnettere altri utenti , assicurati di farlo prima di procedere con l’installazione!
3. Utilizza la funzionalità Famiglia di Microsoft
Microsoft consente inoltre agli utenti di condividere le applicazioni scaricate da Microsoft Store tra account utente. Ad esempio, puoi acquistare Minecraft da un account e condividerlo con altri. Devi solo creare una famiglia di account Microsoft e condividere l’app .
Inoltre, con la funzione Famiglia, non è necessario che tutti condividano lo stesso dispositivo. Anche gli account Microsoft familiari su dispositivi diversi mostreranno tutte le app Microsoft.
Come posso limitare l’accesso a un programma in Windows 11?
Puoi limitare facilmente l’accesso a programmi specifici utilizzando l’editor del registro o l’editor dei criteri di gruppo locali. Il primo è l’approccio preferito, ma se utilizzi Windows 11 Home e desideri utilizzare il secondo, installa manualmente gpedit.msc .
Con il Registro di sistema, devi solo aggiungere una chiave DisallowRun in Explorer, creare un DWORD per l’applicazione a cui desideri limitare l’accesso e non si aprirà più.
Ricorda, non è consigliabile rendere tutti i programmi disponibili a tutti gli utenti in Windows 11. Quelli critici dovrebbero essere limitati all’utente corrente.
Inoltre, dal punto di vista della guida dei genitori, è logico limitare alcuni programmi agli utenti minorenni. E se ne hanno già qualcuna, puoi anche disinstallare le app predefinite di Windows 11 utilizzando PowerShell .
Per qualsiasi domanda o per condividere quale metodo ha funzionato meglio per te, lascia un commento qui sotto.



Lascia un commento