Come disinstallare manualmente un aggiornamento in Windows 11

PUNTI CHIAVE
Per disinstallare gli aggiornamenti in Windows 11, apri il menu Start > Impostazioni > Windows Update > Cronologia aggiornamenti. Impostazioni, seleziona “Disinstalla” e fai clic su “Disinstalla” per rimuovere la patch problematica.
È anche possibile rimuovere manualmente gli aggiornamenti in Windows 11 utilizzando il prompt dei comandi e altre opzioni del terminale, come PowerShell.
Per disinstallare manualmente gli aggiornamenti in Windows 11 utilizzando il prompt dei comandi, devi solo digitare wusa /uninstall /kb:KBNUMBER e sostituire il numero KB con il numero effettivo del pacchetto.
Gli aggiornamenti di Windows sono essenziali per inserire nuove funzionalità nel sistema, correggere errori noti e installare aggiornamenti di sicurezza. Tuttavia, se gli aggiornamenti di Windows fossero perfetti nel risolvere tutti i problemi, i sistemi Windows ormai sarebbero perfetti (il che è tutt’altro che vero).
A volte, gli aggiornamenti di Windows causano nuovi problemi nel sistema. In questo caso, potresti voler disinstallare gli aggiornamenti di Windows. Dopo aver disinstallato l’aggiornamento, puoi attendere che Microsoft risolva i problemi con l’aggiornamento corrente e quindi disinstallare l’aggiornamento rivisto in un secondo momento.
Un fastidioso aggiornamento di Windows può causare seri problemi al tuo computer, inclusi errori Blue Screen of Death, arresti anomali, driver disfunzionali, ecc.
Tuttavia, ogni aggiornamento invia aggiornamenti di sicurezza al tuo computer. Se disinstalli un aggiornamento, disinstallerai anche l’ultimo aggiornamento di sicurezza.
Disinstallare gli aggiornamenti di Windows tramite le Impostazioni di Windows in Windows 11
Per disinstallare gli aggiornamenti di Windows tramite Impostazioni di Windows , attenersi alla seguente procedura:
- Fare clic con il tasto destro sul pulsante Start .
- Seleziona Impostazioni dal menu.
- Vai alla scheda Windows Update nel riquadro di sinistra.
- Nel riquadro di destra, seleziona Cronologia aggiornamenti .
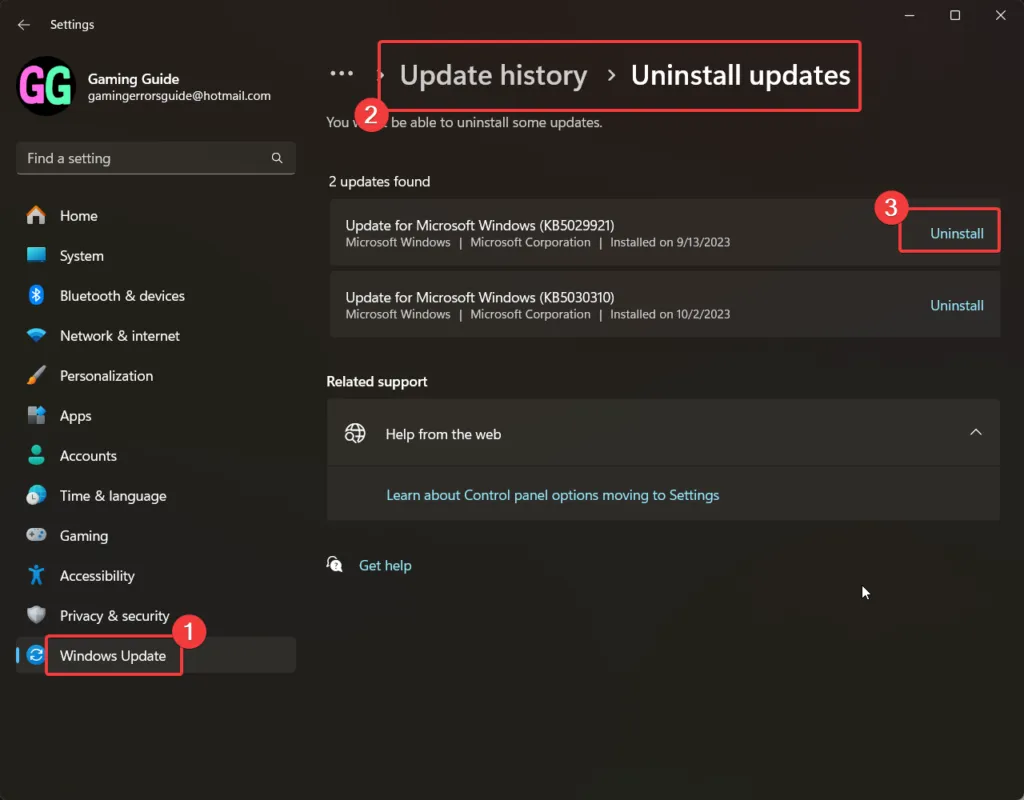
- Scorri verso il basso e fai clic su Disinstalla aggiornamenti .
- Fare clic su Disinstalla corrispondente all’ultimo aggiornamento, quindi fare nuovamente clic su Disinstalla per confermarlo.
Disinstallare gli aggiornamenti di Windows tramite il prompt dei comandi in Windows 11
Per disinstallare gli aggiornamenti di Windows tramite il prompt dei comandi in Windows 11 , attenersi alla seguente procedura:
- Cerca Prompt dei comandi nella barra di ricerca di Windows.
- Fare clic su Esegui come amministratore nel riquadro di destra per aprire la finestra del prompt dei comandi con privilegi elevati .
- Nella finestra del prompt dei comandi con privilegi elevati , immettere il comando seguente:
wmic qfe list brief /format:table - Verrà visualizzato l’elenco degli ultimi aggiornamenti di Windows con il numero KB appropriato.
- Prendere nota dell’ultimo numero KB.
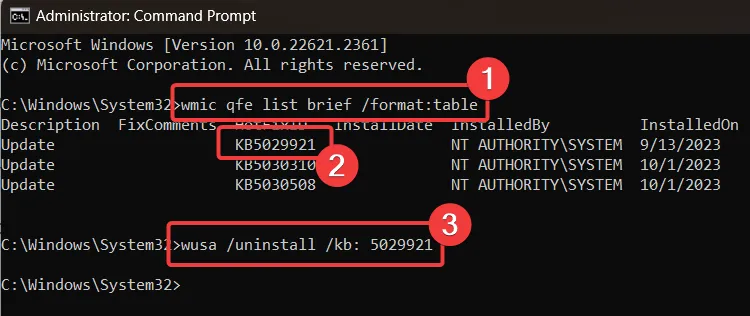
- Immettere il seguente comando nella finestra del prompt dei comandi con privilegi elevati :
wusa /uninstall /kb:KBNUMBER - Ad esempio, se l’ultimo numero KB è KB5029921, il comando diventerà:
wusa /uninstall /kb: 5029921 - È possibile selezionare Sì per conferma e Windows disinstallerà l’aggiornamento.
Come puoi vedere, ogni procedura in Windows può essere eseguita tramite comandi nella finestra del prompt dei comandi.
Se non riesci a disinstallare l’ultimo aggiornamento tramite le Impostazioni di Windows, il metodo del prompt dei comandi ti sarà molto utile.
Disinstallare gli aggiornamenti di Windows tramite Windows PowerShell in Windows 11
Per disinstallare gli aggiornamenti di Windows tramite Windows PowerShell in Windows 11, attenersi alla seguente procedura:
- Cerca PowerShell nella barra di ricerca di Windows .
- Fare clic su Esegui come amministratore corrispondente all’app nel riquadro di destra per aprire la finestra di PowerShell con privilegi elevati .
- Nella finestra con privilegi elevati di PowerShell , digita il comando seguente e premi Invio per eseguirlo:
Install-Module PSWindowsUpdate - Digita A per accettare il comando e premi Invio.
- Questo comando installerà il modulo PowerShell, un’impostazione necessaria per aggiornare Windows.
- Immettere il seguente comando:
Get-WUHistory | Select-Object -First 4 - Questo comando visualizzerà gli ultimi 4 aggiornamenti di Windows.
- Successivamente, annotare il numero KB dell’ultimo aggiornamento.
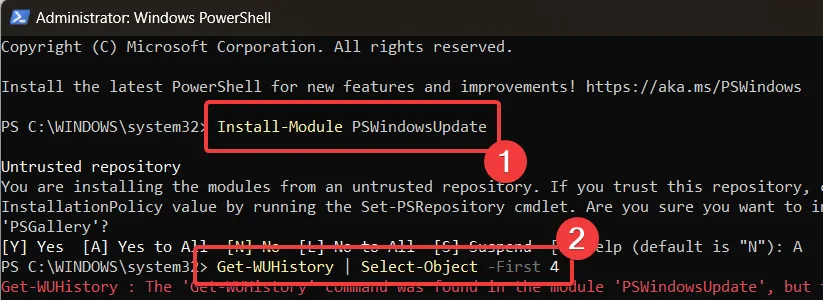
- Immettere il comando seguente per installare l’aggiornamento:
Remove-WindowsUpdate -KBArticleID KBNUMBER - Ad esempio, nel mio caso, il numero KB dell’ultimo aggiornamento è KB5029921. Pertanto il comando diventerà il seguente:
Remove-WindowsUpdate -KBArticleID KB5029921 - Digita A per accettare il comando e premi Invio.
Disinstallare gli aggiornamenti di Windows tramite lo strumento DISM in Windows 11
Per disinstallare gli aggiornamenti di Windows in Windows 11 utilizzando lo strumento DISM , attenersi alla seguente procedura:
- Cerca il prompt dei comandi nella finestra del prompt dei comandi con privilegi elevati .
- Digita il seguente comando nella finestra del prompt dei comandi con privilegi elevati e premi Invio per generare una copia degli ultimi pacchetti di Windows Update negli appunti:
dism /online /get-packages | clip - Apri Blocco note e incolla lì il contenuto dagli appunti .
- Questi contenuti elencheranno il tipo di aggiornamenti , la loro data e l’ identità del pacchetto .
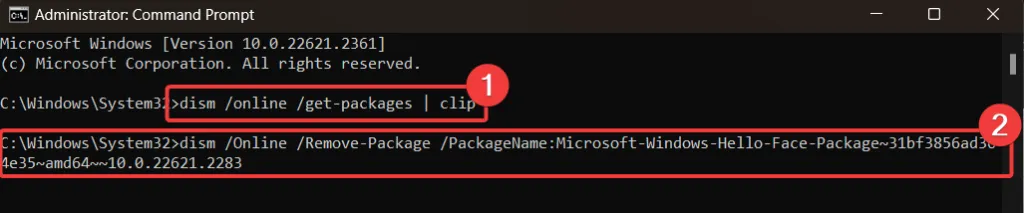
- Il comando per rimuovere un pacchetto di Windows Update è il seguente:
dism /Online /Remove-Package /PackageName:[Package Identity] - Nel mio caso il comando sarà il seguente:
dism /Online /Remove-Package /PackageName:Microsoft-Windows-Hello-Face-Package~31bf3856ad364e35~amd64~~10.0.22621.2283 - Inseriscilo nella finestra del prompt dei comandi con privilegi elevati.
Blocco degli aggiornamenti disinstallati installati per impedirne la reinstallazione
Una volta disinstallati gli aggiornamenti, puoi bloccarli in modo che non vengano installati automaticamente. È possibile installare gli aggiornamenti manualmente.
Per bloccare gli aggiornamenti disinstallati, utilizzare questi passaggi:
- Fare clic con il tasto destro sul pulsante Start e andare su Impostazioni >> Aggiornamenti di Windows .
- Nel riquadro di destra noterai l’opzione Sospendi aggiornamenti .
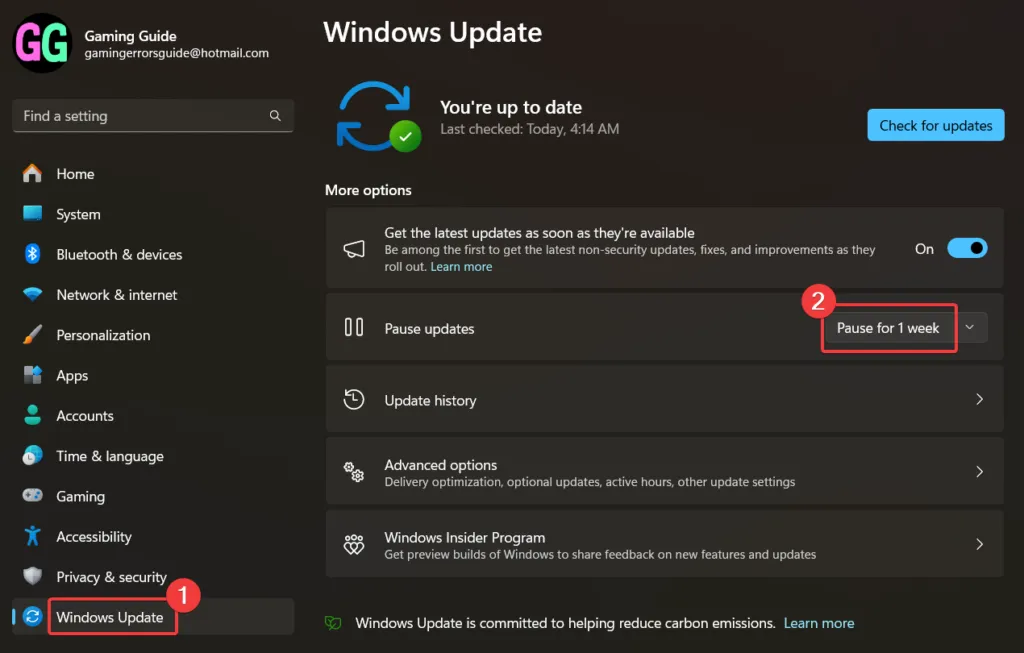
- Fare clic su Pausa per 1 settimana.
Come sempre, non è consigliabile rimuovere o bloccare gli aggiornamenti di Windows, soprattutto se gli aggiornamenti sono stati rilasciati con correzioni di sicurezza.



Lascia un commento