Come risolvere l’errore di aggiornamento di Windows 10 0x800700c1
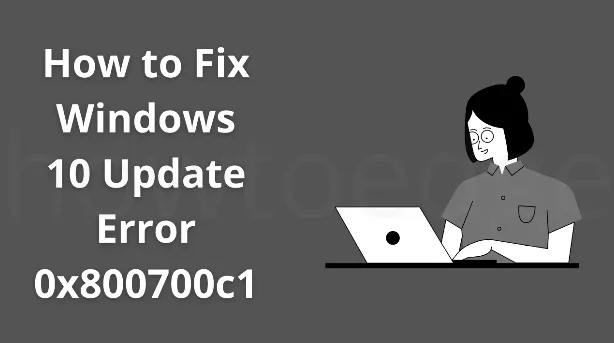
Potrebbe essere davvero difficile per gli utenti che non conoscono il modo di risolvere questo errore. Se anche tu sei uno di loro, questo articolo può aiutarti a risolverlo. Quando si verifica questo errore, potresti visualizzare un messaggio di errore in qualche modo simile a:
Si sono verificati alcuni problemi durante l’installazione degli aggiornamenti, ma riproveremo più tardi. Se continui a vederlo e desideri effettuare ricerche sul Web o contattare l’assistenza per informazioni, questo potrebbe essere utile: (0x800700c1)
Cos’è questo errore 0x800700c1?
- Problemi di rete
- Dati danneggiati o componenti di Windows Update
- Esecuzione di un’applicazione di sicurezza di terze parti
- Servizi essenziali disabili
Come risolvere l’errore di aggiornamento di Windows 10 0x800700c1
A volte i programmi antivirus di terze parti entrano in conflitto con il processo di Windows Update e generano questo tipo di codice di errore. Pertanto, se sul tuo computer è installato un software antivirus di terze parti, disattivalo temporaneamente e verifica se aiuta. Se il problema persiste, prova le soluzioni fornite. Per correggere l’errore di aggiornamento 0x800700c1 su Windows 10, utilizzare le seguenti soluzioni alternative:
1] Elimina la cartella SoftwareDistribution
Prima di tutto, elimina tutti gli aggiornamenti attualmente scaricati sul tuo sistema e verifica se il problema viene risolto. Per fare ciò, è necessario eliminare il contenuto all’interno della cartella SoftwareDistribution. Ecco i passaggi che puoi utilizzare per farlo:
- Esegui il prompt dei comandi come amministratore.
- Digita il comando seguente e premi Invio per eseguire per interrompere il servizio Windows Update –
net stop wuauserv
- Potrebbero essere necessari alcuni secondi per eseguire correttamente i comandi. Pertanto, attendi qualche istante finché non viene visualizzato il messaggio: il servizio Windows Update è stato interrotto correttamente.
- Successivamente, è necessario interrompere il servizio BITS (Background Intelligent Transfer Service). Per fare ciò, esegui il comando seguente:
net stop bits
- Ora premi Windows + R per aprire la finestra di dialogo Esegui.
- Copia e incolla il testo seguente e premi Invio per aprire direttamente la cartella SoftwareDistribution .
C:\Windows\SoftwareDistribution\Download
- Nella pagina successiva, premi Ctrl+A per selezionare tutto il contenuto della cartella, quindi elimina tutto da lì. Ciò rimuoverà gli aggiornamenti danneggiati che sembrano la causa principale del verificarsi di questo errore.
- Se ti viene chiesto di fornire l’autorizzazione di amministratore, seleziona la casella accanto a Esegui questa operazione per tutti gli elementi correnti e fai clic su Continua .
- Ora devi avviare i servizi che hai interrotto in precedenza. Per questo, esegui la riga di comando seguente nel prompt dei comandi con privilegi elevati. Non dimenticare di premere Invio dopo ogni comando.
net start wuauserv
net start bits
-
Dopo aver eseguito i comandi precedenti, vai alle impostazioni di Windows Update e verifica se le funzioni di Windows funzionano ora.
2] Scarica e installa l’aggiornamento manualmente
Se la soluzione di cui sopra non è stata d’aiuto, è necessario scaricare e installare manualmente gli aggiornamenti e questo dovrebbe risolvere il problema sul tuo computer.
Se ti trovi di fronte a questo codice di errore sul tuo PC Windows 11, segui invece questo tutorial .
3] Disabilita e rimuovi il programma antivirus
È possibile che il programma di terze parti installato sul tuo sistema possa impedirti di installare Windows Update. In tal caso, ti suggeriamo di disattivare completamente l’antivirus e vedere se funziona. Se il problema persiste, disinstallare il programma antivirus utilizzando le istruzioni seguenti:
- Apri Impostazioni di Windows utilizzando i tasti Windows + I.
- Seleziona App > App e funzionalità dall’elenco dei menu.
- Nella pagina a destra, individua l’antivirus installato sul tuo computer.
- Seleziona il programma antivirus e fai clic sul pulsante Disinstalla .
Se la disinstallazione del programma antivirus risolve l’errore 0x800700c1, è necessario cercare un antivirus di terze parti diverso.
4] Prova le scansioni SFC e DISM
Le app di terze parti che interagiscono con le app di sistema potrebbero danneggiare file o cartelle di sistema. Di conseguenza, quando provi ad aggiornare il sistema operativo, si verifica l’errore 0x800700c1. Per mitigare o riparare i file principali mancanti/danneggiati, è possibile eseguire il Controllo file di sistema o gli strumenti DISM. Ecco come eseguirli insieme su una console elevata:
- Avvia prima CMD come amministratore.
- All’avvio del prompt dei comandi, esegui prima il codice SFC –
sfc /scannow
- Saranno necessari circa 15-20 minuti per trovare e riparare i file di sistema obsoleti. Quindi, aspetta pazientemente.
- Al termine, copia/incolla il comando DISM Health Repair riportato di seguito e attendi nuovamente che questo comando venga completato correttamente.
DISM /Online /Cleanup-Image /RestoreHealth
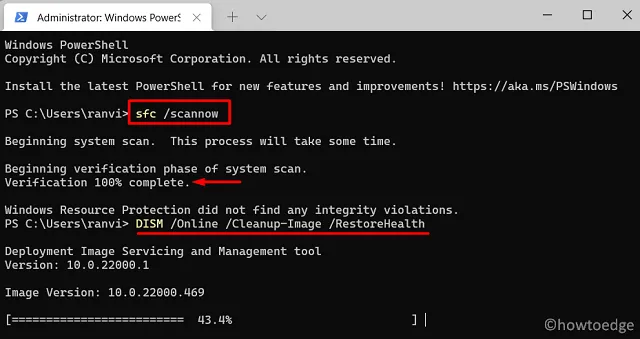
- Dopo che questo codice viene eseguito al 100%, riavvia il PC e controlla se ora puoi aggiornare Windows normalmente.
Spero che questo articolo aiuti a risolvere il codice di errore 0x800700c1 sul tuo PC. Fateci sapere nella casella dei commenti se riscontrate difficoltà nel seguire questo articolo.
Questo è tutto.



Lascia un commento