Correggi l’errore di Steam Si è verificato un problema durante il caricamento di questo contenuto web

Questo post presenta soluzioni per correggere l’errore di Steam Si è verificato un problema durante il caricamento di questo contenuto Web . Steam è una delle piattaforme di distribuzione digitale di giochi più rinomate. Tuttavia, di tanto in tanto deve ancora affrontare alcuni bug ed errori. Uno di questi errori all’interno di Steam è Si è verificato un problema durante il caricamento di questo contenuto web. Il messaggio di errore completo recita:
Scusa!
Si è verificato un errore durante l’elaborazione della tua richiesta:
si è verificato un problema durante il caricamento di questo contenuto web
Fortunatamente, puoi seguire alcuni semplici suggerimenti per risolverlo.
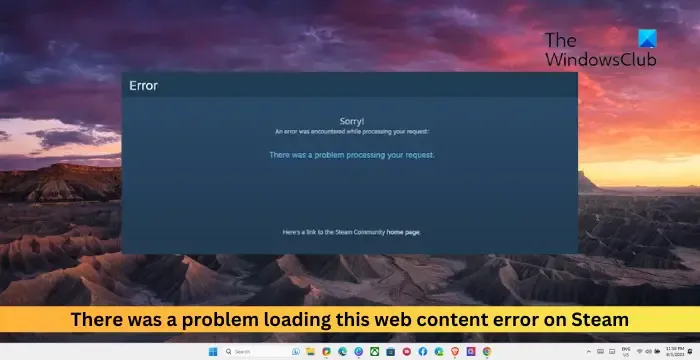
Perché Steam ha problemi a caricare i contenuti web?

- Cookie e cache del browser danneggiati
- Connessione VPN o proxy
- Problemi con il server Steam
- Configurazione di Steam danneggiata
Correggi l’errore di Steam Si è verificato un problema durante il caricamento di questo contenuto web
Segui questi suggerimenti per correggere l’errore Si è verificato un problema durante il caricamento di questo contenuto Web su Steam:
- Controlla la tua connessione di rete
- Elimina i cookie e la cache del browser
- Controlla i server Steam
- Disabilita VPN o proxy
- Esegui Steam come amministratore
- Ripristina la configurazione di Steam
- Reinstallare l’app
Ora, vediamoli in dettaglio.
1] Controlla la tua connessione di rete

Inizia controllando se hai una connessione Internet stabile. Si è verificato un problema durante il caricamento di questo contenuto Web. L’errore può verificarsi anche a causa di una connessione Internet instabile o lenta. Controlla la tua connessione eseguendo un test di velocità .

2] Elimina i cookie e la cache del browser
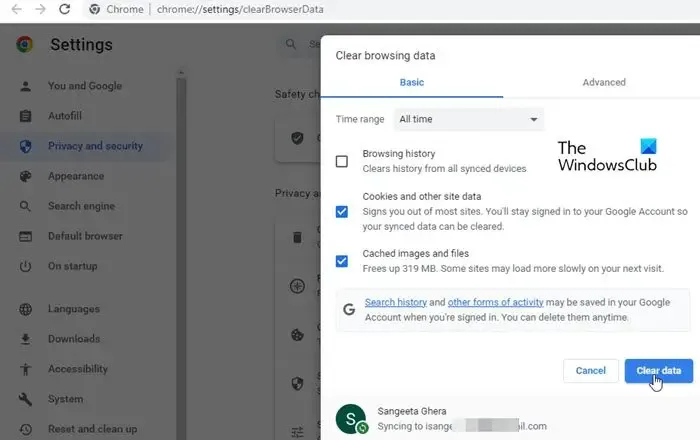
Se viene visualizzato il messaggio di errore quando utilizzi Steam in un browser, prova a cancellare i cookie e i dati della cache. I dati della cache possono essere danneggiati, causando questo problema.
Questi post ti mostreranno come svuotare la cache del browser in Chrome , Edge , Firefox o Opera .
3] Controlla i server Steam
Successivamente, controlla lo stato del server Steam. È possibile che i server Steam siano in manutenzione. Puoi seguire @Steam su Twitter per verificare se hanno pubblicato qualcosa. Se molte persone hanno lo stesso problema, il server potrebbe subire tempi di inattività.
4] Disabilita VPN o proxy
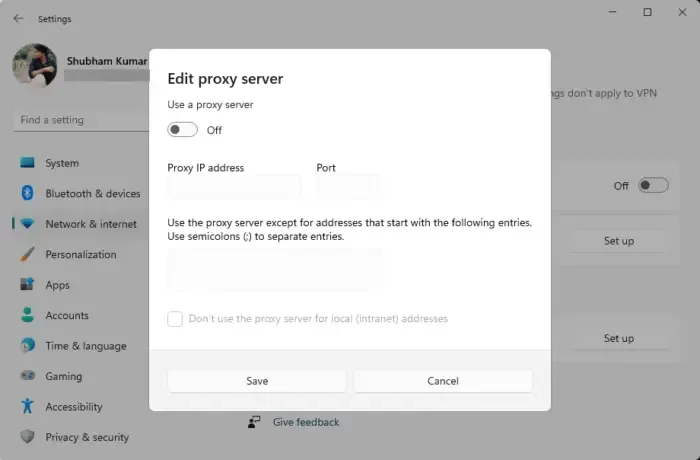
Una connessione VPN o proxy funge da gateway tra l’utente e Internet. Essere connessi a uno di essi a volte può causare errori se il servizio a cui stai tentando di accedere non è disponibile nella tua zona. Disabilita la connessione VPN/Proxy e verifica se l’errore è stato risolto. Ecco come:
- Premi il tasto Windows + I per aprire Impostazioni .
- Passare a Rete e Internet > Proxy .
- Qui, disattiva l’ opzione Rileva automaticamente le impostazioni .
- Fai clic sull’opzione Configura accanto a Utilizza un server proxy e disattiva l’ opzione Utilizza un server proxy .
5] Esegui Steam come amministratore
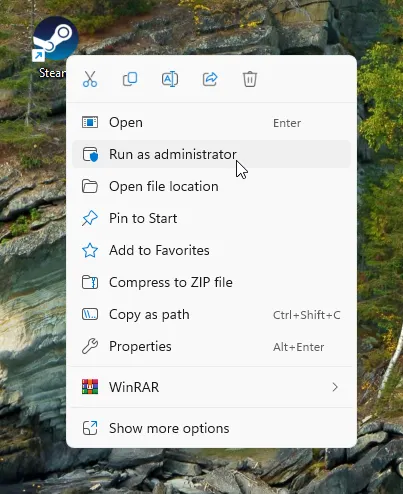
Steam.exe Esegui come amministratore![]()
6] Ripristina la configurazione di Steam
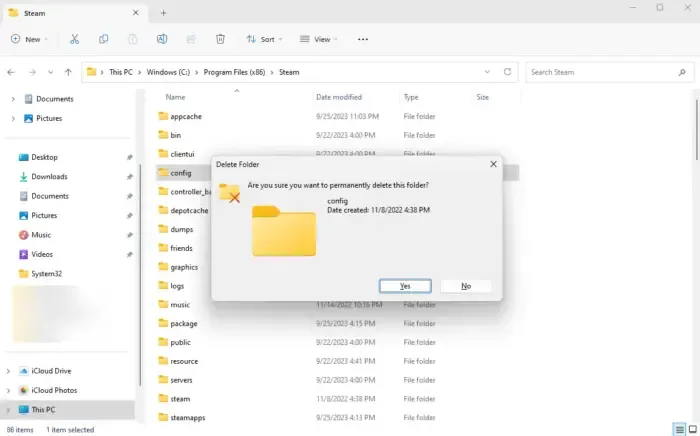
Le cartelle htmlcache e config nella directory di installazione di Steam contengono dati specifici per il buon funzionamento dell’app. L’eliminazione di questi può aiutare a risolvere il messaggio di errore Si è verificato un problema durante il caricamento di questo contenuto Web. Ecco come:
- Premi Windows + E per aprire Esplora file .
- In Esplora file, accedere al seguente percorso:
C:\Program Files (x86)\Steam - Qui, elimina le cartelle htmlcache e config .
7] Reinstallare l’app
Se nessuno di questi suggerimenti è stato d’aiuto, valuta la possibilità di reinstallare Steam. A volte, l’errore potrebbe trovarsi nei file principali dell’app e non può essere risolto manualmente. La reinstallazione di Steam ha aiutato la maggior parte degli utenti a correggere l’errore.
Spero che questi suggerimenti ti aiutino.
Come posso risolvere il problema con Steam che non carica le pagine?
Se Steam non carica le pagine, prova a eliminare i cookie del browser e i dati della cache. Tuttavia, se ciò non risolve il problema, valuta la possibilità di disattivare le estensioni del browser e aprire Steam in un browser Web diverso.
Perché non riesco a fare clic su Store su Steam?
I dati della cache di download di Steam danneggiati possono essere il motivo per cui non puoi accedere al Negozio di Steam. Per risolvere questo problema, svuota la cache dei download, riavvia il client Steam e verifica se l’errore è stato risolto. Tuttavia, se il problema persiste, valuta la possibilità di reinstallare l’applicazione.



Lascia un commento