Come personalizzare la dashboard di amministrazione di WordPress

Per coloro che utilizzano WordPress ogni giorno, puoi personalizzare la dashboard di WordPress per visualizzare tutto ciò di cui hai bisogno. Segui le guide di seguito per personalizzare dashboard, menu, barra degli strumenti e combinazione di colori.
Nascondi i widget della dashboard
Il menu Opzioni schermata di WordPress è un modo nativo per personalizzare la dashboard di WordPress. Il pulsante a discesa Opzioni schermata si trova nell’angolo in alto a destra della pagina del dashboard di amministrazione di WordPress.
Ecco come utilizzarlo per nascondere i widget della dashboard dall’area di amministrazione di WordPress:
1. Accedi a WordPress.
2. Dal menu di amministrazione, fai clic su “Dashboard”, quindi seleziona “Home”.
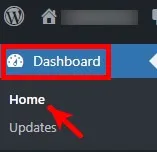
3. Fare clic su “Opzioni schermata” in alto a destra nella Dashboard -> Home page.

4. Seleziona gli elementi che desideri vedere sulla tua dashboard. Se vuoi nascondere un elemento, deseleziona la casella alla sua sinistra. Le modifiche si applicano man mano che le apporti.

Personalizza il menu di amministrazione di WordPress
Oltre a personalizzare gli elementi dello schermo in ciascuna pagina di amministrazione di WordPress, puoi anche personalizzare il menu di amministrazione. Se hai conoscenze di sviluppo di WordPress, puoi incollare un codice che possa farlo nel functions.phpfile del tuo tema. Altrimenti, puoi utilizzare un plugin WordPress, di cui ti insegneremo.
Segui questi passaggi per personalizzare la dashboard di WordPress utilizzando un plug-in:
1. Installa e attiva il plug-in Editor del menu di amministrazione .
2. Dal menu di amministrazione, passa con il mouse su “Impostazioni”, quindi fai clic su “Editor di menu”.
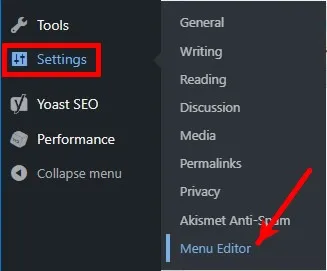
3. Per nascondere un menu senza impedire l’accesso o la funzionalità, seleziona la voce del menu di amministrazione che desideri nascondere, fai clic sul pulsante Nascondi (come mostrato di seguito), quindi fai clic su “Salva modifiche”.
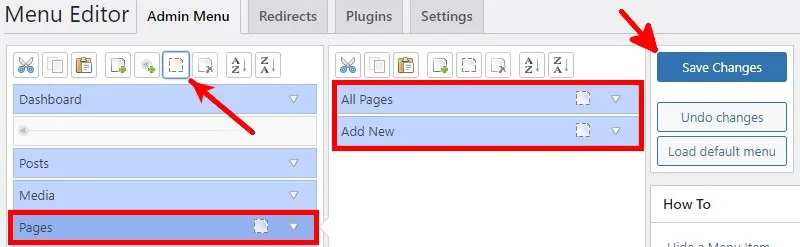
4. Per riorganizzare il menu di amministrazione, trascina le voci del menu, quindi salva le modifiche.
5. Per creare un nuovo menu, fare clic sul pulsante del nuovo menu come mostrato di seguito. Puoi anche aggiungere sottomenu al nuovo menu. Configura il menu, quindi fai clic su “Salva modifiche”.
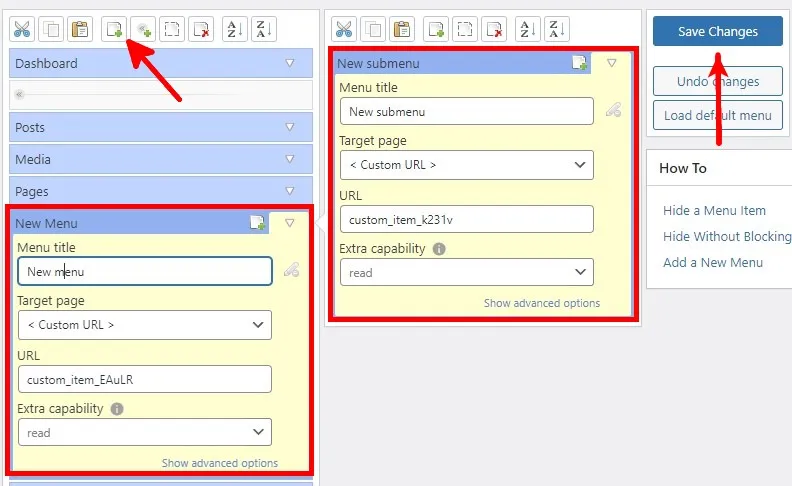
6. Se desideri tornare al menu di amministrazione predefinito, fai clic su “Carica menu predefinito”.

7. Ricordati di cliccare su “Salva modifiche” per applicare le tue personalizzazioni.
Personalizza la barra degli strumenti di amministrazione di WordPress
La barra di amministrazione o barra degli strumenti di WordPress è il menu orizzontale nella parte superiore di WordPress. Simile al menu di amministrazione, è anche personalizzabile utilizzando codice e plugin personalizzati.
Installa e attiva il plugin Amministra . Dal menu di amministrazione, passa con il mouse su “Impostazioni”, quindi fai clic su “Amministra”.
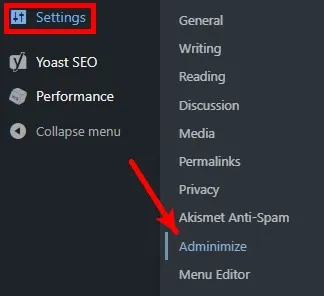
Nella pagina Amministra le impostazioni, puoi personalizzare la barra di amministrazione per il backend e il frontend del tuo sito Web WordPress.
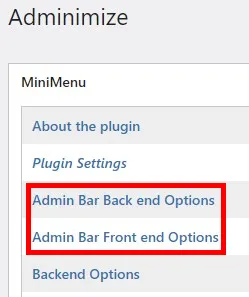
Quando fai clic su “Opzioni back-end della barra di amministrazione”, puoi personalizzare la barra degli strumenti di amministrazione visualizzata nell’ambiente di amministrazione. Puoi personalizzare ciò che appare per ciascun ruolo selezionando le caselle relative agli elementi che desideri nascondere.
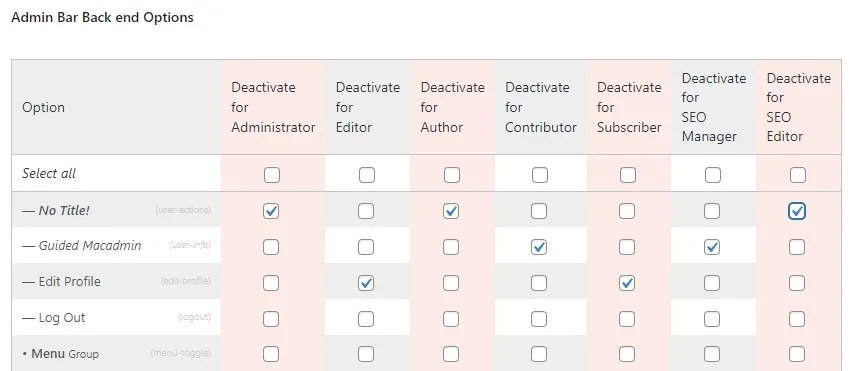
Le stesse impostazioni si applicano alla barra degli strumenti di amministrazione che appare sul frontend quando hai effettuato l’accesso. Nelle “Opzioni front-end della barra di amministrazione”, puoi disattivare la barra di amministrazione solo per tutti i ruoli o per ruoli specifici.
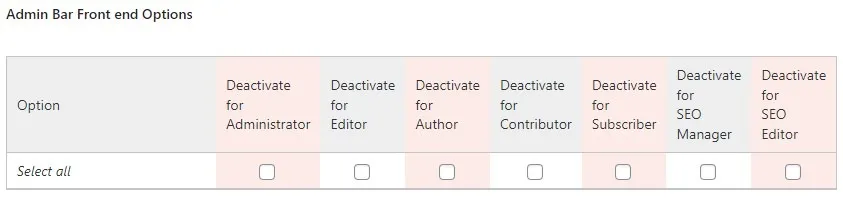
Nascondi la barra degli strumenti di amministrazione durante la visualizzazione del sito
Per impostazione predefinita, la barra degli strumenti di amministrazione viene visualizzata quando visualizzi il tuo sito mentre sei connesso a WordPress. Ecco come nasconderlo per il tuo account:
Dal menu di amministrazione, passa con il mouse su “Utenti”, quindi fai clic su “Profilo”.
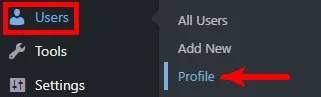
In Opzioni personali, deseleziona la casella a sinistra di “Mostra barra degli strumenti durante la visualizzazione del sito”.
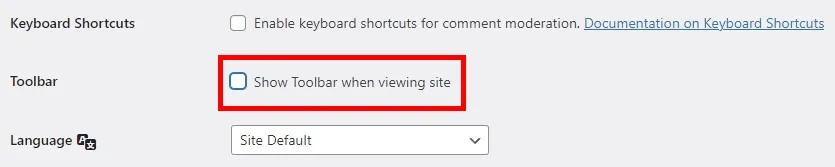
Scorri fino alla fine della pagina Profilo, quindi fai clic su “Aggiorna profilo” per salvare le modifiche.

Cambia la combinazione di colori della dashboard di amministrazione di WordPress
Esistono nove combinazioni di colori tra cui puoi scegliere quando personalizzi la dashboard di WordPress. Ecco come selezionare la combinazione di colori preferita:
Dal menu di amministrazione, passa con il mouse su “Utenti”, quindi fai clic su “Profilo”.
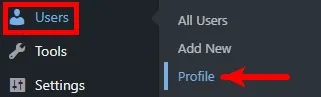
In Opzioni personali, seleziona la tua combinazione di colori preferita accanto a “Schema colori amministratore”.
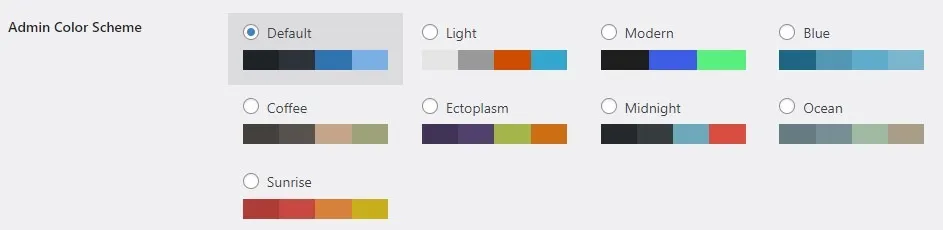
Scorri fino alla fine della pagina Profilo, quindi fai clic su “Aggiorna profilo” per salvare le modifiche.

Personalizza il tuo sito web: se stai cercando un tema per il tuo sito web, ecco i 15 migliori temi WordPress gratuiti .
Personalizza e proteggi il tuo sito web WordPress
Puoi personalizzare l’ambiente di amministrazione di WordPress in base alle tue preferenze. Se hai più utenti con accesso allo stesso backend del sito web ma con ruoli diversi, possono anche personalizzare la visualizzazione dell’area di amministrazione in base a ciò che meglio si adatta alle loro esigenze.
Oltre a personalizzare la dashboard di WordPress, puoi anche migliorare la sicurezza del tuo sito web modificando l’URL di accesso WordPress predefinito . Inoltre, ecco 14 modi per proteggere il tuo sito Web WordPress .
Credito immagine: Pixabay. Tutti gli screenshot sono di Natalie dela Vega.



Lascia un commento