Come installare PyTorch in Windows 11
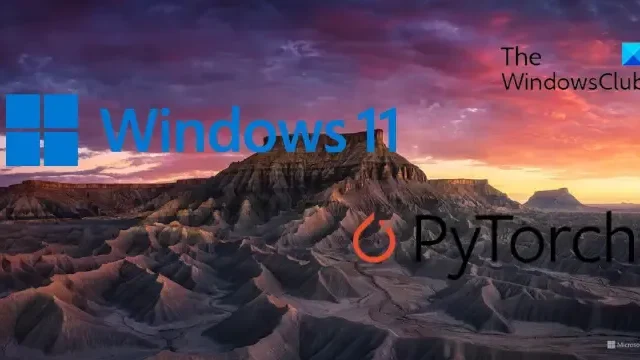
Questo post mostrerà come installare PyTorch sul tuo dispositivo Windows 11. PyTorch è una libreria di machine learning open source utilizzata per un’ampia gamma di attività nel campo dell’intelligenza artificiale e dell’apprendimento automatico. Continua a leggere questo post per scoprire come installarlo su un dispositivo Windows 11.
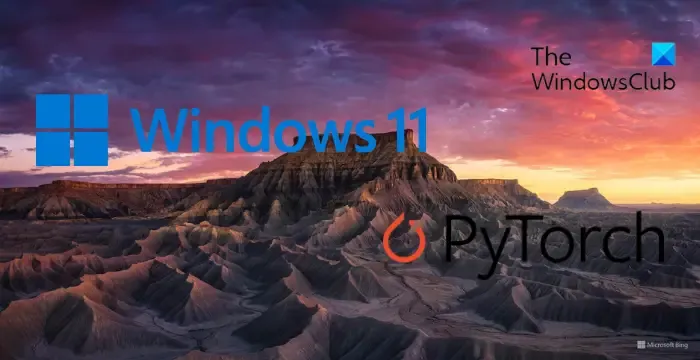
Cos’è PyTorch?
PyTorch è una libreria di apprendimento automatico open source versatile e potente. È progettato per fornire un supporto flessibile, efficiente e forte per lo sviluppo personalizzato di modelli di deep learning. Semplifica la creazione di modelli di reti neurali artificiali e viene utilizzato principalmente in campi come la scienza dei dati e l’intelligenza artificiale. Alcune caratteristiche chiave che offre sono:
- Grafico di calcolo dinamico
- Differenziazione automatica
- Libreria di rete neurale e accelerazione GPU
- Opzioni di distribuzione per l’esportazione e la distribuzione di modelli
- Comunità ed ecosistema forti
- Compatibilità multipiattaforma
Come installare PyTorch in Windows 11?

1. Innanzitutto, dovrai installare l’ambiente Python sul tuo PC. Lo faremo utilizzando Anaconda come gestore di pacchetti. Scarica e installa Anaconda per iniziare.
2. Una volta completata l’installazione, fare clic su Start , cercare Anaconda Powershell Prompt e selezionare Esegui come amministratore .

3. Digita questi comandi uno per uno per verificare le versioni di Anaconda e Python.
python --version conda --version
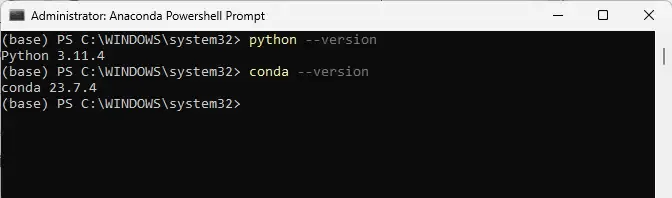
4. Ora puoi installare il pacchetto PyTorch dai binari tramite Conda. Apri PyTorch.org e seleziona i dettagli di installazione come indicato di seguito.
- Build PyTorch: stabile
- Il tuo sistema operativo: Windows
- Package: Conda
- Linguaggio: Pitone
- Piattaforma informatica: CPU
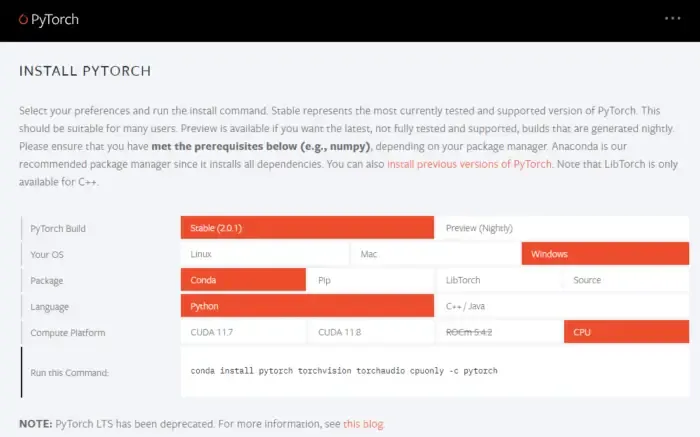
5. Dopo aver selezionato tutte queste opzioni, verrà visualizzato un comando per installare PyTorch. Esegui il comando nel prompt di Anaconda Powershell e inizierà il processo di installazione. Nel caso di Windows, il comando sarà:
conda install pytorch torchvision torchaudio cpuonly -c pytorch
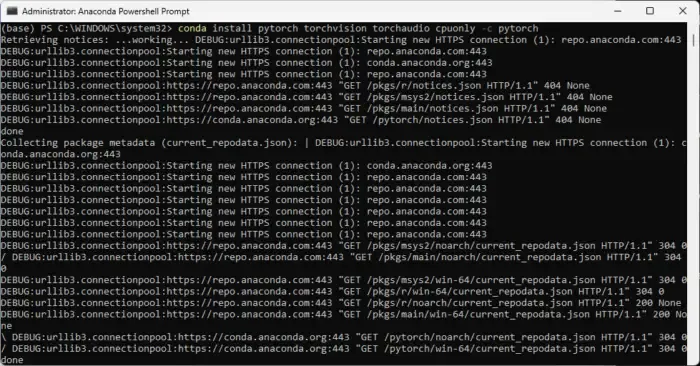
Y Entra![]()
7. Una volta completata la procedura, chiudi il prompt di Anaconda Powershell e riavvia il dispositivo.
8. Una volta riavviato il dispositivo, apri nuovamente il prompt di Anaconda Powershell ed esegui questi comandi uno per uno per verificare l’installazione.
python import torch
x = torch.rand(2, 3)
print(x)![]()
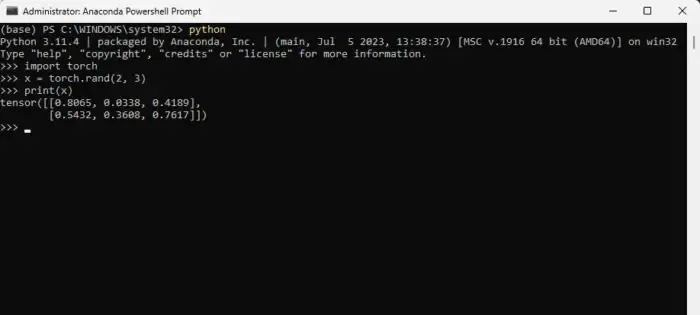
9. E voilà! Hai installato e configurato correttamente PyTorch sul tuo dispositivo Windows 11.
Spero che questi passaggi ti aiutino a installare e utilizzare PyTorch sul tuo dispositivo.
PyTorch supporta Windows 11?
Sì, PyTorch supporta Windows 11. Puoi installarlo e utilizzarlo senza problemi sul tuo dispositivo Windows, poiché molti sviluppatori e ricercatori lo utilizzano per attività di deep learning e machine learning.
Come configurare PyTorch con CUDA in Windows 11?
Per configurare PyTorch con CUDA su Windows 11, installa CUDA Toolkit e cuDNN dal sito Web di NVIDIA. Successivamente, installa Anaconda ed esegui questi comandi nel prompt di Anaconda PowerShell:
conda create --name myenv python=3.8 conda activate myenv conda install pytorch torchvision torchaudio cudatoolkit=xx.x -c pytorch
Questo è tutto!


Lascia un commento