Scarica le immagini ISO di Windows 11 22H2

Le ISO di Windows 11 22H2 sono ora disponibili! Anche se Microsoft afferma che Windows 11 22H2 è disponibile solo per i PC supportati, può essere utilizzato su PC non supportati utilizzando immagini ISO – a proprio rischio, vedi sotto – e tutte le funzionalità funzionano bene.
L’ISO di Windows 11 contiene la build 22621 (versione 22H2) del sistema operativo ed è disponibile in tutte le edizioni (Pro, Home, Enterprise, Education, ecc.). Il nuovo sistema operativo richiede processori a 64 bit, quindi il file ISO non è offerto a 32 bit.
Windows 11 versione 22H2, noto anche come aggiornamento 2022, è stato lanciato il 20 settembre, ma la disponibilità varia in base alla posizione del dispositivo. Se non puoi aspettare la notifica di aggiornamento gratuita su Windows Update, puoi scaricare le ISO di Windows 11 versione 22H2 per aggiornare immediatamente i tuoi dispositivi o eseguire un’installazione pulita.
Per scaricare il file ISO per Windows 11 versione 22H2, hai due opzioni: creare un’immagine di installazione multimediale utilizzando Media Creation Tool o scaricare il file dal sito Web Microsoft.
Download diretto dei file ISO di Windows 11 da Microsoft
Se hai bisogno del supporto di installazione immediatamente, segui le istruzioni per ottenere i collegamenti per il download diretto o utilizza questi collegamenti ufficiali:
Il collegamento sopra è stato creato utilizzando il sito Web Microsoft e scadrà automaticamente dopo 24 ore. Se hai scaricato l’immagine multimediale da un’altra fonte, puoi verificare che il download sia autentico procedendo come segue:
- Apri Windows PowerShell.
- Utilizzare il comando Get-FileHash di PowerShell per calcolare il valore hash per un file.
- In questo caso, utilizzare il comando Get-FileHash C:\Users\username\Downloads\Win11_English_x64.ISO
Se il valore SHA256 corrisponde alla tabella seguente, è possibile procedere con l’installazione.
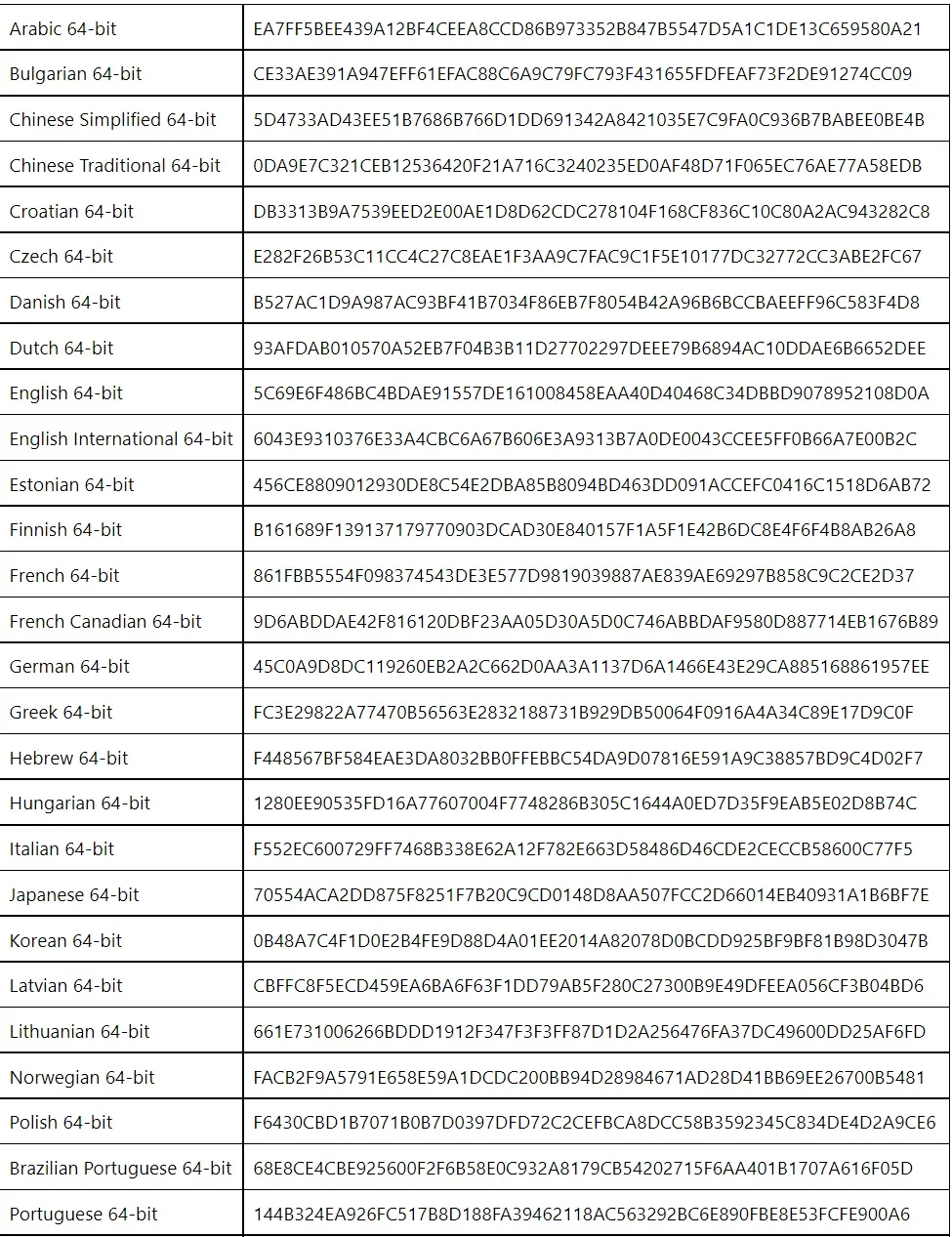
Tieni presente che il file precedente include il supporto per tutte le edizioni di Windows. Ciò include Pro, Home, Enterprise, Workstation, Education, ecc.
In questa guida, ti guideremo attraverso i passaggi per creare collegamenti per il download diretto per i file ISO di Windows 11 e applicare l’aggiornamento manualmente.
Come scaricare Windows 11 22H2 ISO
Per scaricare Windows 11 2022 Update ISO, attenersi alla seguente procedura:
- Apri il tuo browser preferito e vai alla pagina di download .
- Individua la sezione Scarica immagine disco (ISO) di Windows 11 .
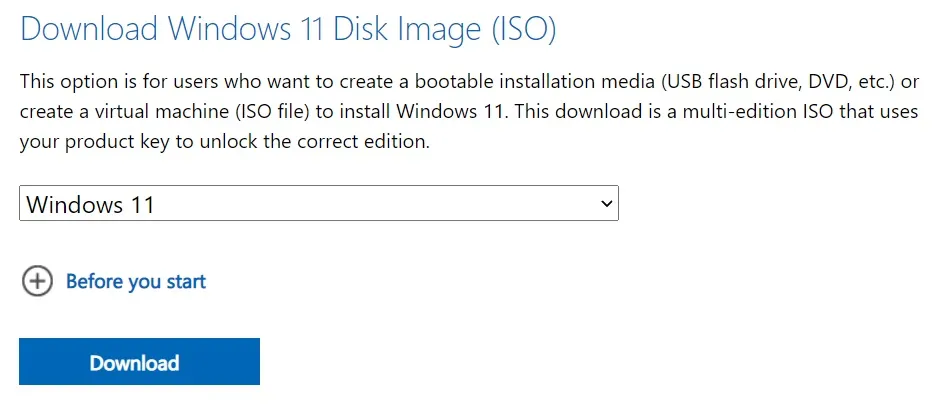
- Seleziona ” Windows 11 ” dal menu a discesa.
- Fare clic su ” Scarica “.
- Scegli la tua lingua preferita. Se prevedi di aggiornare l’hardware esistente, assicurati di controllare la configurazione visitando Impostazioni > Sistema > Informazioni su .
- Fare clic su Download a 64 bit per avviare il processo.
Che dimensione ha Windows 11 22H2?
La dimensione del file ISO è 5,1 GB, ma può essere leggermente più piccola o più grande a seconda del Language Pack scelto.
Come installare Windows 11 22H2 utilizzando ISO
Per installare Windows 11 22H2, attenersi alla seguente procedura:
- Fare clic con il pulsante destro del mouse su Win11_English_x64.ISO e selezionare Connetti .
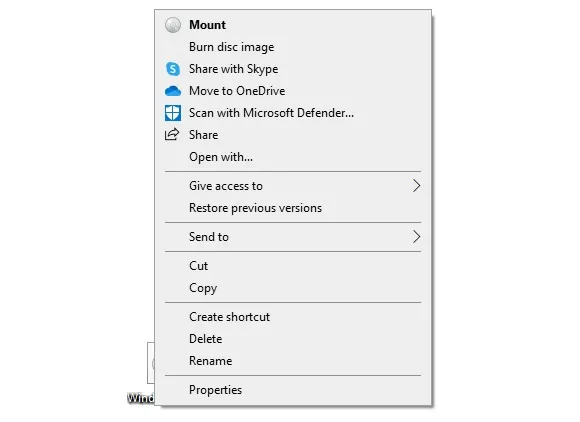
- Aprire Esplora file e individuare l’unità contenente l’immagine multimediale.
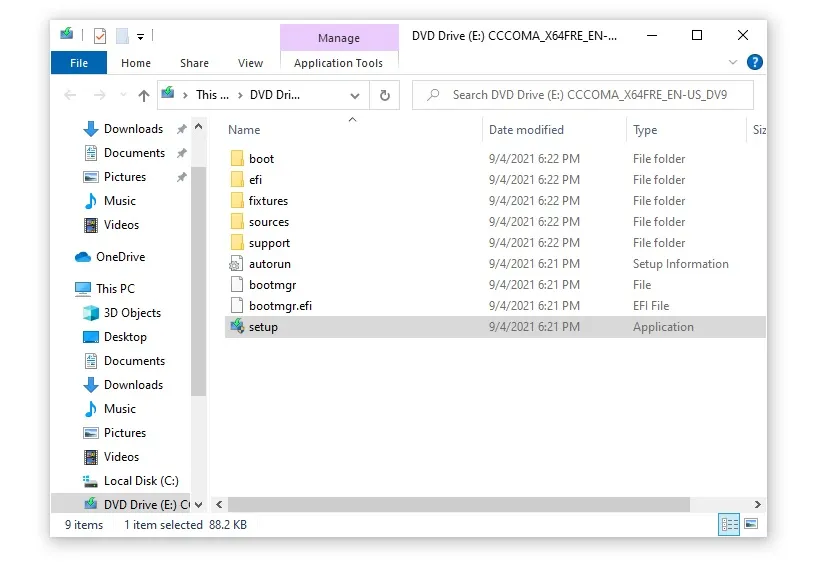
- Fare doppio clic su Setup.exe .
- Fare clic su Sì se Windows richiede l’autorizzazione di amministratore.
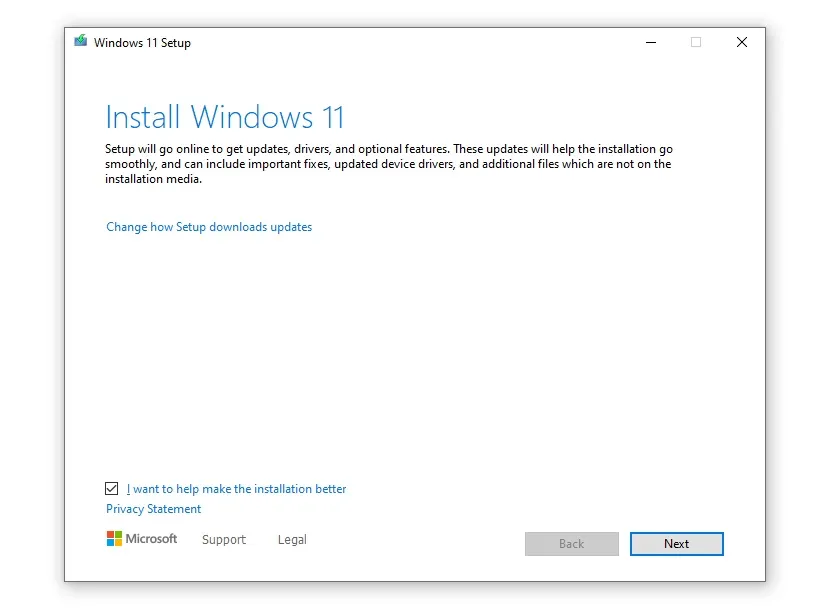
- Nella schermata Installa Windows 11 , fare clic su Avanti . Se lo desideri, puoi deselezionare “Voglio contribuire a migliorare questa installazione”.

- Nella schermata successiva, puoi scegliere di installare eventuali aggiornamenti importanti prima dell’aggiornamento e fare clic su Avanti .

- Accetta il contratto di licenza con l’utente finale.
- Fare clic su Installa .
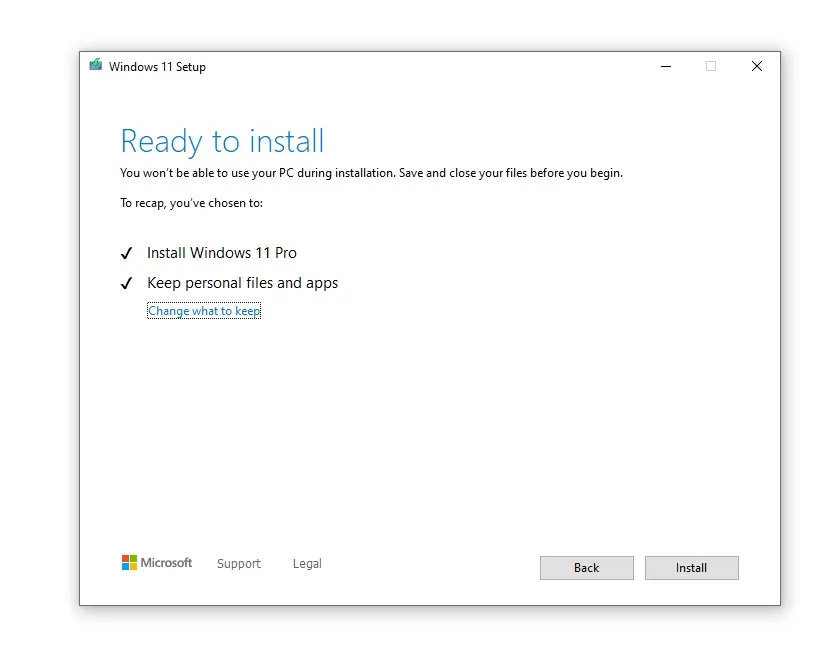
- Nella schermata Pronto per l’installazione , assicurati di selezionare l’opzione per conservare i tuoi file e app personali.
- Fare clic su Installa .
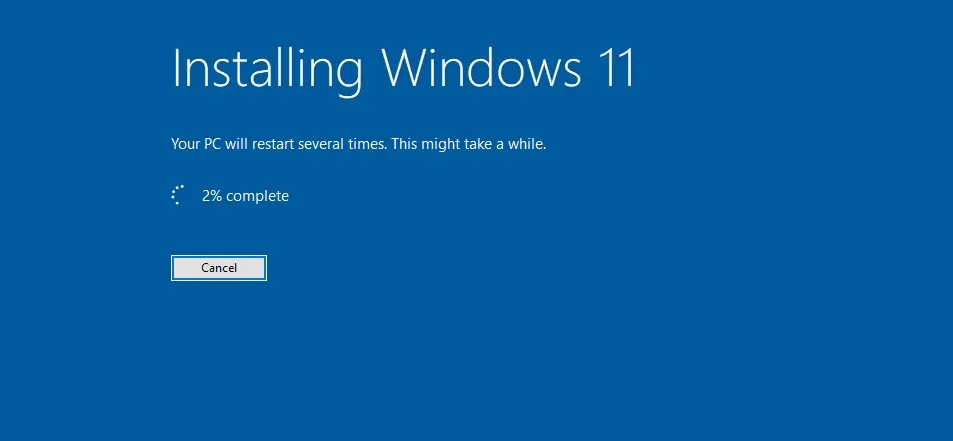
Windows verificherà la presenza di aggiornamenti più volte per ridurre i problemi di compatibilità. È possibile disabilitare la connessione Internet ed eseguire nuovamente l’installazione se non si dispone di Windows per verificare la presenza di aggiornamenti durante l’installazione.
Questo passaggio è particolarmente utile quando si dispone di una connessione Internet limitata o lenta.
Come eseguire un’installazione pulita di Windows
L’esecuzione di un’installazione pulita del sistema operativo è diversa dall’esecuzione di un aggiornamento tramite Windows Update o l’immagine multimediale setup.exe.
Questo metodo è particolarmente utile se hai già eseguito l’aggiornamento a Windows 11 tramite Windows Update e il tuo computer presenta rallentamenti o arresti anomali.
Per iniziare, avrai bisogno dell’accesso a un’unità USB da 8 GB o superiore. Dopodiché, segui questi passaggi:
- Scarica ed esegui il programma di installazione di Windows 11 da Microsoft .
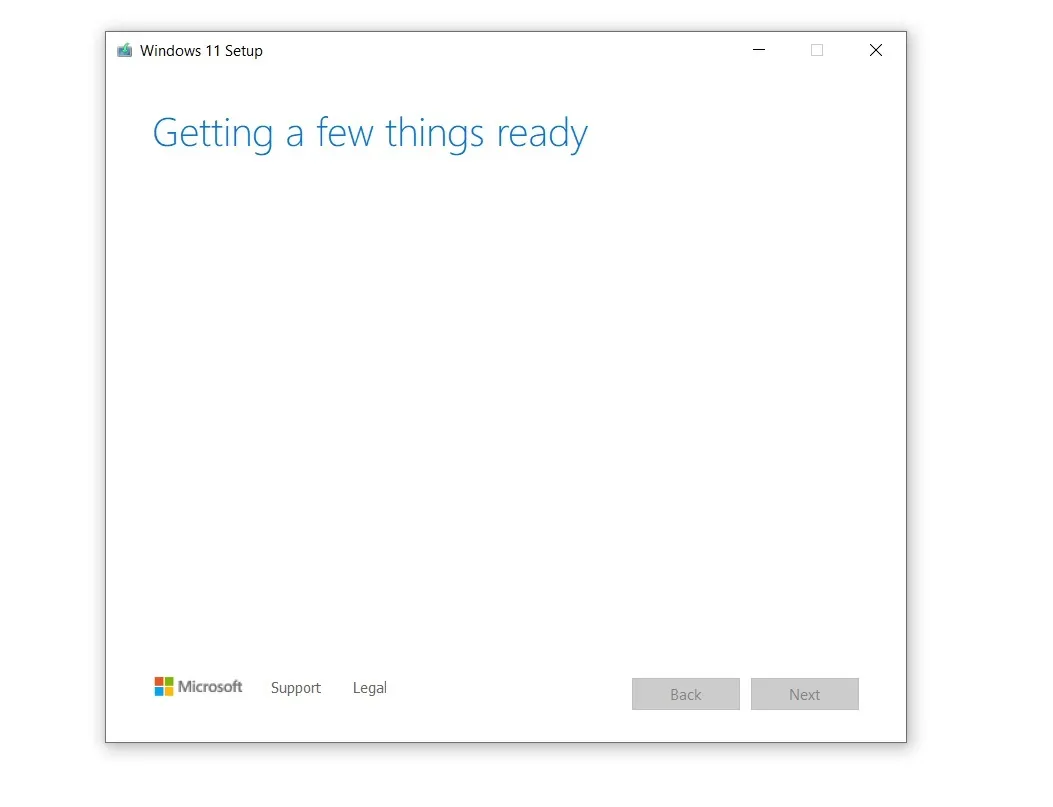
- Consenti al programma di installazione di preparare il dispositivo e creare un supporto di installazione per un altro PC.
- Nella sezione “Seleziona il supporto da utilizzare”, seleziona l’unità USB.
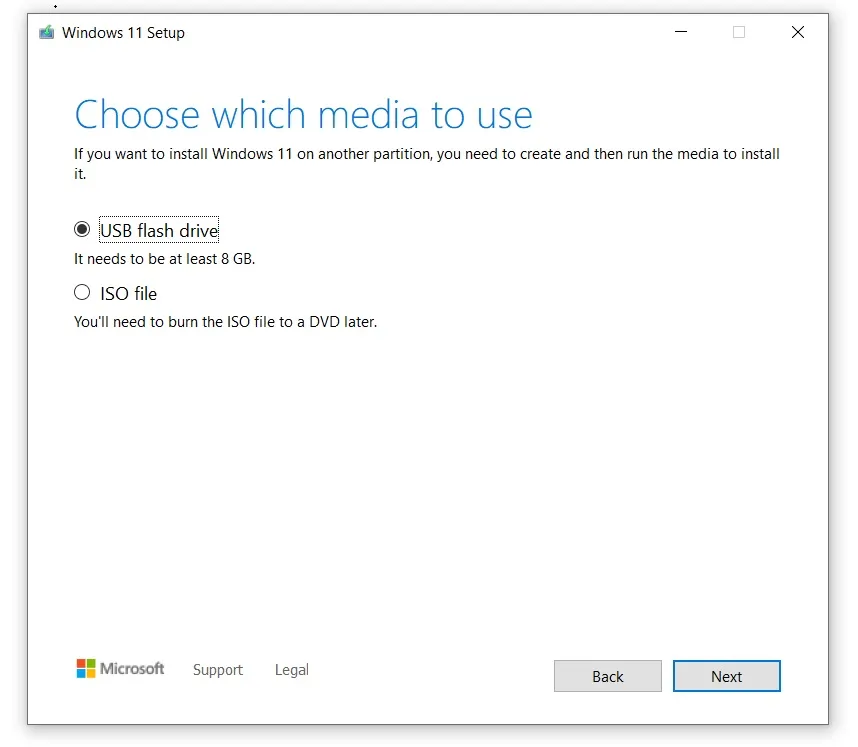
- Fare clic sul pulsante Avanti.
- Scegli la tua chiavetta USB.
- Fare nuovamente clic su ” Avanti “.
- Seleziona ” Fatto ” per avviare il processo di avvio di Windows 11 e creare un’unità USB di installazione.
Successivamente, avvia il computer dall’unità USB. La scorciatoia da tastiera nel menu di avvio dipende dal produttore del dispositivo, ma puoi provare a premere “F2”, “F12” o “Elimina” dopo aver acceso il PC.
Quando vedi la schermata blu con la finestra di installazione, il resto del processo è abbastanza semplice. Fondamentalmente, scegli la partizione, la lingua, la versione del sistema operativo e Microsoft farà il resto.
Per eseguire un’installazione pulita di Windows 11, attenersi alla seguente procedura:
- Avvia da chiavetta USB.
- Nella schermata blu, seleziona ” Installa ora “.
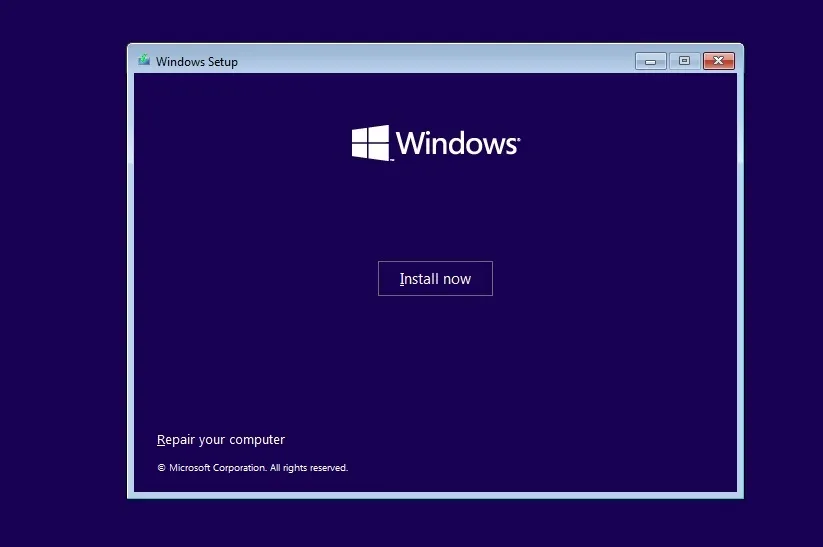
- Seleziona la tua lingua (dovrebbe essere selezionata automaticamente). Fare clic su “Avanti.
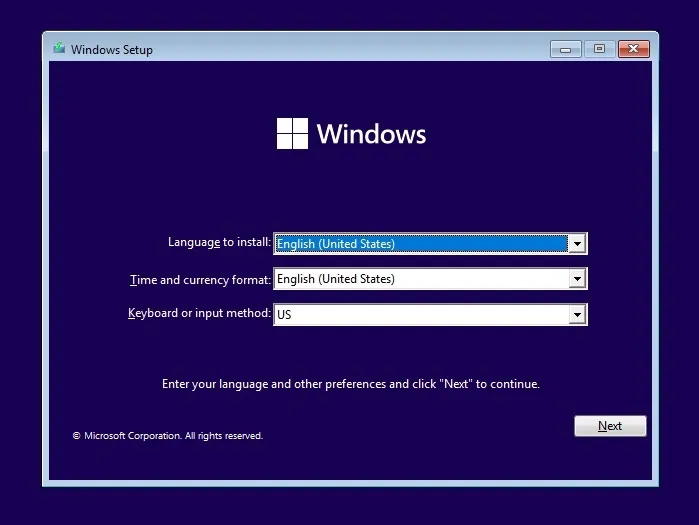
- Seleziona ” Non ho un codice Product Key ” e fai clic su Avanti. Windows verrà effettivamente attivato poiché la licenza è solitamente legata a un account Microsoft.
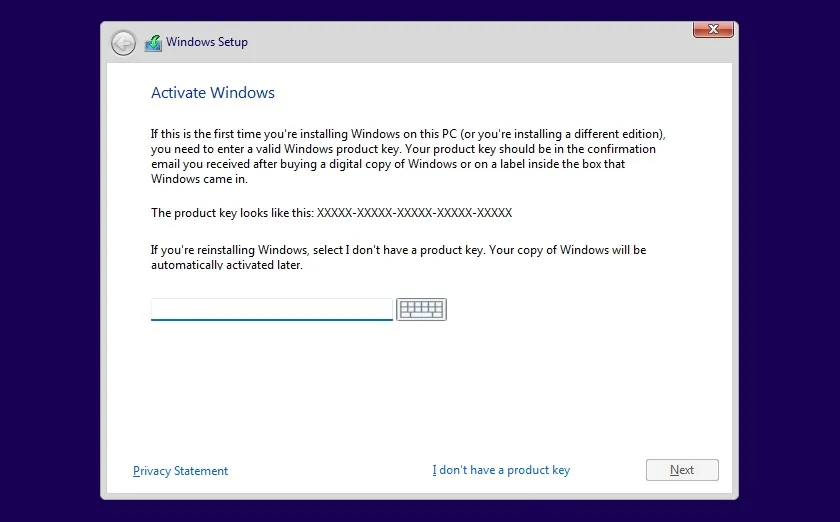
- Accetta il contratto di licenza e fai clic su Avanti .
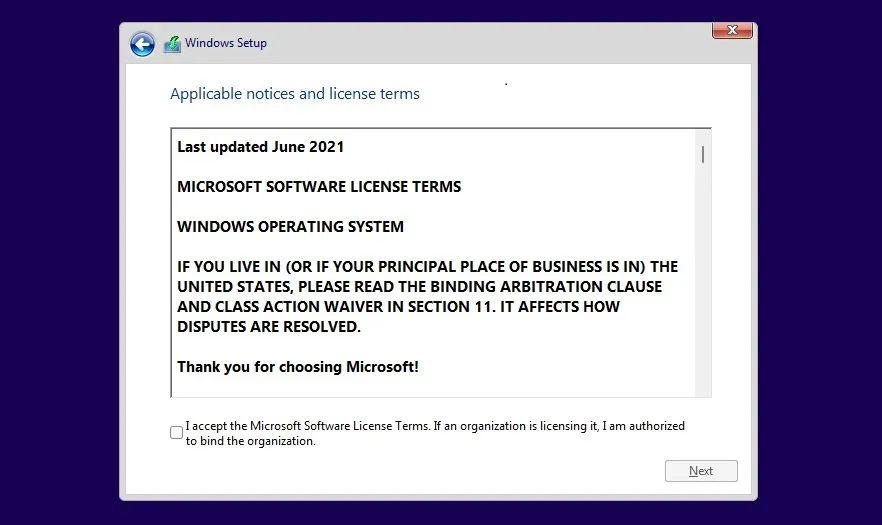
- Seleziona ” Installazione personalizzata ” e seleziona la partizione di installazione.

- Nella schermata successiva, seleziona la tua edizione di Windows. Nel nostro caso, abbiamo scelto Windows 11 Pro.
- Fare clic su “Avanti.
- Il programma di installazione di Windows inizierà a copiare i file e si avvierà con la schermata OOBE.
- Nella schermata OOBE, seleziona il tuo paese o la tua regione.
- Fare clic su Sì.
- Immettere un nome per il PC e fare clic su Avanti.
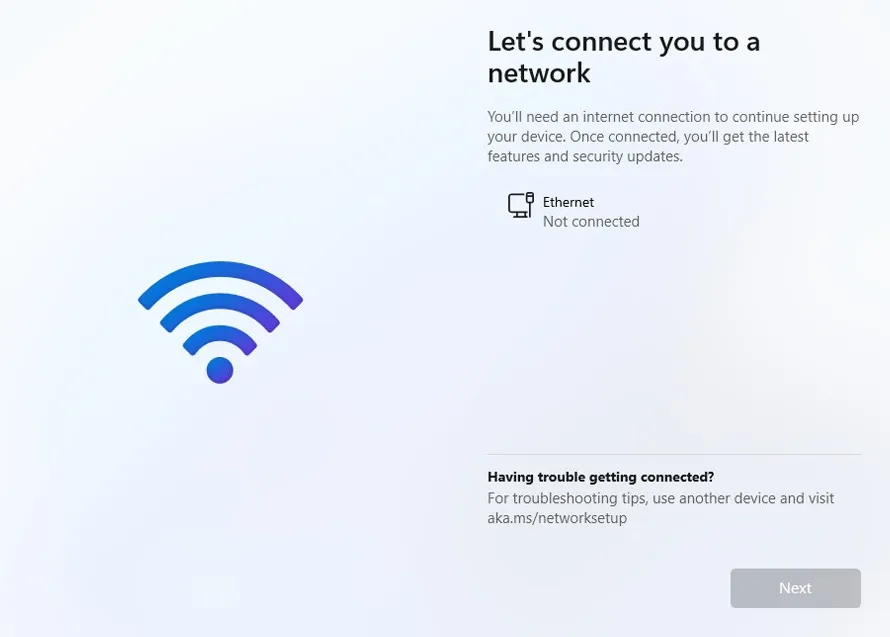
- Accedi al tuo account Microsoft. Se non sei connesso a Internet, non sarai in grado di installare Windows 11 Home. Per Windows 11 Pro o Enterprise, puoi creare un account locale direttamente dalla schermata OOBE.
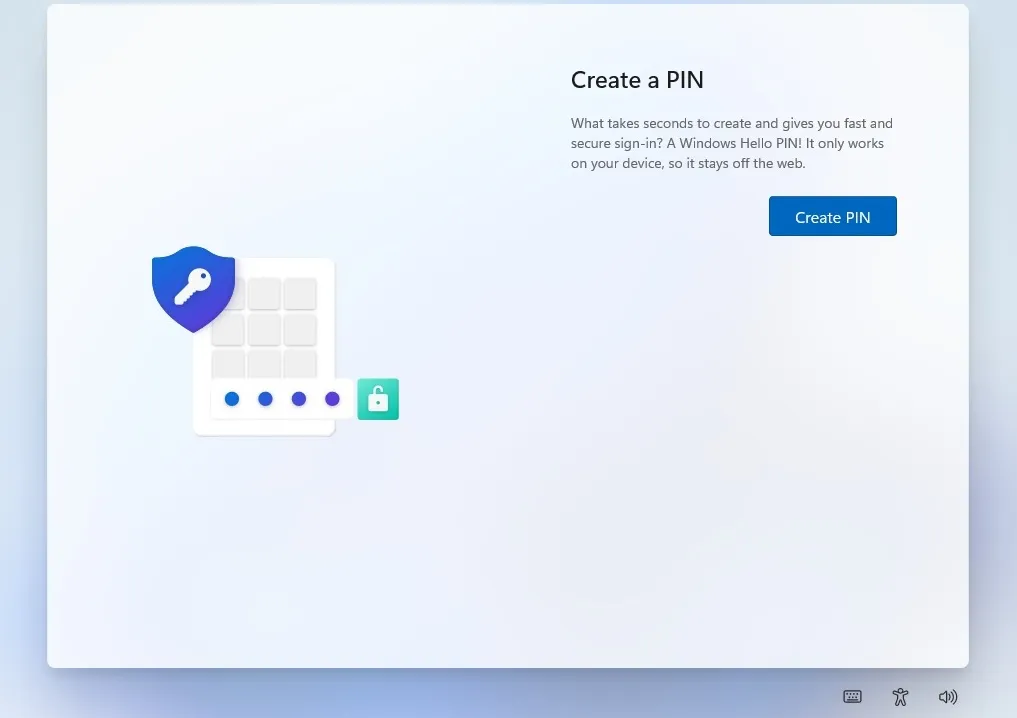
- Nella schermata successiva, crea un PIN.
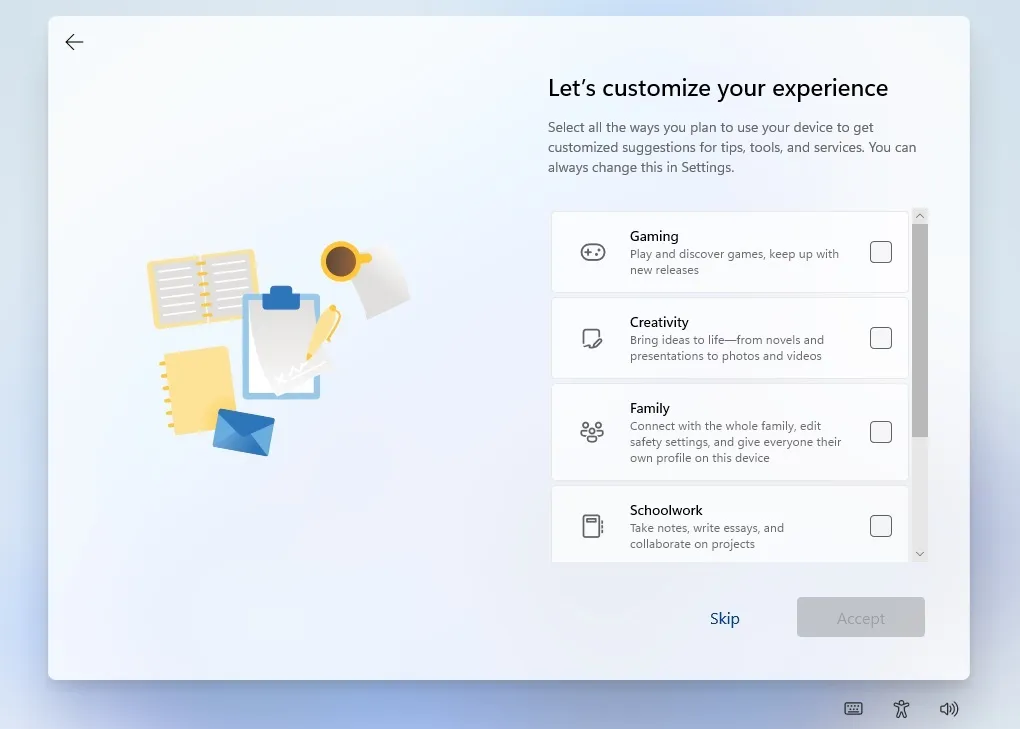
- Scegli i tuoi interessi. Ad esempio, se prevedi di utilizzare il PC per i giochi o per la scuola, seleziona queste opzioni. Ciò consentirà a Microsoft di configurare lo Store e i suggerimenti per te.
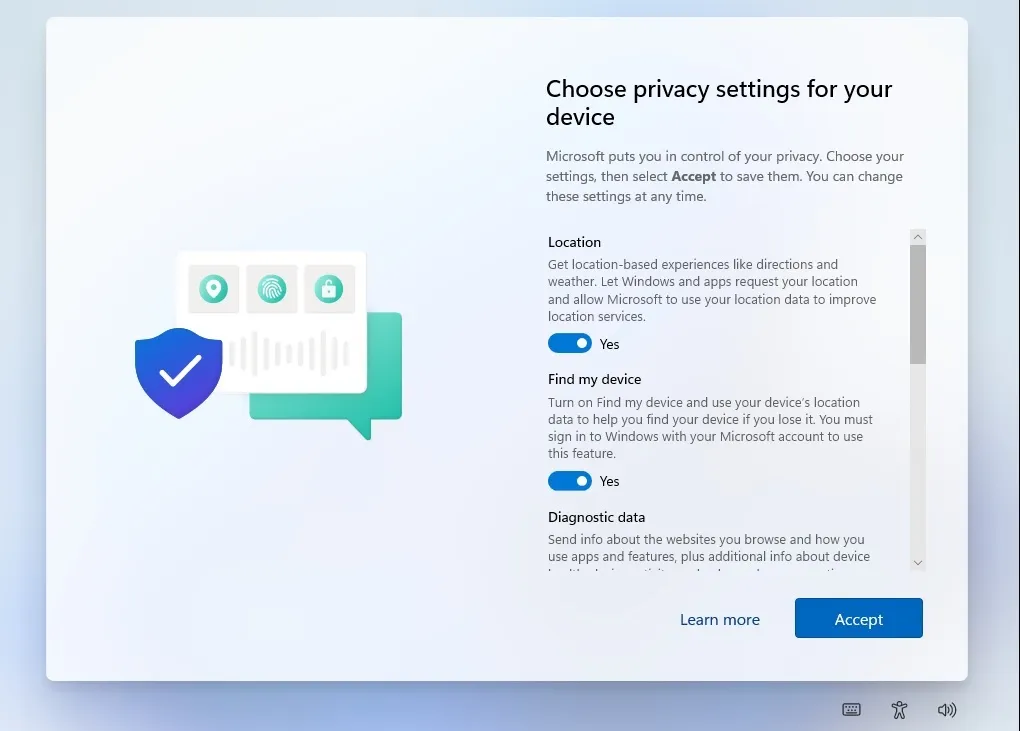
- Rivedi le tue impostazioni sulla privacy e abilita/disabilita le opzioni, quindi fai clic su Avanti.
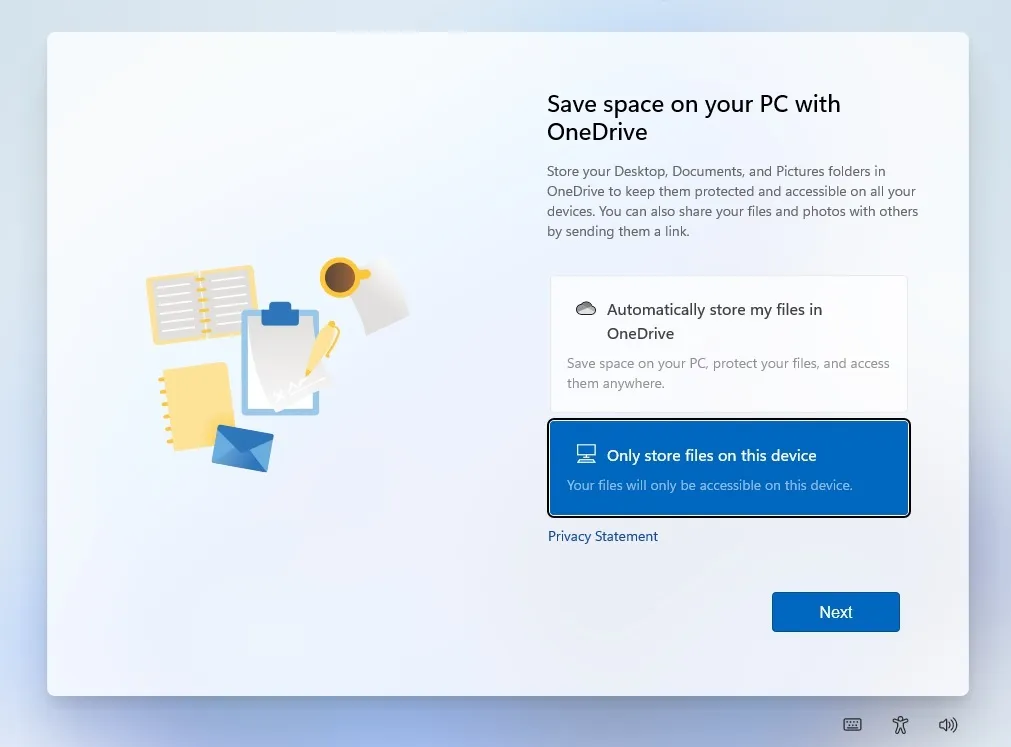
- Configura OneDrive. Se non desideri utilizzare OneDrive, seleziona l’ opzione ” Archivia solo file su questo dispositivo “.
Se hai seguito correttamente i passaggi, dovresti vedere il desktop e il nuovo menu di avvio di Windows 11.
Soluzione alternativa per l’errore “Questo PC non può eseguire Windows 11” durante l’installazione 22H2
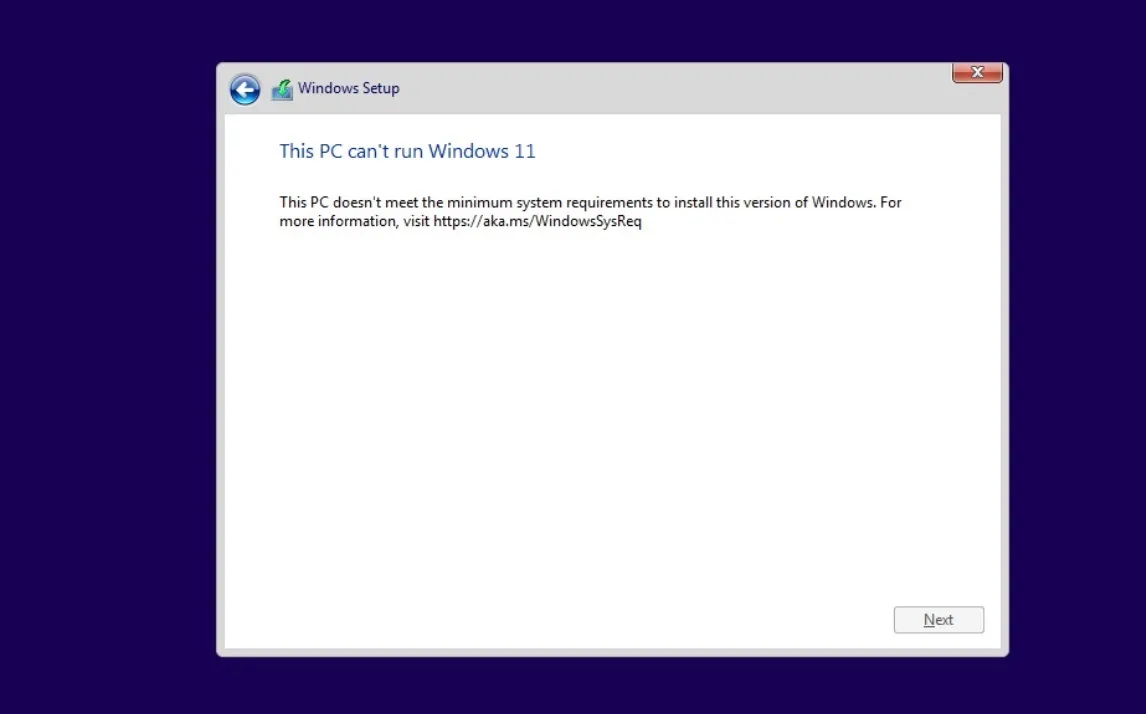
Windows 11 ha molto in comune con Windows 10. Fondamentalmente, è Windows 10 con una nuova skin, ma con nuovi requisiti di sistema più severi di qualsiasi versione precedente di Windows.
Ci sono state molte polemiche sui requisiti di sistema e Microsoft ha confermato che bloccherà l’aggiornamento sui PC non supportati.
Le ragioni di Microsoft per i severi requisiti hardware non sono del tutto chiare, ma la società afferma che TPM 2.0 e nuovi processori AMD e Intel sono necessari per migliorare rispettivamente la sicurezza e le prestazioni.
Ad esempio, il requisito TPM 2.0 apre nuove possibilità per i sistemi anti-cheat. In effetti, Riot Games di Valorant ha già iniziato ad applicare il TPM 2.0 a Windows 11. D’altra parte, i nuovi processori forniscono meno errori Blue Screen of Death e prestazioni migliori, secondo Microsoft.
Se vuoi comunque installare Windows 11, c’è una soluzione.
Esiste un progetto GitHub open source chiamato Skip_TPM_Check_on_Dynamic_Update.cmd, uno script che consentirà agli utenti di scaricare Windows 11 se il sistema non dispone di TPM 2.0.
Lo script può essere utilizzato anche per ignorare altri requisiti, ma ciò può causare problemi di stabilità e Microsoft potrebbe disabilitare gli aggiornamenti di Windows sul tuo dispositivo. Solo perché puoi distribuire un sistema operativo non significa che il tuo computer sarà idoneo per futuri aggiornamenti.
Per ignorare i requisiti e installare Windows 11 utilizzando l’ISO, attenersi alla seguente procedura:
- Vai alla pagina Github .
- Scarica il wrapper Universal MediaCreationTool .
- Estrarre il codice postale.
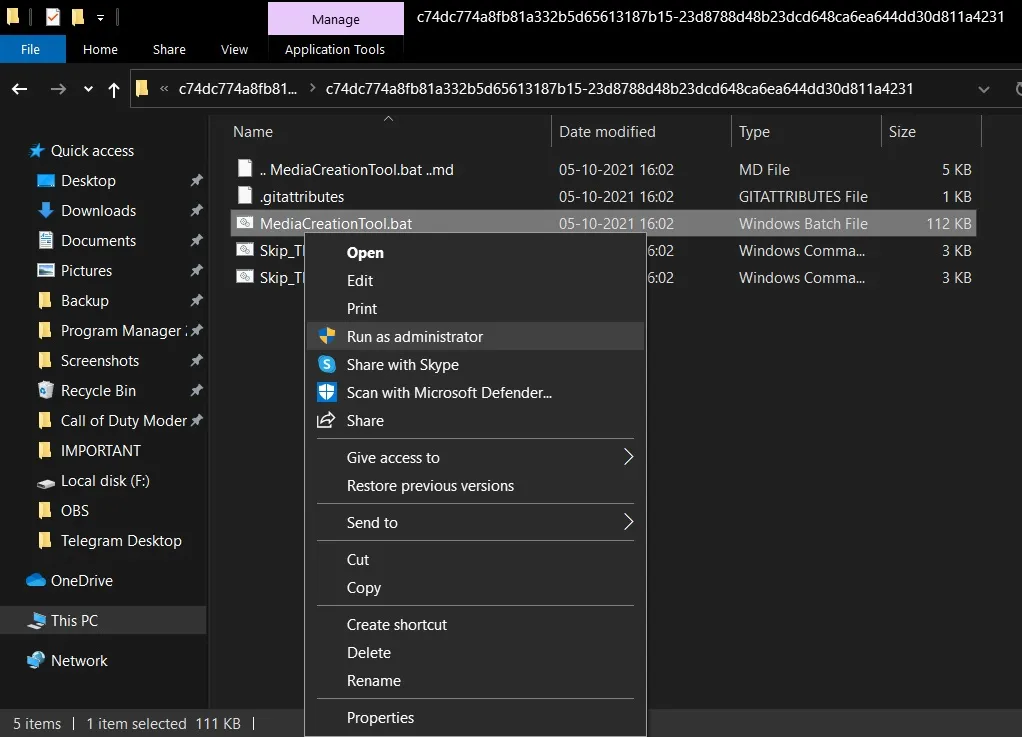
- Esegui MediaCreationTool.bat e ignora gli avvisi di sicurezza.
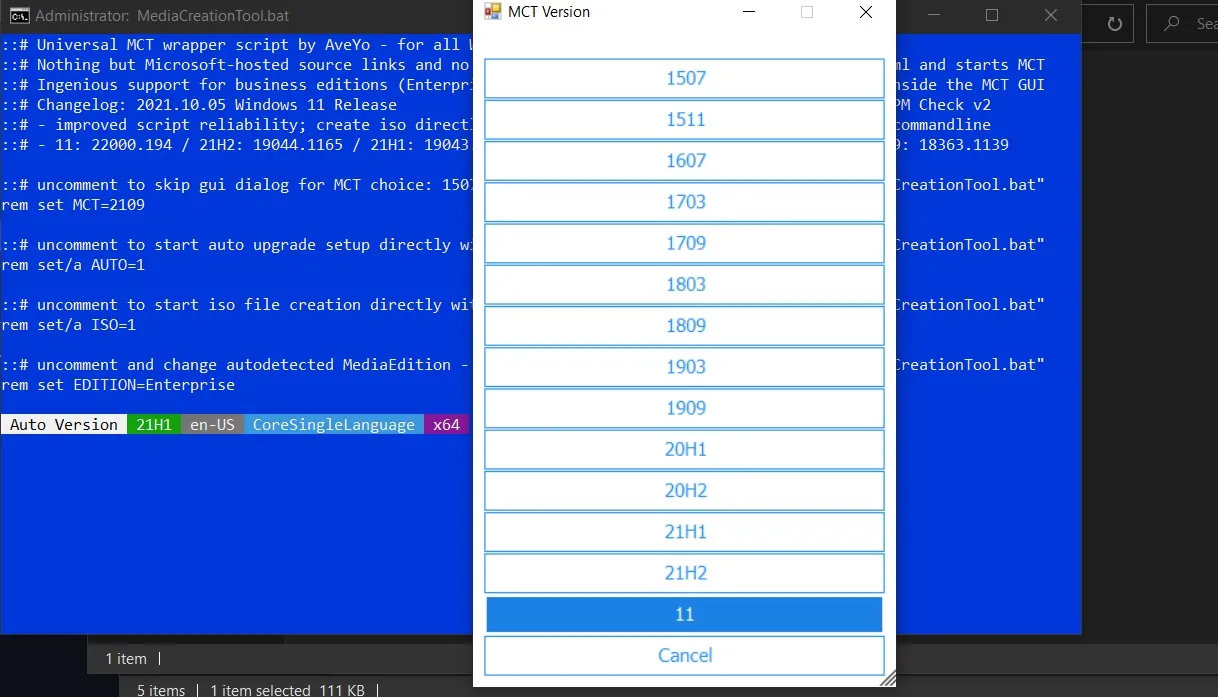
- Seleziona 11.

- Fare clic su ” Crea ISO “.
Quando fai clic su “Crea ISO”, Media Creation Tool inizierà a verificare la disponibilità di aggiornamenti e inizierà a scaricare Windows 11. Successivamente, segui semplicemente le istruzioni sullo schermo per installare Windows 11.
Funzionalità, miglioramenti e problemi noti
Windows 11 22H2 è una versione enorme che apporta numerosi miglioramenti alla progettazione del sistema operativo.
Uno dei maggiori miglioramenti in Windows 11 22H2 è il nuovo File Explorer. Il nuovo File Explorer supporta schede, una nuova barra laterale e altro ancora. Inoltre, il menu Start, situato al centro della barra delle applicazioni, è stato aggiornato per supportare nuove opzioni di personalizzazione.
Puoi ancora bloccare o sbloccare le app, ma non è più possibile ridimensionare il menu Start a tuo piacimento. A partire da 22H2, potrai aggiungere più icone o consigli a tuo piacimento.
Oltre al nuovo menu Start, Windows 11 ha anche un nuovo modo per gestire le notifiche e le impostazioni dal desktop. Allo stesso modo, Windows 11 ha una moderna barra delle applicazioni ed è ora possibile trascinare app/file sulla barra delle applicazioni.
Fonte: Windows più recente



Lascia un commento