DTS Sound Unbound per Windows 11: download e installazione
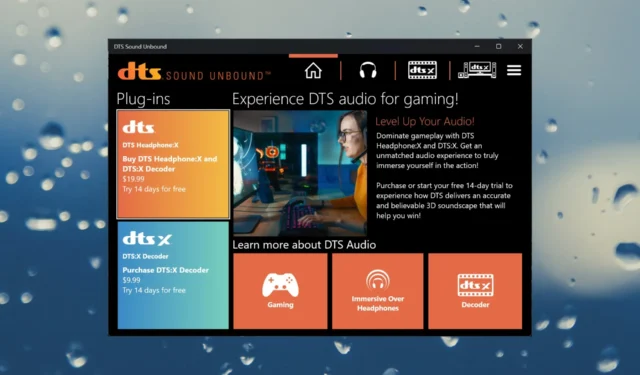
DTS Sound Unbound è un’app che libera il suono spaziale DTS:X per il tuo dispositivo, il che può essere fantastico, soprattutto per i giochi.
Tuttavia, dovresti sapere che il tuo dispositivo necessita di una scheda audio e di altoparlanti o cuffie compatibili con DTS e che il suono della tua sorgente deve essere codificato DTS.
I vantaggi dell’utilizzo di DTS Sound Unbound:
- Fino a 11,2 canali nel formato standard e fino a 30,2 canali con DTS:X Pro.
- Supporto illimitato per oggetti di elaborazione audio.
- Puoi trovare molti contenuti con codifica DTS.
- Esperienza audio e qualità audio migliorate.
Come posso scaricare e installare DTS Sound Unbound per Windows 11?
1. Scarica l’app dalla fonte ufficiale
- Vai sul sito Sound Unbound e scarica l’app per Windows 10. Non preoccuparti, l’abbiamo testata e funziona anche su Windows 11.

- Verrai reindirizzato a Microsoft Store, quindi fai clic sull’app Ottieni nell’app Store .
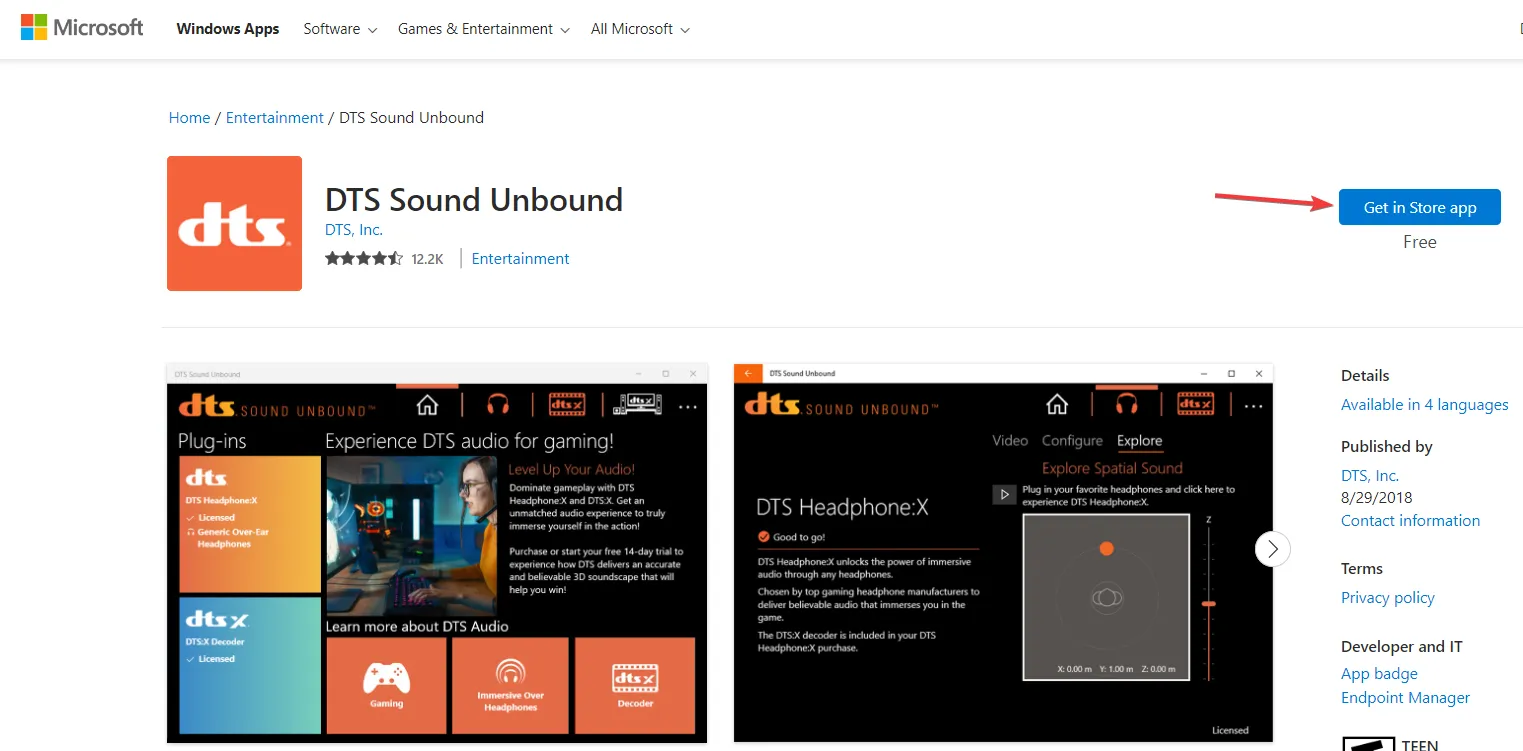
- Ti verrà richiesto di avviare Microsoft Store su Windows 11 dove potrai installare l’app.
- Al termine dell’installazione, fare clic su Apri per avviare DTS Sound Unbound.
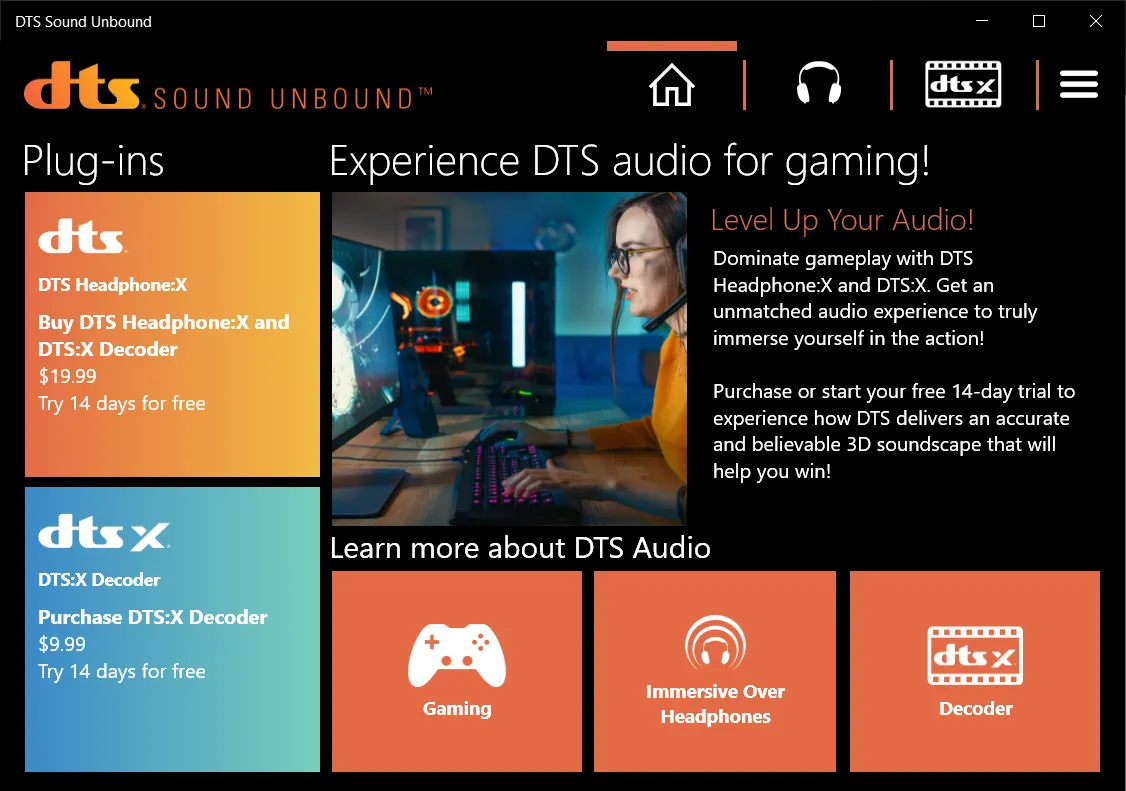
- Per alcuni, l’app dispone anche di una funzione Home Theater DTS:X e se hai collegato un dispositivo HDMI abilitato DTS, puoi liberare il suono spaziale su di esso.
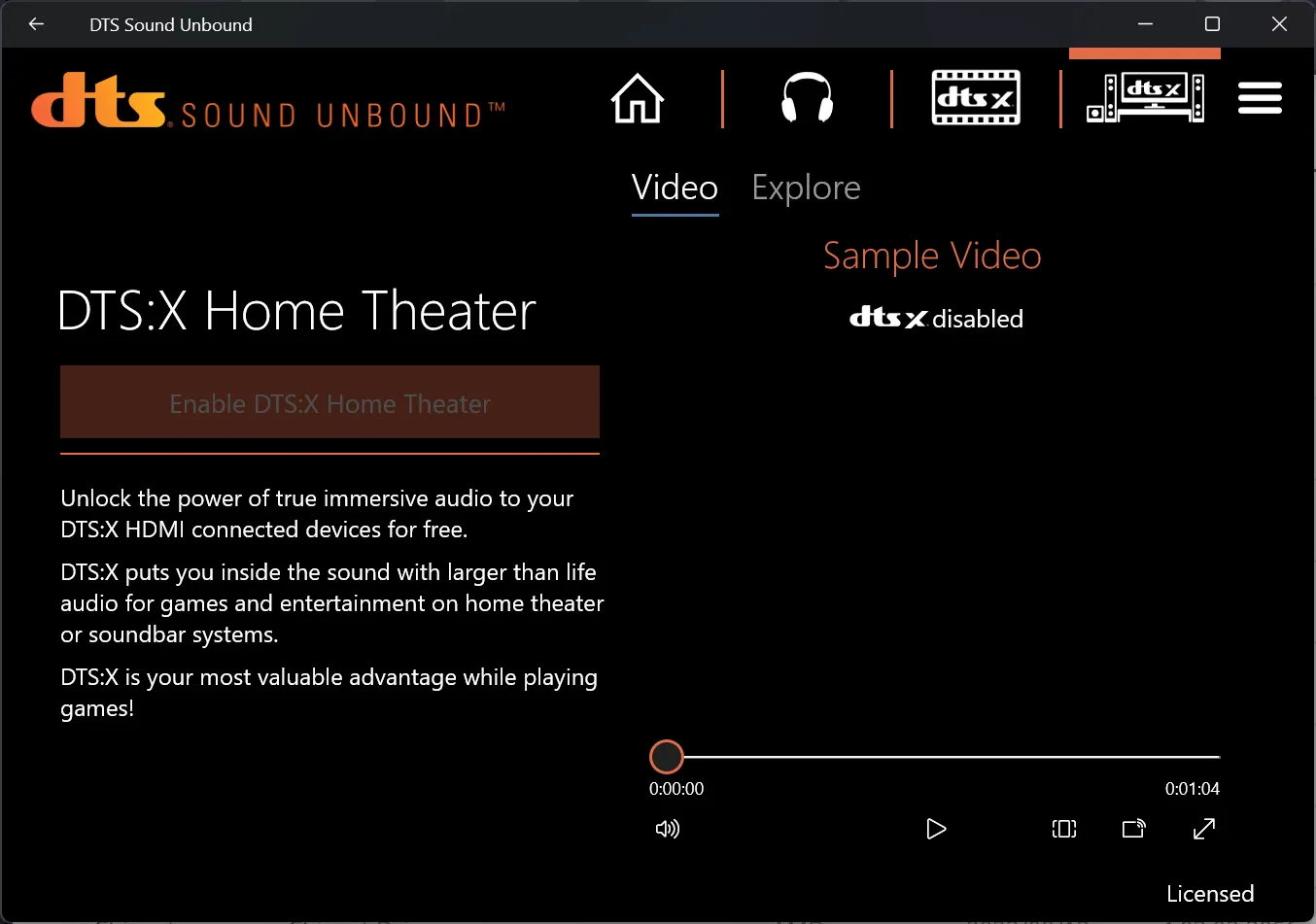
Come avrai notato, ci sono anche versioni DTS Sound Unbound per Xbox e cellulari.
2. Installare i driver di elaborazione audio DTS
- Vai al sito Web del catalogo di Windows Update e cerca l’elaborazione audio dts di Windows 11.
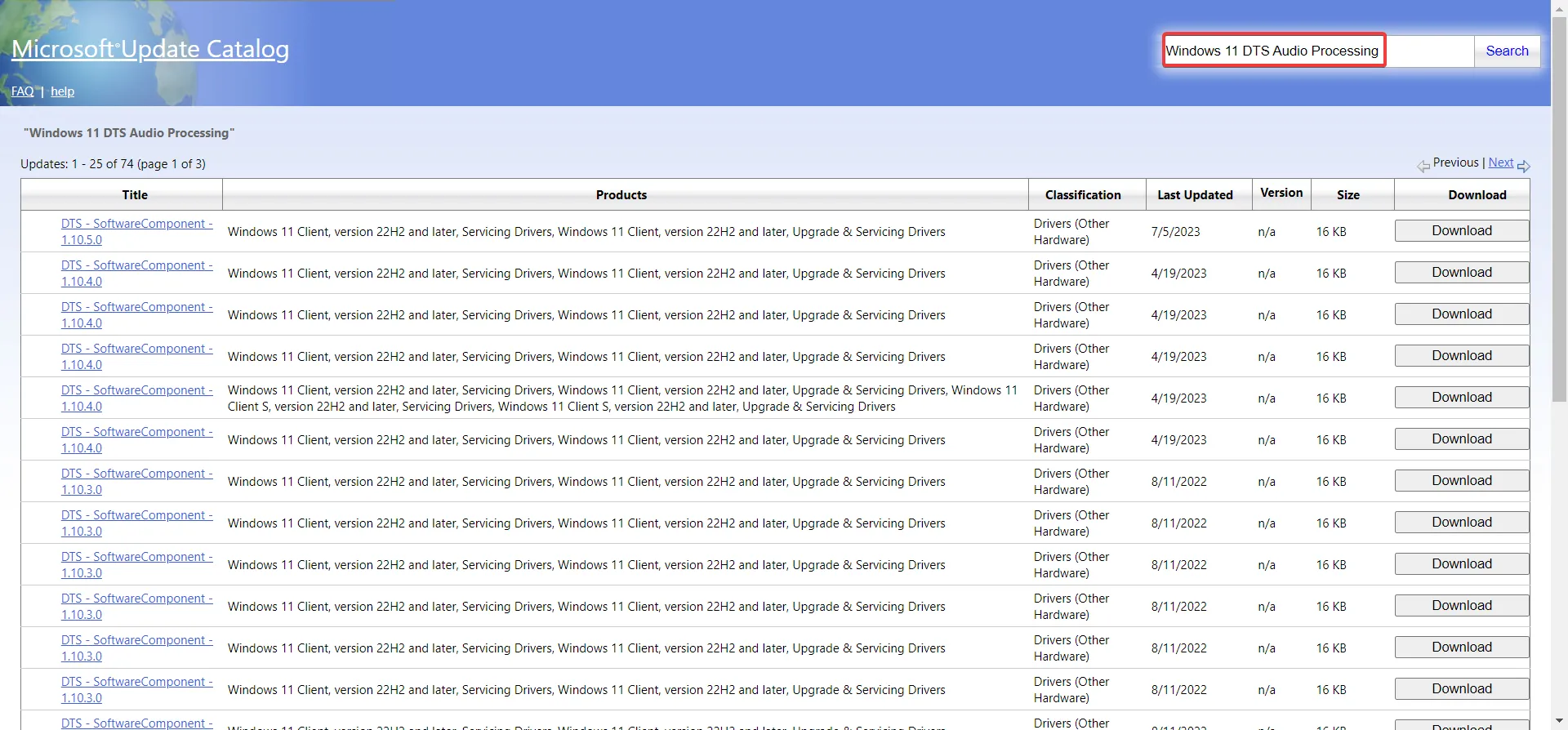
- Quindi, fai clic sul pulsante Scarica per la versione corretta di Windows e la versione più recente dei driver.
- Otterrai un archivio contenente un file cab e un file inf. Estraili, fai clic con il pulsante destro del mouse sul file inf e seleziona Installa .
Alcuni vecchi laptop erano dotati dell’app DTS Audio Processing ma quando sono stati aggiornati a Windows 11 non funzionava più. L’installazione dei driver per Windows 11 22h2 risolverà questo problema.
3. Installa i driver audio più recenti
Prima di tutto, assicurati di installare tutti gli aggiornamenti di Windows in sospeso. Tuttavia, per assicurarti di disporre del driver audio più recente, vai al sito Web del produttore e scarica quello giusto per il tuo sistema e modello di dispositivo.
Di solito, sul sito web del produttore, ti verrà chiesto il numero di modello del tuo dispositivo/laptop e dovrai selezionare il sistema operativo corretto.
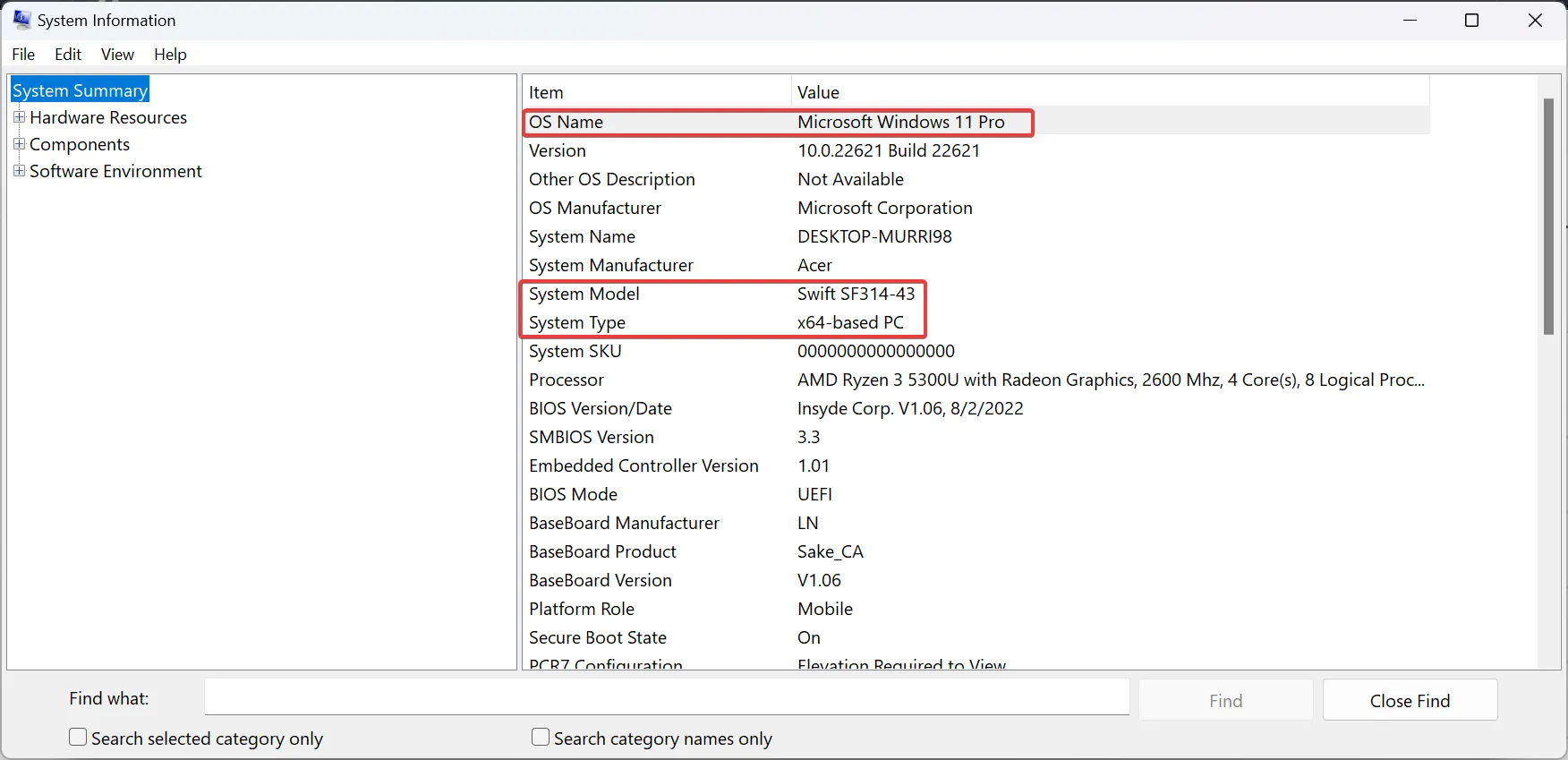
Se non li conosci a memoria, fai clic sulla barra di ricerca, digita informazioni di sistema e apri l’app dai risultati. Ciò ti garantirà di ottenere il driver audio corretto e di utilizzare DTS Sound Unbound.
4. Utilizzare la console audio Realtek in Windows 11
- Fai clic sulla barra di ricerca , digita console audio e seleziona Realtek Audio Console dai risultati.
- Ora, fai clic sull’icona Impostazioni da Altoparlanti (se disponi di cuffie, puoi invece selezionarle).
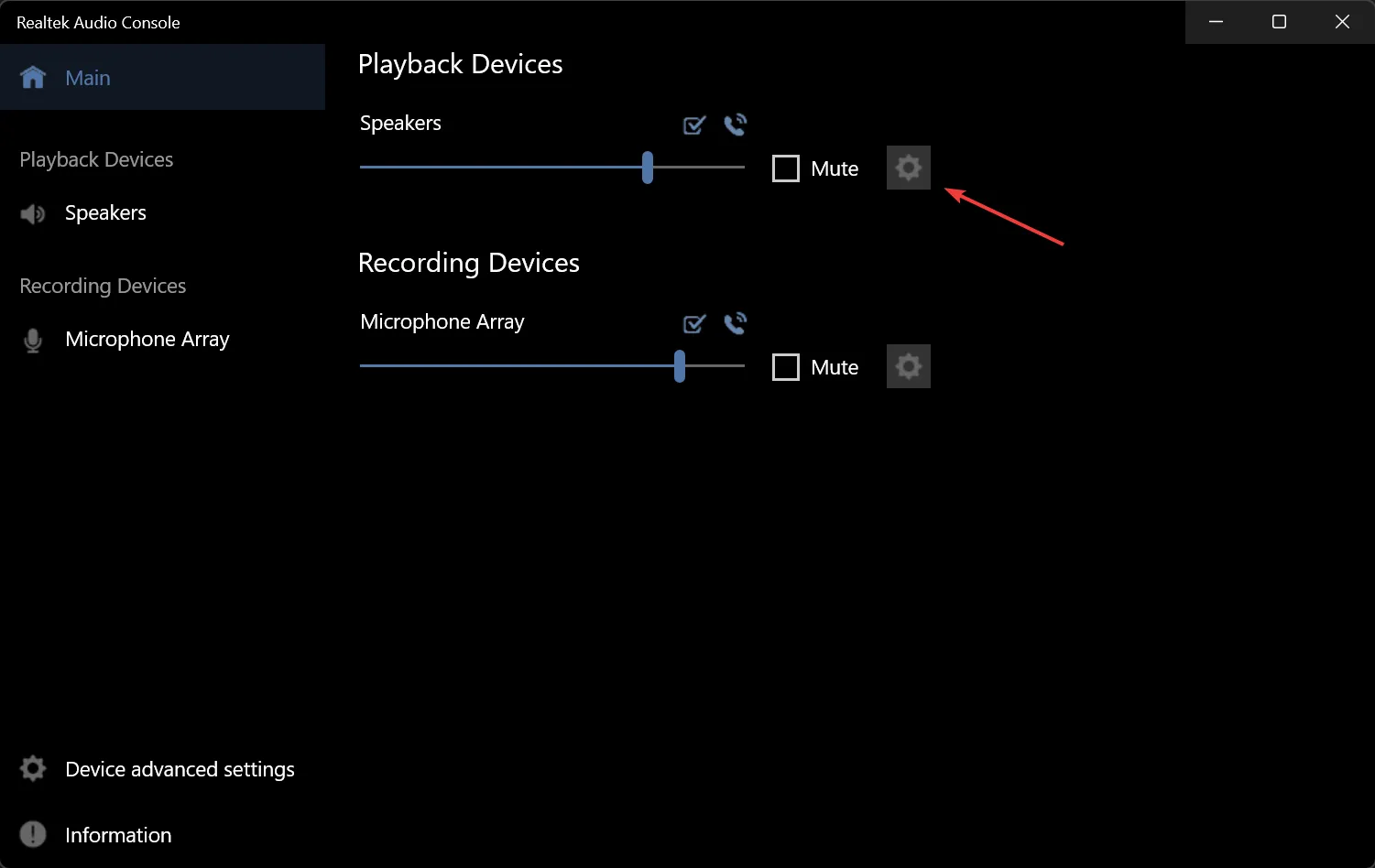
- Ora, se disponi di una scheda audio abilitata DTS, vedrai le informazioni sugli effetti sonori DTS e potrai modificare più o meno opzioni a seconda del tuo dispositivo.
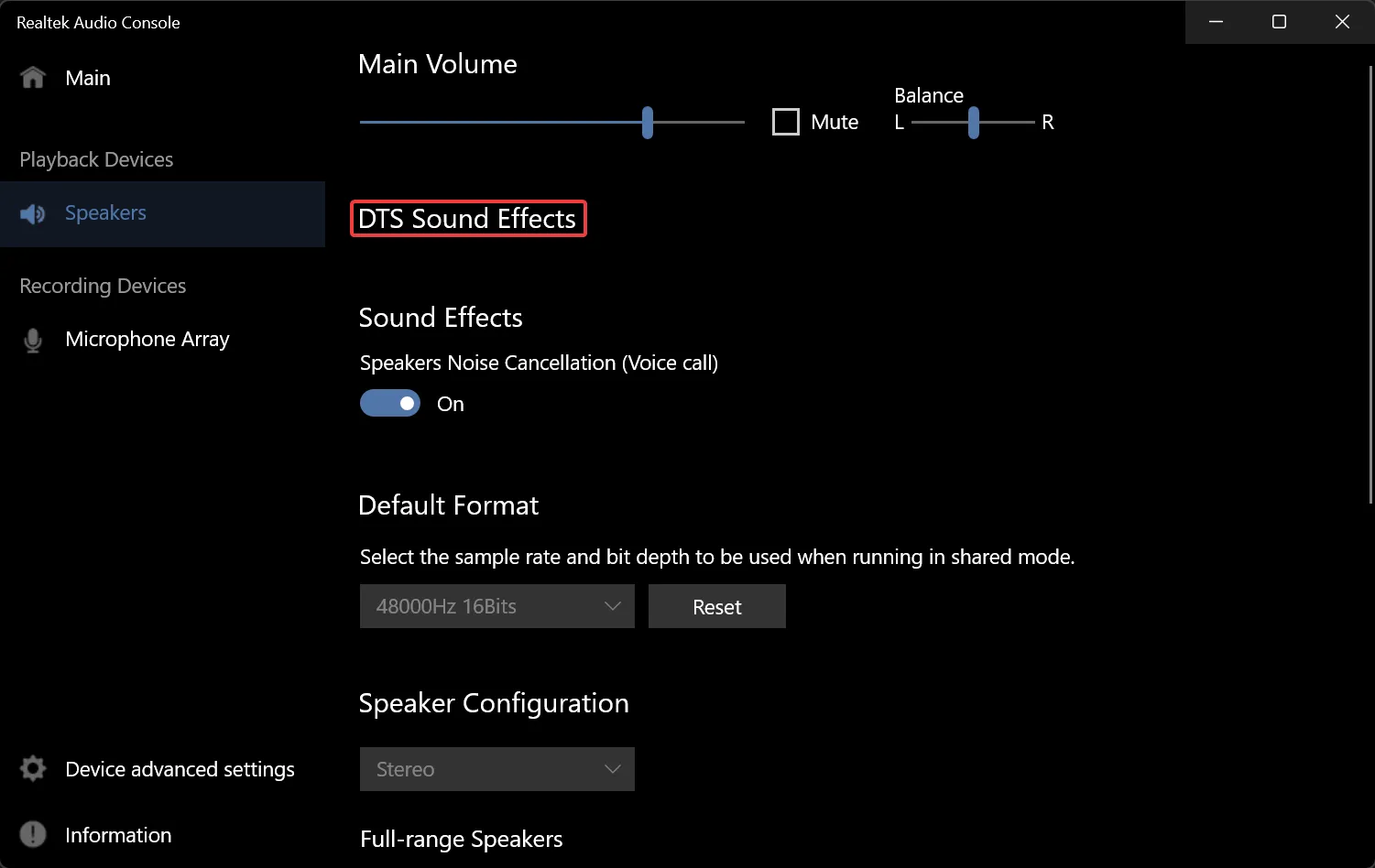
- Ad esempio, nel nostro esempio, possiamo codificare il suono surround per trasferire l’uscita ai ricevitori con decoder Matrix.
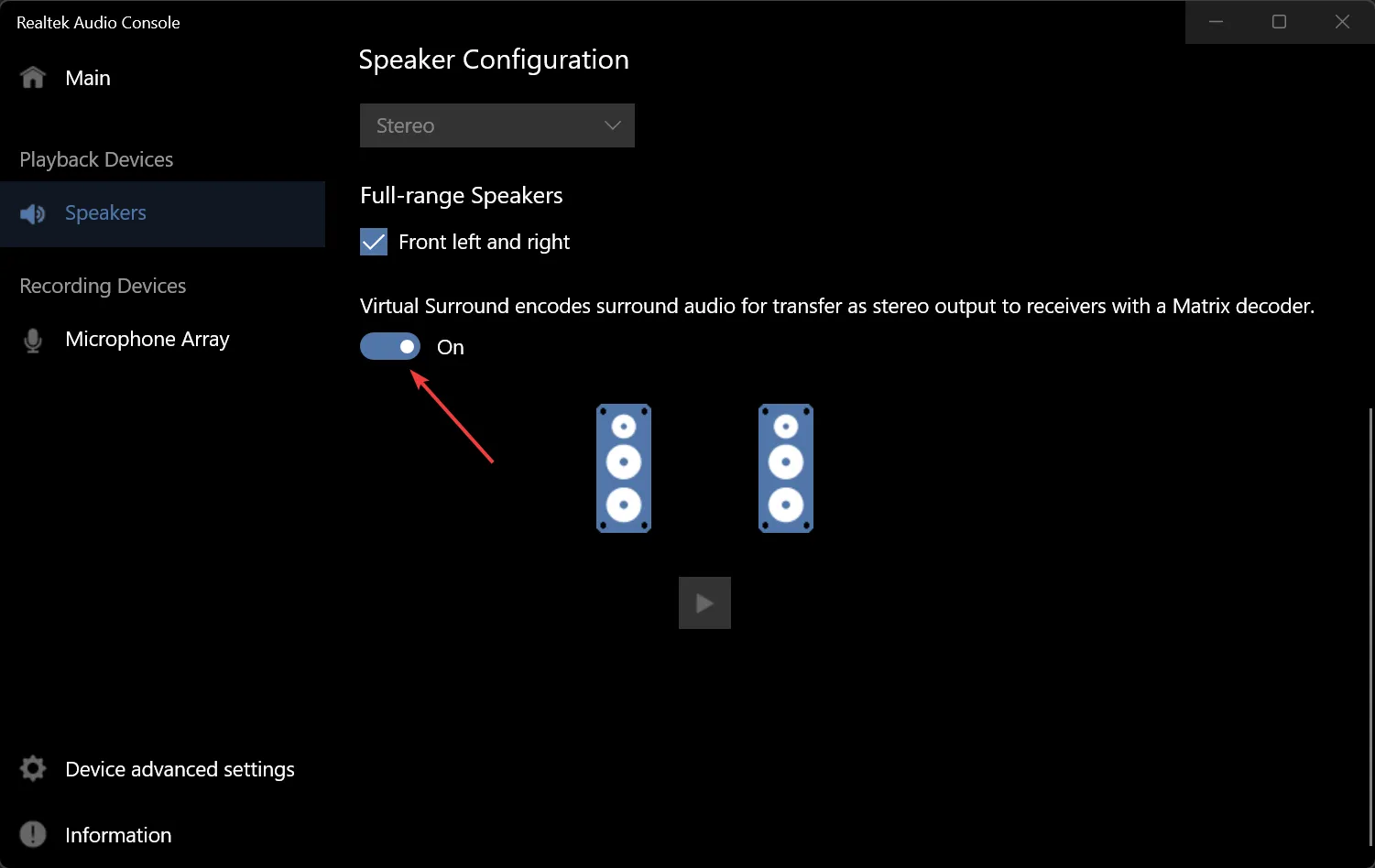
Nel nostro esempio, abbiamo mostrato come funziona per modificare il DTS su un laptop con una scheda audio Realtek. Se hai una scheda audio di un altro produttore, cerca l’app dedicata sul tuo computer.
5. Utilizza un’app di miglioramento audio di terze parti
DTS e Dolby Atmos sono i codec più popolari in circolazione e vengono utilizzati per la codifica nella maggior parte dei film e dei giochi.
Per qualsiasi altra domanda o suggerimento, puoi utilizzare la sezione commenti qui sotto e lasciarci una nota.



Lascia un commento