Come risolvere l’errore di aggiornamento 0x80240019 in Windows 11/10
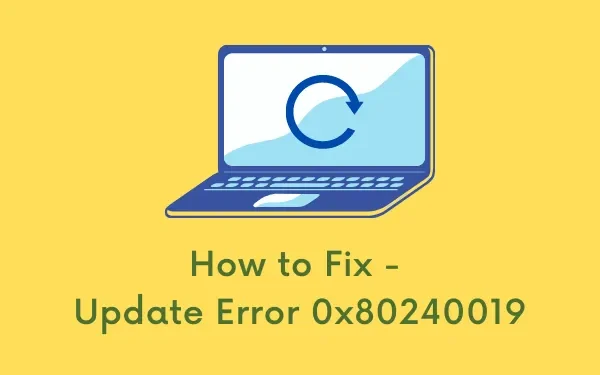
Impariamo i motivi comuni alla base del verificarsi dell’errore di aggiornamento 0x80240019 e sei possibili modi per risolverlo sul PC Windows 11/10. Questo errore normalmente viene fornito con un messaggio di avviso simile al seguente:
WU_E_EXCLUSIVE_INSTALL_CONFLICT – An exclusive update cannot be installed with other updates at the same time.
Che cosa causa il fallimento di Windows con il codice di errore 0x80240019?
Windows 11 o 10 potrebbe non funzionare con un codice di errore 0x80240019 quando il sistema soddisfa uno o più dei seguenti problemi:
- Componenti di aggiornamento di Windows danneggiati
- Cache memorizzata inutilmente all’interno di SoftwareDistribution o Catroot2
- Spazio su disco insufficiente nell’unità C:\
- Presenza di file in sospeso.xml
Soluzioni dell’errore di Windows Update 0x80240019
Se riscontri problemi durante l’installazione degli aggiornamenti di Windows a causa di un codice di errore 0x80240019, prova le soluzioni seguenti:
1] Installa manualmente gli aggiornamenti di Windows
Il modo migliore per risolvere il codice di errore 0x80240019 è installare manualmente l’aggiornamento che in precedenza non funzionava sul tuo PC. Affinché ciò accada, è necessario conoscere l’ultimo numero di patch di sicurezza. Nel caso non lo sapessi, puoi ottenerlo dalla pagina della cronologia degli aggiornamenti di Windows.
- Dopo aver conosciuto il numero di aggiornamento cumulativo, visitare il catalogo di Microsoft Update .
- Digita il numero KB nella barra di ricerca e premi Invio.
- Un elenco di risultati corrispondenti verrà visualizzato sullo schermo del display.
- Scegli quello che meglio si adatta all’architettura del tuo sistema e premi il pulsante Download .
- Fare clic sul collegamento superiore per iniziare a scaricare il pacchetto autonomo.
- Al termine del download, fare doppio clic sul file di installazione per completarne l’installazione.
- Il PC potrebbe riavviarsi più volte durante l’installazione.
2] Esegui lo strumento di risoluzione dei problemi di Windows Update
- Prima di tutto, apri l’app Impostazioni premendo Win + I.
- Vai su Sistema > Risoluzione dei problemi > Altri strumenti di risoluzione dei problemi successivo.
- In Più frequenti troverai il pulsante Esegui all’interno dell’aggiornamento di Windows.
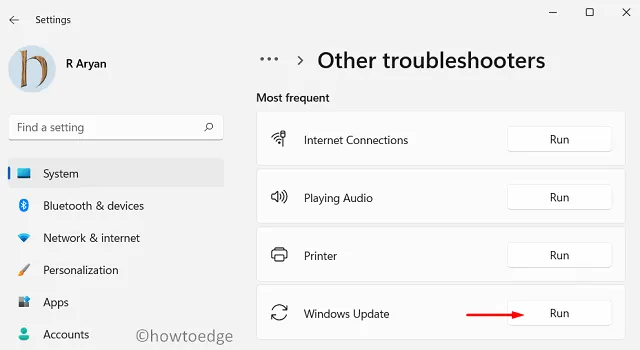
- Bene, cliccaci sopra. Nella finestra di risoluzione dei problemi, premi Avanti e segui le istruzioni visualizzate sullo schermo.
3] Cancella i file in attesa.xml
Se in precedenza hai provato a scaricare anche gli aggiornamenti di Windows e il download non viene eseguito correttamente, potrebbero essere presenti alcuni file in sospeso.xml sul tuo computer.
Prova prima a cancellarli e scoprirai che anche l’errore 0x80240019 si risolve. Per cancellare tali file, procedere come segue:
- Apri il prompt dei comandi con diritti di amministratore.
- Sulla console elevata, copia/incolla quanto segue e premi Invio –
Ren c:\windows\winsxs\pending.xml pending.old
- Dopo aver cancellato i file di aggiornamento di Windows, controlla se puoi aggiornare Windows adesso.
4] Garantire spazi su disco adeguati per gli aggiornamenti di Windows 11
In caso contrario, prova a cancellare i file inutilizzati, le vecchie installazioni, i file temporanei, ecc. utilizzando lo strumento Pulitura disco.
Dopo aver cancellato i file elaborati sopra, dovrebbe esserci spazio su disco sufficiente per i nuovi aggiornamenti di Windows. Quindi, vai al percorso sottostante e premi Controlla aggiornamenti –
Settings > Windows update > Check for updates
5] Ripristina i componenti di aggiornamento
Molte volte, i problemi di aggiornamento si verificano solo a causa di danneggiamenti all’interno dei componenti di aggiornamento, servizi di aggiornamento disabilitati o file non necessari archiviati nelle cartelle della cache di Windows. È inutile risolverli uno per uno.
Invece quello che puoi fare è aprire CMD come amministratore ed eseguire i codici seguenti uno per uno. Per capirlo meglio, abbiamo suddiviso separatamente il processo di ripristino e sono:
- Elimina le cartelle della cache di Windows
- Riavvia i servizi che avevi interrotto in precedenza
Dopo aver eseguito tutti i codici forniti sopra, visita Windows Update e premi Controlla aggiornamenti. Lascia che il sistema trovi e installi le patch in sospeso sul tuo computer.
6] Controlla il file di registro degli aggiornamenti di Windows
Spero che l’errore 0x80240019 sia stato risolto ormai. In caso contrario, puoi controllare il file di registro degli aggiornamenti di Windows e vedere cosa viene visualizzato lì.
- Premi Windows + S per avviare la finestra di ricerca.
- Digita “Visualizzatore eventi” e fai doppio clic sul risultato con la corrispondenza migliore.
- Nella finestra Visualizzatore eventi, vai al percorso seguente:
Applications & Services Logs > Microsoft > Windows > WindowsUpdateClient > Operational
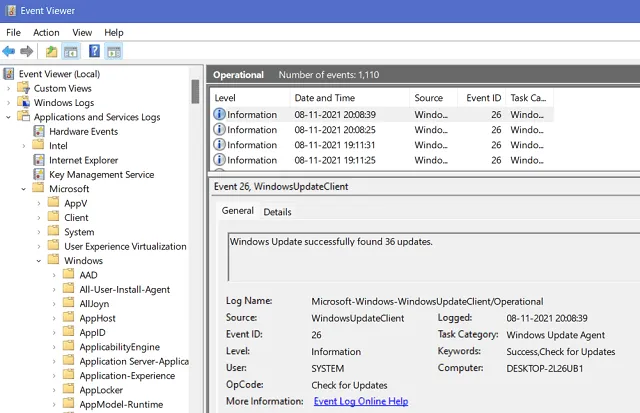
- Una volta entrato nella sezione Operativa , controlla se viene visualizzato almeno un messaggio critico o un avviso.
- Qui troverai i modi applicabili per risolvere il codice di errore 0x80240019.
Cosa fare se Windows 11 continua a non aggiornarsi?
Se il Visualizzatore eventi non suggerisce alcun modo per eliminare il codice di errore 0x80240019 e Windows 11 continua a non funzionare, ti consigliamo di eseguire una nuova installazione di Windows.



Lascia un commento