Come risolvere l’errore di aggiornamento 0x80240017 in Windows 11/10
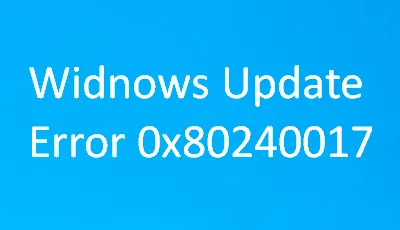
Windows Update è un ottimo servizio sviluppato da Microsoft che ti consente di aggiornare regolarmente il service pack e le patch del sistema operativo. Ma non si può nemmeno negare che gli utenti spesso riscontrano codici di errore durante l’aggiornamento dei propri dispositivi Windows. Oggi in questo post del blog spiegheremo un tipo simile di errore comune noto come errore di aggiornamento 0x80240017.
Questo errore si verifica in genere dopo un aggiornamento non riuscito eseguito da Windows Update. Può anche apparire se installi uno strumento di terze parti e in cambio i tuoi file di sistema vengono corrotti o danneggiati. Se stai attualmente affrontando questo particolare problema, i metodi seguenti potrebbero aiutarti ad affrontarlo.
Soluzione per l’errore di Windows Update 0x80240017
Per correggere l’errore di Windows Update 0x80240017, seguire i passaggi seguenti:
1] Esegui lo strumento di risoluzione dei problemi di Windows Update
Gli errori di aggiornamento di Windows 10 sono un problema comune che a volte si verifica temporaneamente. Pertanto ti suggeriamo di eseguire lo strumento di risoluzione dei problemi di aggiornamento e verificare se la tua versione di Windows è in grado di risolverlo automaticamente. Ecco una guida rapida che ti aiuterà a eseguire lo strumento di risoluzione dei problemi di Windows Update –
- Fare clic sul pulsante Start e selezionare l’opzione Impostazioni (icona a forma di ingranaggio).
- Seleziona la categoria Aggiornamento e sicurezza > scheda Risoluzione dei problemi .
- Passa al riquadro di destra e seleziona ” Risoluzione dei problemi aggiuntivi “.
- Successivamente, vai alla sezione “Installazione e funzionamento” e individua Windows Update .
- Una volta trovato, selezionalo e poi premi Esegui lo strumento di risoluzione dei problemi .
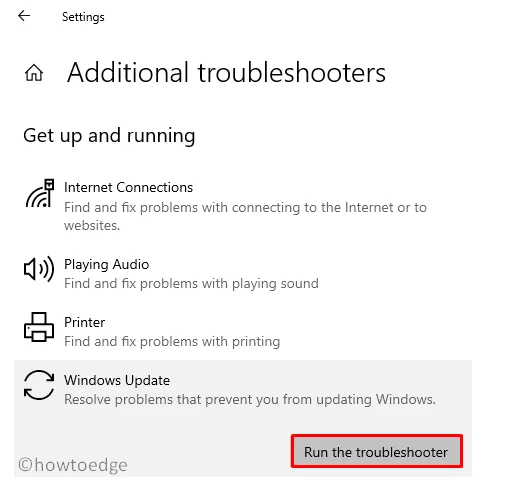
- Verrà avviata la scansione per rilevare eventuali problemi nel dispositivo.
- Una volta completato il processo, segui le istruzioni visualizzate sullo schermo per completare i passaggi.
- Ora riavvia il computer e controlla se il problema persiste.
Se ricevi questo codice di errore su Windows 11, potresti trovare il collegamento allo strumento di risoluzione dei problemi di aggiornamento di Windows nel seguente percorso:
Win + I > Sistema > Risoluzione dei problemi > Altri strumenti per la risoluzione dei problemi > Aggiornamento di Windows > Esegui.
2] Ripristina i componenti di Windows Update
Se il problema persiste, prova a ripristinare manualmente i componenti di Windows Update . È noto che questo metodo ha un grado di successo più elevato nel correggere il codice di errore di aggiornamento. Quindi, proviamolo.
- Fare clic con il tasto destro sul menu Start e selezionare l’ opzione Esegui dall’elenco dei menu.
- Nella finestra di dialogo, digita “cmd” e premi Ctrl+Maiusc+Invio per aprire il prompt dei comandi con privilegi elevati .
- A questo punto, l’UAC richiede sullo schermo, tocca Sì per dare il tuo consenso.
- Ora digita i seguenti codici uno dopo l’altro e premi Invio dopo ciascuno.
net stop wuauserv
net stop cryptSvc
net stop bits
net stop msiserver
- In questo modo verrà eseguito il comando precedente e, di conseguenza, verranno interrotti alcuni servizi di base.
- Successivamente, rinomina le cartelle SoftwareDistribution e Catroot2 utilizzando i due codici seguenti:
Ren C:\Windows\SoftwareDistribution SoftwareDistribution.old
Ren C:\Windows\System32\catroot2 Catroot2.old
- Ora devi riavviare i servizi che hai interrotto in precedenza. Per fare ciò, digita i seguenti codici e premi Invio separatamente –
net start wuauserv
net start cryptSvc
net start bits
net start msiserver
- Qui è necessario riavviare Windows per applicare le modifiche.
- Una volta avviato il dispositivo, vai su Impostazioni > Aggiornamento e sicurezza > Windows Update.
- Da qui, spostati nel riquadro destro e Controlla aggiornamenti .
- Se trovi aggiornamenti in sospeso, scaricali e installali.
Nel caso in cui il ripristino dei componenti di Windows non risolva il problema, passa al potenziale metodo successivo.
3] Esegui gli strumenti SFC e DISM
Se alcuni file di sistema vengono danneggiati o corrotti, questo potrebbe essere il motivo di problemi ed errori di aggiornamento. Grazie al Controllo file di sistema e allo strumento DISM che ti consente di risolvere rapidamente questo problema. Questi strumenti eseguiranno la scansione del tuo sistema e rileveranno i file danneggiati che verranno sostituiti o riparati dopo aver eseguito alcuni comandi. Ecco come farlo:
- Vai alla barra delle applicazioni, quindi fai clic con il pulsante destro del mouse sul pulsante Start.
- Scegli Esegui dall’elenco dei menu.
- Digita “cmd” nell’area di testo, quindi premi Ctrl + Maiusc + Invio tasto di scelta rapida.
- Nel prompt dei comandi con privilegi elevati, digitare ” ” e quindi premere Invio . Eseguirà la scansione di tutti i file di sistema protetti.
sfc /scannow
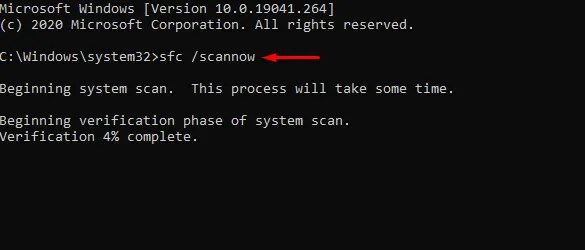
- Una volta completato, chiudi la finestra del prompt dei comandi e riavvia il PC.
Ora prova a scaricare e installare gli aggiornamenti per vedere se l’errore di aggiornamento è stato corretto ora. Se vedi ancora il codice di errore 0x80240017, esegui lo strumento DISM in modo che sostituisca i file di sistema danneggiati.
Richiede una connessione Internet per scaricare file integri da Internet. Quindi, assicurati che la tua connessione Internet funzioni correttamente, quindi esegui i codici seguenti sul prompt dei comandi con privilegi elevati.
DISM /Online /Cleanup-Image /ScanHealthNote
DISM.exe /Online /Cleanup-image /RestorehealthNote
Ora premi Invio per completare il processo. Successivamente, chiudi la finestra> riavvia il computer e verifica se l’errore persiste ancora.
4] Installa manualmente gli aggiornamenti di Windows in sospeso
La reimpostazione dei componenti di aggiornamento dovrebbe risolvere errori di qualsiasi tipo. Tuttavia, se hai ancora difficoltà ad aggiornare il tuo sistema operativo, potresti ottenere il pacchetto autonomo in sospeso da Microsoft Update Catalog . Dopo aver scaricato il file di installazione, fai doppio clic su di esso per avviarne l’installazione.
Se non sai come lavorare su questo aspetto, leggi questo tutorial .
5] Ripristina il tuo PC
Se nessuno dei metodi sopra indicati ti aiuta a risolvere il problema, la nostra ultima risorsa è ripristinare il tuo dispositivo Windows. Ciò rimuoverà tutte le applicazioni installate mantenendo tutti i dati intatti. Pertanto ti consiglio di eseguire il backup dei file e delle cartelle importanti prima di iniziare il processo. Nel caso in cui lo hai già creato, avvia la procedura seguendo i passaggi seguenti:
- Fare clic con il tasto destro sul menu Start e selezionare Impostazioni > Aggiornamento e sicurezza.
- Seleziona la funzione Ripristino e spostati nel riquadro destro dello schermo.
- In Reimposta questo PC , fai clic sul pulsante Inizia .
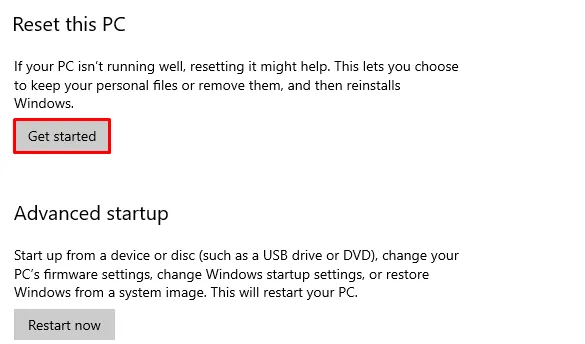
- Quindi seguire le istruzioni visualizzate per completare il processo di ripristino.
- Una volta completato, riavvia il dispositivo Windows 10.
- Controlla di nuovo se questo metodo ha risolto il problema.
Questo è tutto, spero che questo articolo ti aiuti a correggere l’errore di aggiornamento 0x80240017. Se avete domande o suggerimenti, fatecelo sapere nella sezione commenti.



Lascia un commento