Correzione: aggiorna il codice di errore 0x8024a000 in Windows 11/10
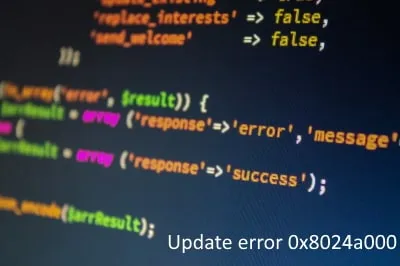
Gli utenti di Windows 10 ricevono nuove patch di sicurezza ogni Patch Tuesday (il secondo martedì di un mese). Durante l’installazione di questi aggiornamenti cumulativi , esiste la possibilità che il PC rimanga bloccato a causa di un codice di errore come 0x8024a000. Se ti stai chiedendo perché questo errore interrompe il processo di aggiornamento o i suggerimenti pratici per risolverlo, segui le nostre otto soluzioni, ben spiegate in questa guida.
Sono tanti i fattori che potrebbero interrompere il regolare processo di aggiornamento, ad esempio: scarsa connettività di rete, problemi hardware, installazione errata di app/aggiornamenti o aggiornamenti di Windows corrotti . A volte, ciò è dovuto principalmente a infezioni da malware o cache archiviata non necessaria.
Per risolvere l’errore 0x8024a000, prova queste soluzioni: esegui lo strumento di risoluzione dei problemi degli aggiornamenti di Windows , esegui una scansione di malware o blocca il firewall . Se l’errore persiste anche dopo, riparare i file di sistema corrotti o svuotare la cache memorizzata non necessaria. Esploriamo queste soluzioni in dettaglio:
Come risolvere l’errore di aggiornamento 0x8024a000 su Windows 10
Per risolvere l’errore di aggiornamento 0x8024a000 in Windows 10, utilizzare le seguenti correzioni:
1. Scollegare i dispositivi periferici difettosi
I dispositivi periferici come stampanti, modem, router, ecc. svolgono un ruolo fondamentale nel rendere fluido l’intero funzionamento di Windows. Tuttavia, a volte, uno di essi viene danneggiato e quindi inizia a causare diversi codici di errore e problemi.
Consigliamo di controllarli prima uno per uno compresi i cavi di collegamento (usura). Assicurati di scollegarli e quindi ricollegare il router per risolvere eventuali problemi di rete. Solo quando sei sicuro che tutto funzioni correttamente, prova una dopo l’altra le soluzioni alternative riportate di seguito.
2. Eseguire la scansione completa del sistema
- Vai al riquadro di navigazione sulla barra delle applicazioni e fai clic su Sicurezza di Windows .
- Successivamente, fai clic sull’icona Scudo (Protezione da virus e minacce).
- Fare clic su Opzioni di scansione , quindi selezionare il pulsante di opzione Scansione completa.
- Scorri un po’ verso il basso e premi ” Scansiona ora “, l’antivirus inizia immediatamente a cercare eventuali minacce all’interno del computer.
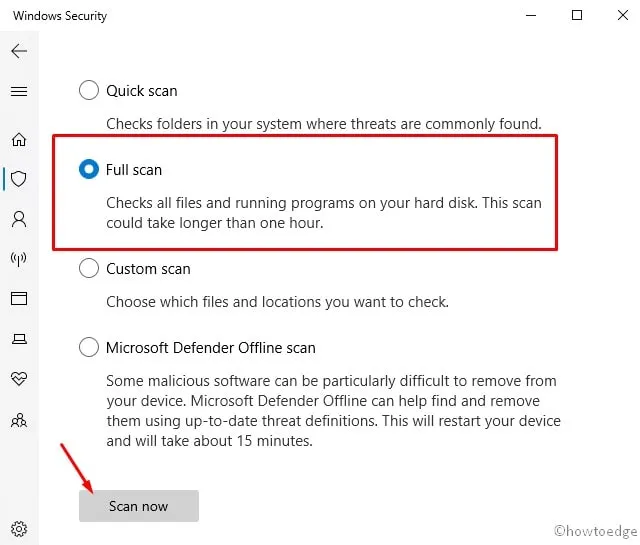
- Una volta completata la scansione, genera un rapporto contenente tutti i dati rilevanti e i suggerimenti per correggerli.
Questo è tutto, riavvia il PC e controlla se risolve o meno l’errore 0x8024a000. In caso contrario, prova la serie successiva di soluzioni:
3. Utilizzare lo strumento di risoluzione dei problemi di Windows Update
- Apri l’ app Impostazioni utilizzando la scorciatoia Win e I.
- Successivamente seleziona Aggiornamento e sicurezza Risoluzione dei problemi nella schermata successiva.
- Spostarsi nell’area adiacente a destra e fare clic su Ulteriori soluzioni di risoluzione dei problemi.
- Successivamente, premi ” Esegui lo strumento di risoluzione dei problemi ” in modo che inizi la risoluzione dei problemi per l’errore 0x8024a000.
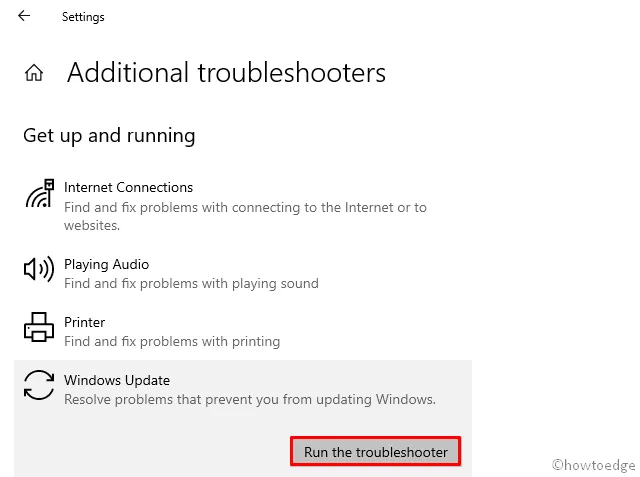
- Seguire le istruzioni visualizzate sullo schermo per completare i passaggi rimanenti.
- Una volta terminato, riavvia Windows così da rendere effettive le modifiche dal prossimo accesso.
4. Disattiva temporaneamente Windows Defender Firewall
Windows Firewall (un programma integrato) impedisce ai file dannosi di entrare nel computer. Sebbene si tratti di un ottimo strumento, a volte ciò potrebbe limitare il corretto funzionamento del processo di aggiornamento.
In tal caso, disattiva temporaneamente il firewall e controlla se è possibile aggiornare il sistema operativo senza ricevere l’errore 0x8024a000. Ecco come disabilitare Windows Defender Firewall:
- Avvia il Pannello di controllo e raggiungi la sezione Sistema e sicurezza .
- Passa al riquadro destro e fai clic su Windows Defender Firewall.
- Fai clic su ” Attiva o disattiva Windows Defender Firewall ” nella colonna di sinistra,
- Ora seleziona Disattiva Windows Defender Firewall (non consigliato) sia nella sezione privata che in quella pubblica.
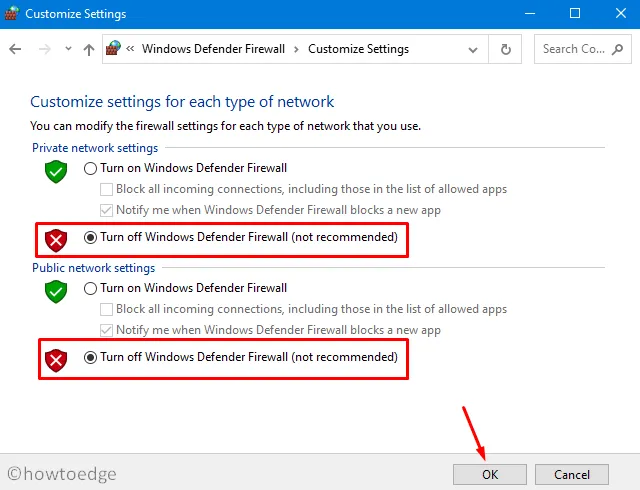
- Fare clic su OK per salvare le modifiche e riavviare il computer.
5. Cancella la cartella cache temporanea di Windows Update
Se aggiorni regolarmente il PC all’ultima build del sistema operativo, sul computer deve essere stata memorizzata un’enorme cache. Quando questi file raggiungono il limite di soglia, ciò inizia a ostacolare il processo di aggiornamento. Ecco perché è necessario pulire i file e le cartelle non necessari, inclusa la cache archiviata. Per eliminare tali file, seguire le linee guida seguenti:
- Apri la finestra di dialogo Esegui (usando la scorciatoia Win + R ).
- Nella casella di testo, digita
services.msce premi OK . - Viene visualizzata una nuova finestra che mostra tutti i servizi essenziali. Individua Windows Update qui.
- Una volta trovato il “servizio Windows Update”, fai clic con il pulsante destro del mouse su di esso e scegli l’ opzione Interrompi .
- Riavviare il comando Esegui e copiare/incollare il percorso seguente –
%windir%SoftwareDistributionDataStore.
- Fare clic su OK per accedere all’app Esplora risorse.
- Utilizzare “Ctrl+A” per selezionare tutti gli elementi esistenti ed eliminarli tutti.
- Torna alla finestra dei servizi, fai clic con il pulsante destro del mouse su Windows Update e fai nuovamente clic su Avvia .
Dopo aver completato correttamente i passaggi precedenti, prova ad aggiornare il sistema operativo Build alla versione successiva. Se l’errore 0x8024a000 persiste anche dopo, prova le soluzioni alternative successive:
6. Ripara i file di sistema corrotti utilizzando il comando SFC
- Avvia il prompt dei comandi come amministratore .
- Al prompt con privilegi elevati, digitare sfc/scannow e premere il tasto Invio .
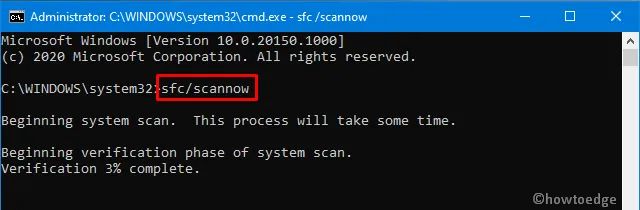
- Ci vorranno circa 10-15 minuti per completare il processo di ricerca/riparazione, quindi attendi pazientemente.
- Una volta terminato, riavviare il PC per incorporare le modifiche di cui sopra.
7. Eseguire la scansione di manutenzione e gestione delle immagini di distribuzione
DISM è un altro ottimo programma di utilità che controlla se è presente qualche danneggiamento all’interno del file immagine di Windows in esecuzione. Ecco come utilizzare questo strumento:
- Premi insieme la combinazione di tasti Ctrl + Alt + Canc e seleziona Task Manager .
- Vai al menu File e seleziona Esegui nuova attività .
- Nella casella di testo, digita cmd (Admin) e seleziona la casella a sinistra di “Crea questa attività con privilegi di amministratore”.
- Successivamente, premi OK per avviare il prompt dei comandi.
- Copia/incolla i comandi seguenti uno per uno e premi il tasto Invio .
DISM.exe /Online /Cleanup-Image /RestoreHealth.
Dism /Image:C:offline /Cleanup-Image /RestoreHealth /Source:c:testmountwindows
Dism /Online /Cleanup-Image /RestoreHealth /Source:c:testmountwindows /LimitAccess
- Una volta eseguite correttamente le righe di comando precedenti, riavvia Windows.
8] Riavvia i servizi Windows Update
Anche una cache non necessaria archiviata nelle cartelle System Catroot2 e Distribution può causare l’errore di aggiornamento 0x8024a000. Per risolvere questo bug, è necessario rinominare queste due cartelle come discusso nei passaggi seguenti –
- Premi la scorciatoia Win & S per avviare la barra di ricerca .
- Digita cmd nel campo di testo e premi contemporaneamente i tasti Ctrl+Maiusc+Invio per avviare la console di Windows (amministratore).
- Quando viene visualizzata la finestra Controllo account utente, premi Sì .
- Ora, esegui i seguenti codici uno dopo l’altro per interrompere i servizi Windows di base:
net stop wuauserv
net stop bits
net stop cryptsvc
Successivamente, esegui i comandi seguenti per rinominare le cartelle Catroot2 e SystemDistribution –
ren %systemroot%\System32\Catroot2 Catroot2.old
ren %systemroot%\SoftwareDistribution SoftwareDistribution.old
Ora riavvia i servizi che hai precedentemente disabilitato utilizzando i comandi seguenti:
net start wuauserv
net start bits
net start cryptsvc
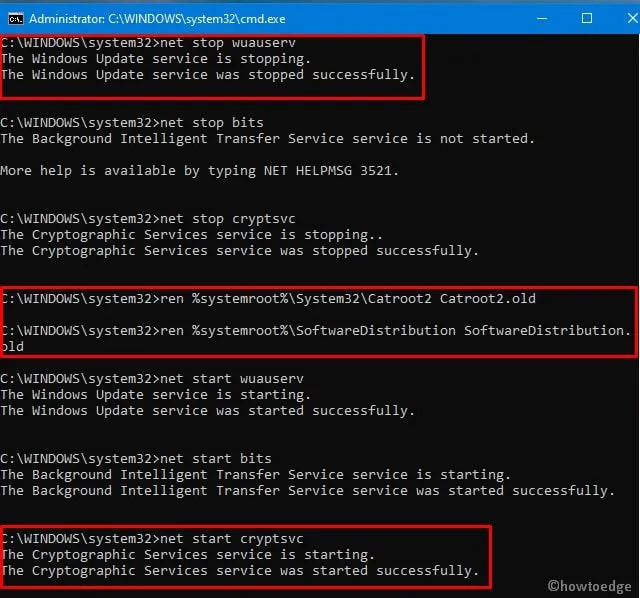
- Infine, esci dal prompt dei comandi eseguendo il comando “esci” e riavvia il PC .
Spero che questa volta riuscirai a correggere il codice di errore di aggiornamento 0x8024a000 su Windows 11/10.



Lascia un commento