Il filtro data di Excel non raggruppa per mese [fissare]
![Il filtro data di Excel non raggruppa per mese [fissare]](https://cdn.thewindowsclub.blog/wp-content/uploads/2023/10/excel-date-filter-is-not-grouping-by-month-fix-1-640x368.webp)
Una delle attività più popolari in Microsoft Excel è filtrare le date per mese o per un altro criterio particolare. Tuttavia, ci sono momenti in cui il raggruppamento del filtro della data di Excel non funziona come previsto e, di conseguenza, gli utenti potrebbero scoprire che le date non vengono più raggruppate per mese. Questo è un problema fastidioso per molti poiché può rendere l’analisi e il reporting dei dati una questione impegnativa.
![Il filtro data di Excel non raggruppa per mese [fissare] Il filtro data di Excel non raggruppa per mese [fissare]](https://cdn.thewindowsclub.blog/wp-content/uploads/2023/10/excel-date-filter-is-not-grouping-by-month-fix.webp)
Come correggere il filtro della data che non raggruppa in Excel

- Seleziona tutte le righe quando raggruppi le date in Excel
- Abilita il raggruppamento delle date nel menu Filtro automatico
- Imposta le date nel formato corretto
1] Seleziona tutte le righe quando raggruppi le date in Excel

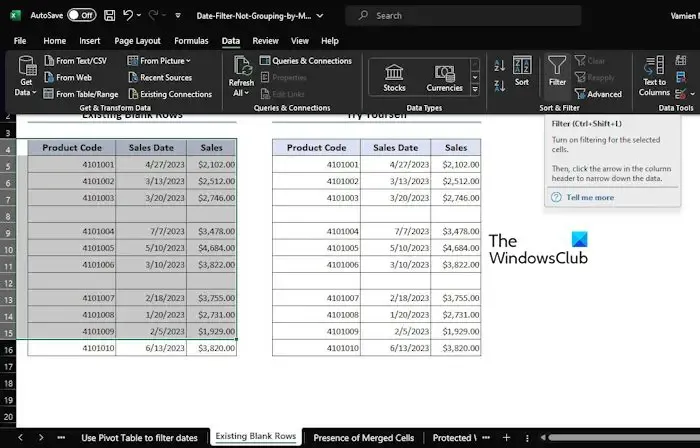
Uno dei motivi più comuni per cui le date non vengono raggruppate per mese è perché gli utenti tendono a dimenticare di selezionare tutte le righe nel set di dati. Questo è importante se desideriamo applicare l’opzione Filtro, quindi spieghiamo.
Inizia assicurandoti che le righe che desideri filtrare siano tutte selezionate.
Dall’immagine sopra puoi vedere che abbiamo scelto di selezionare la gamma B4:D15 .
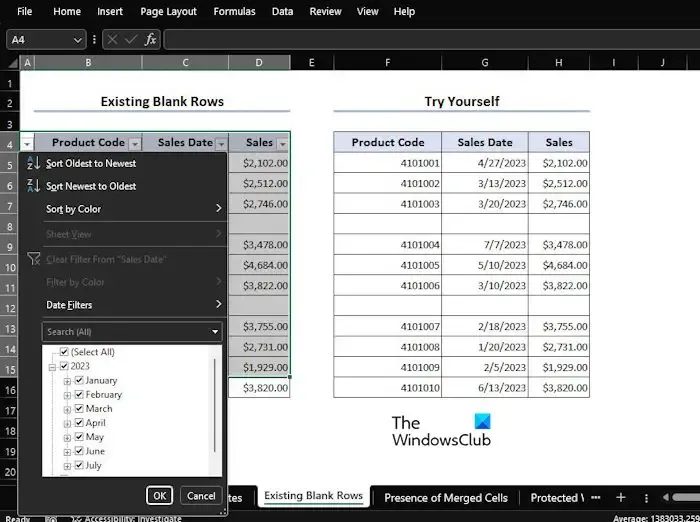
Vai alla scheda Dati , quindi fai clic due volte sull’opzione Filtro .
Puoi trovare Filtra tramite il gruppo Ordina e filtra .
Fai clic sul menu a discesa e immediatamente vedrai tutti i mesi disponibili per il filtraggio.
2] Abilita il raggruppamento delle date nel menu Filtro automatico
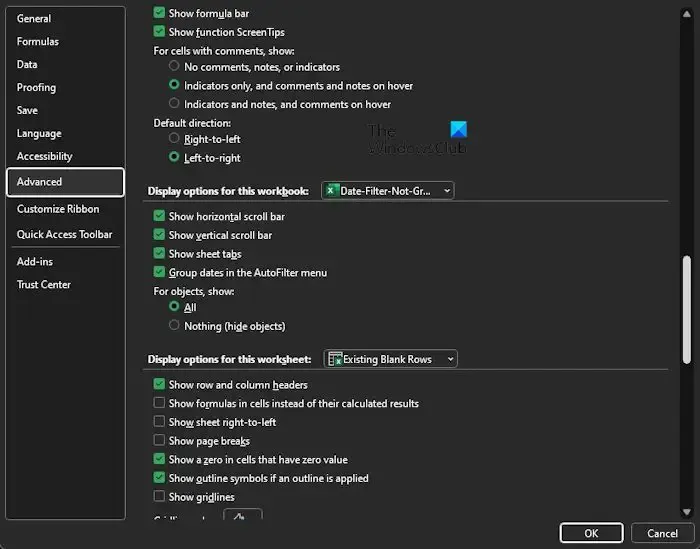
Se l’ opzione Raggruppamento date nel menu Filtro automatico non è abilitata, non avrai la possibilità di raggruppare i filtri delle date di Excel per mese. Lasciaci spiegare cosa devi fare.
Passare alla scheda File e selezionare Opzioni dalla barra multifunzione.
Opzioni Excel avanzate![]()
![]()
Successivamente, devi scorrere verso il basso fino a trovare Opzioni di visualizzazione per questa cartella di lavoro .
La prossima cosa da fare qui è selezionare la casella che dice Raggruppa date nel menu Filtro automatico .
Premi il pulsante OK e da ora in poi il menu Filtro automatico sarà abilitato e pronto per l’uso.
3] Imposta le date nel formato corretto
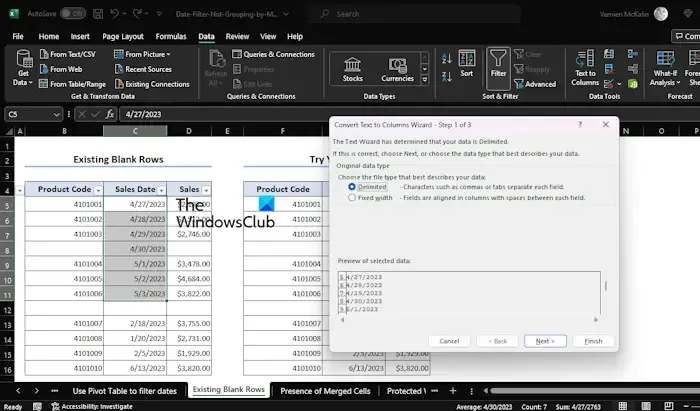
Il motivo più comune per cui il filtro data in Excel non riesce a raggruppare insieme è dovuto a una formattazione errata. A volte inseriamo le date in formato testo e, per chi non lo sapesse, il filtro data non funziona con il testo.
Per risolvere questo problema, dobbiamo passare a convertire tutti gli input di data nel formato data. Spieghiamo come.
La prima cosa da fare è selezionare l’intervallo di celle che desideri filtrare.
Successivamente, devi fare clic sulla scheda Dati , quindi scegliere Testo in colonne tramite il raggruppamento Strumenti dati .
Tra un attimo verrà visualizzata la finestra di dialogo Converti testo in colonne .
Da quella casella, seleziona Delimitato , quindi premi il pulsante Avanti .
Premere Avanti ancora una volta.
Ora devi fare clic su Formato data MDY tramite Formato dati colonna.
Fai clic sul pulsante Fine quando hai finito.
Allo stato attuale, gli input della data sono stati tutti formattati con il formato data.
Spero che questo ti aiuti.
Come posso ordinare i dati per mese in Excel?
Vai avanti e fai clic sulla scheda Dati, quindi seleziona il pulsante Ordina. Dalla finestra di dialogo, fare clic sulla colonna con i numeri dei mesi. Guarda sotto Ordine e scegli Dal più piccolo al più grande, e il gioco è fatto.
Come posso convertire una data in un mese in Excel?
Innanzitutto, seleziona la data, quindi fai clic con il pulsante sinistro del mouse sulla cella richiesta. Successivamente, seleziona l’opzione Formato cella, quindi Personalizzato. Digita mmmm e subito la data verrà convertita nel rispettivo mese.



Lascia un commento