Come impedire a Windows di riprodurre audio tramite gli altoparlanti del monitor

Stanco di Windows che passa gli ingressi audio ai piccoli altoparlanti del monitor? Ecco come porre fine a tutto ciò.
Perché impedire a Windows di utilizzare il monitor?
Se stai effettivamente utilizzando i piccoli altoparlanti del tuo monitor, questo non è l’articolo che fa per te. E se il tuo monitor non ha nemmeno gli altoparlanti, beh, questo sicuramente non è l’articolo che fa per te. (Ma in entrambi i casi, resta nei paraggi per imparare un trucco per aiutare un amico o un collega!)
D’altra parte, se sei spesso frustrato da Windows, apparentemente senza una buona ragione, passando dalle cuffie o dagli altoparlanti del desktop ai piccoli altoparlanti interni nel monitor del tuo computer, questo è sicuramente l’articolo che fa per te.
Il motivo per cui Windows fa questo comportamento fastidioso non è, lo promettiamo, per infastidirti davvero. Il povero Windows sta facendo del suo meglio per garantire che quando si desidera l’audio, si ottenga l’audio.
Quindi, ad esempio, se si verifica un singhiozzo in cui un cavo audio viene spinto fuori da una porta o le batterie delle cuffie Bluetooth si esauriscono, Windows fa del suo meglio per mantenere la riproduzione audio passando a un’altra opzione di uscita audio disponibile.
Se stai utilizzando un monitor con altoparlanti integrati, allora quegli altoparlanti possono essere l’opzione migliore successiva e all’improvviso non ascolti il flusso audio attraverso le tue belle cuffie o altoparlanti fantasiosi, ma attraverso i piccoli altoparlanti del monitor.
Come disattivare gli altoparlanti del monitor in Windows
Fortunatamente, è una soluzione semplice per impedire a Windows di dirottare (per quanto ben intenzionato) il tuo flusso audio. Funziona su Windows 10, Windows 11 e versioni precedenti di Windows come Windows 7.
Puoi passare direttamente al menu di cui abbiamo bisogno utilizzando la casella di ricerca sulla barra delle applicazioni o premendo Windows + R per aprire la casella Esegui. Digita mmsys.cplper aprire la finestra delle proprietà multimediali “Suono”che desideriamo.
Oppure, se vuoi navigare lì manualmente, puoi andare nel Pannello di controllo e “Hardware e suoni”, quindi in “Audio”, seleziona “Gestisci dispositivi audio”.
Ad ogni modo, vedrai una finestra come quella qui sotto. Scorri verso il basso finché non vedi i tuoi monitor.
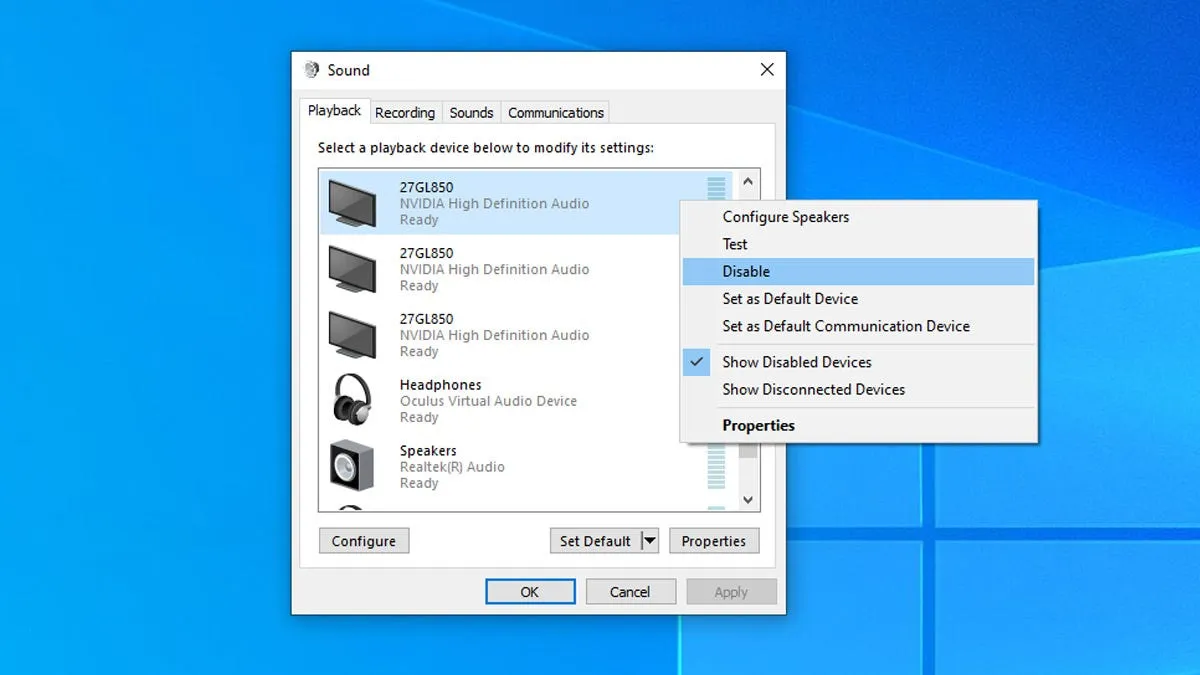
Fai semplicemente clic con il pulsante destro del mouse su ogni monitor che desideri disabilitare come uscita audio e seleziona “Disabilita”.
Anche se potresti essere tentato di disabilitare tutto tranne la singola sorgente audio che desideri, ti invitiamo a disabilitare solo le uscite audio, come il monitor, che ti hanno dato problemi. Perché, voce dell’esperienza qui, se disabiliti tutto, potresti ritrovarti a cercare un articolo per la risoluzione dei problemi relativi all’audio di Windows tra mesi.
Ma, con l’uscita audio del monitor disabilitata, per ora è tutto pronto! Non dovrai più passare da Windows agli altoparlanti del monitor.
A proposito di monitor, se questo articolo ti fa pensare al tuo e a come vorresti qualcosa di un po’ più carino, allora non c’è tempo come il presente.
Sono passato da alcuni monitor di base di “produttività”a un set di monitor LG 27GL83 e non posso dire abbastanza cose positive sull’aggiornamento dei miei vecchi monitor polverosi a monitor con una risoluzione e una frequenza di aggiornamento più elevate.



Lascia un commento