Come disattivare o rimuovere Windows Copilot su Windows 11
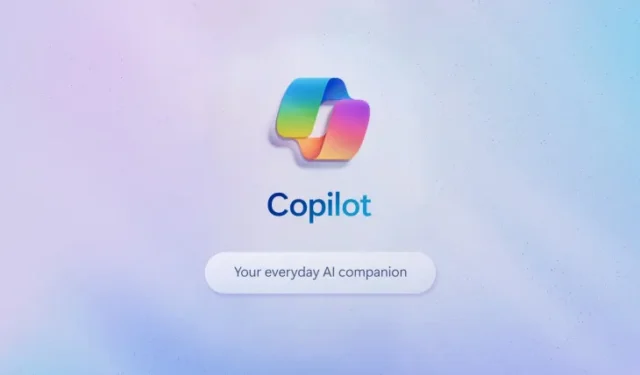
All’inizio di questa settimana, Microsoft ha iniziato a lanciare l’aggiornamento Moment 4 per Windows 11 . L’aggiornamento includeva anche Windows Copilot , un’intelligenza artificiale (AI) generativa che sostituisce Cortana e offre l’esecuzione di determinate attività per gli utenti.
Tuttavia, se non sei interessato ad avere bloatware aggiuntivo sul tuo sistema, esistono modi per rimuovere o disabilitare Windows Copilot su Windows 11. I passaggi dipenderanno dal fatto che tu abbia Windows 11 o Windows 11 Pro.
Per gli utenti Pro, l’Editor criteri di gruppo offre il modo più semplice per disabilitare Copilot. Gli utenti di Windows 11, d’altra parte, dovranno fare affidamento sull’editor del registro di Windows, quindi consigliamo di eseguire un backup prima di procedere poiché la modifica delle chiavi del registro di Windows può danneggiare il sistema.
Metodo 1: utilizzo dell’Editor criteri di gruppo
Gli utenti di Windows 11 Pro possono accedere all’Editor criteri di gruppo sul proprio sistema per disabilitare Copilot seguendo i passaggi seguenti:
- Apri il menu Start e digita “Editor criteri di gruppo” o “gpedit”
- Fare clic su Modifica criteri di gruppo
- Passare a Configurazione utente > Modelli amministrativi > Componenti di Windows > Windows Copilot
- Fare doppio clic su “Disattiva Windows Copilot”. Questo aprirà una nuova finestra di dialogo
- Selezionare il pulsante di opzione “Abilitato” in alto a sinistra e fare clic su Applica, quindi su OK per salvare le modifiche
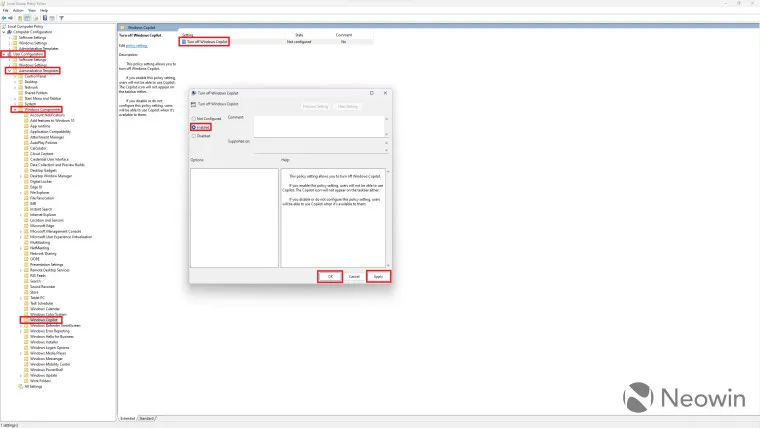
Ciò disabiliterà Windows Copilot sul tuo sistema e rimuoverà anche l’icona dalla barra delle applicazioni.
Metodo 2: utilizzo dell’editor del registro
Se utilizzi una versione non Pro di Windows 11, dovrai sfruttare l’Editor del Registro di sistema per rimuovere Windows Copilot poiché l’Editor Criteri di gruppo non è incluso in Windows 11. Questo è un po’ più avanzato e dovresti procedere al tuo nostro rischio.
Detto questo, ecco come disabilitare Windows Copilot su Windows 11:
- Apri il menu Start e digita “Editor del Registro di sistema” o “regedit”
- Fare clic su Editor del Registro di sistema. Fare clic su Sì se viene visualizzato il messaggio UAC
- Una volta aperto, dovrai accedere a HKEY_CURRENT_USER\Software\Policies\Microsoft\Windows
- Ora fai clic su Modifica > Nuovo > Chiave e chiamalo “WindowsCopilot”

- Passare a Modifica > Nuovo > Valore DWORD (32 bit) e denominarlo “TurnOffWindowsCopilot”
- Fare doppio clic su “TurnOffWindowsCopilot” e impostare il valore come 1 e la base come esadecimale
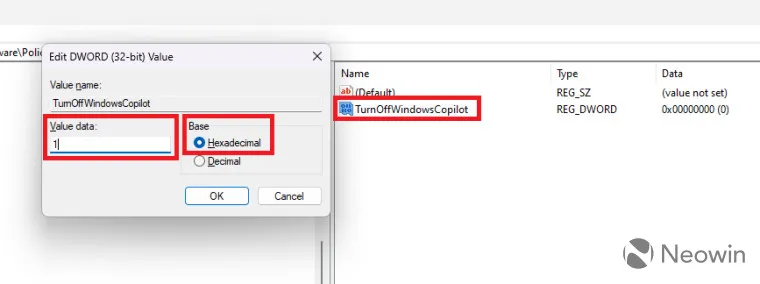
- Passare a HKEY_LOCAL_MACHINE\SOFTWARE\Policies\Microsoft\Windows e ripetere gli stessi passaggi
- Ora riavvia il sistema o apri Task Manager e riavvia l’attività di Esplora risorse
Puoi anche incollare il seguente frammento nel Blocco note e salvarlo con nome. file di registro. Una volta eseguito, questo eseguirà i passaggi precedenti per te in modo da non doverlo fare manualmente:
[HKEY_CURRENT_USER\Software\Policies\Microsoft\Windows\WindowsCopilot]
"TurnOffWindowsCopilot"=dword:00000001
[HKEY_LOCAL_MACHINE\SOFTWARE\Policies\Microsoft\Windows\WindowsCopilot]
"TurnOffWindowsCopilot"=dword:00000001
Una volta terminato, Windows Copilot verrà rimosso dal tuo sistema. Puoi recuperarlo eliminando la chiave “WindowsCopilot” da entrambe le posizioni e riavviando il sistema.
Rimuovi l’icona di Windows Copilot dalla barra delle applicazioni
Se sei soddisfatto di Windows Copilot ma non vuoi che la barra delle applicazioni mostri l’icona e occupi spazio, puoi seguire i passaggi seguenti per rimuoverla dalla barra delle applicazioni:
- Apri Impostazioni di Windows e vai a Personalizzazione > Barra delle applicazioni
- Trova l’opzione Copilot (Anteprima) sotto Elementi della barra delle applicazioni e fai clic sull’interruttore accanto ad essa per nascondere l’icona
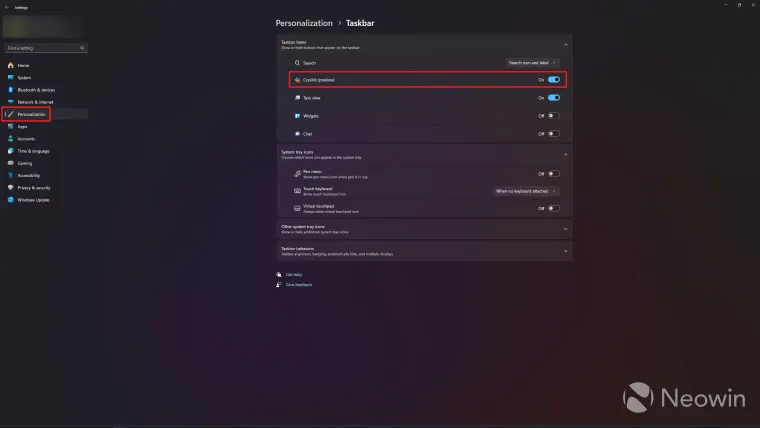
Tieni presente che questo nasconderà semplicemente l’icona di Copilot sulla barra delle applicazioni e potrai comunque avviarlo premendo il tasto di scelta rapida Windows + C.
Windows Copilot è ancora nelle fasi iniziali e prevediamo che si evolva in futuro. Se sei ancora indeciso su Copilot, puoi dare un’occhiata alla nostra prima esperienza pratica con la funzione .
Windows Copilot è attualmente disponibile per coloro che hanno installato l’aggiornamento Moment 4. Tuttavia, la funzionalità è ancora assente nell’UE a causa del Digital Markets Act che impedisce a Microsoft di implementarla nella regione.



perche mi metete compilo su windows 10+11 che io sono privato sono un pensionato di 85 annia me non mi serve
a mi non mi serve sono un pensionato di 85 anni percio compilo suwindows 10×11 non mi serve