Come rimuovere gruppi di programmi comuni dal menu Start
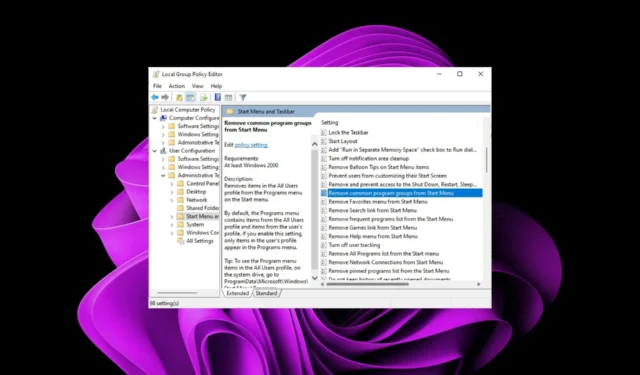
Ogni volta che installi app in Windows, ti ritroverai spesso con più programmi di quanti sai cosa farne. Queste app possono essere utili se desideri un modo semplice per accedere a determinate attività o impostazioni nel menu Start. Tuttavia, potrebbero non essere necessari per tutti.
Se sei uno di quegli utenti a cui piace un’interfaccia del menu Start ordinata, puoi occuparti di ciò che appare qui e ti mostriamo come ottenere questo risultato rimuovendo i gruppi di programmi comuni.
Come rimuovo i gruppi di programmi comuni dal menu Start?
1. Utilizzando l’Editor criteri di gruppo
- Premi i tasti Windows+ Rper aprire il comando Esegui .
- Digita gpedit.msc nella finestra di dialogo e premi Enter per aprire l’ editor delle politiche di gruppo .gpedit.msc
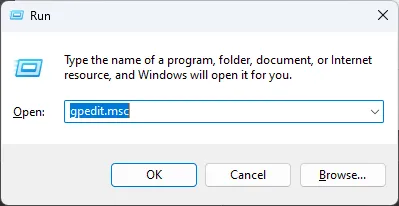
- Passare alla seguente posizione:
User Configuration/Administrative Templates/Start Menu and Taskbar - Fare doppio clic sull’impostazione Rimuovi gruppi di programmi comuni dal menu Start.
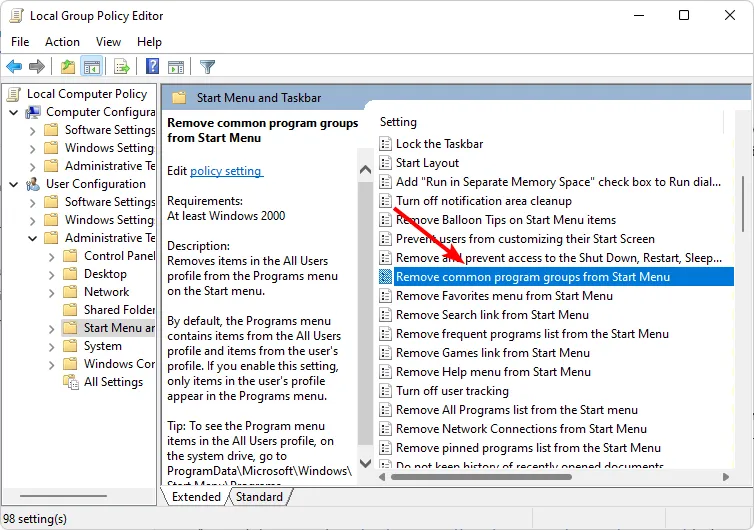
- Seleziona la casella Abilitato .
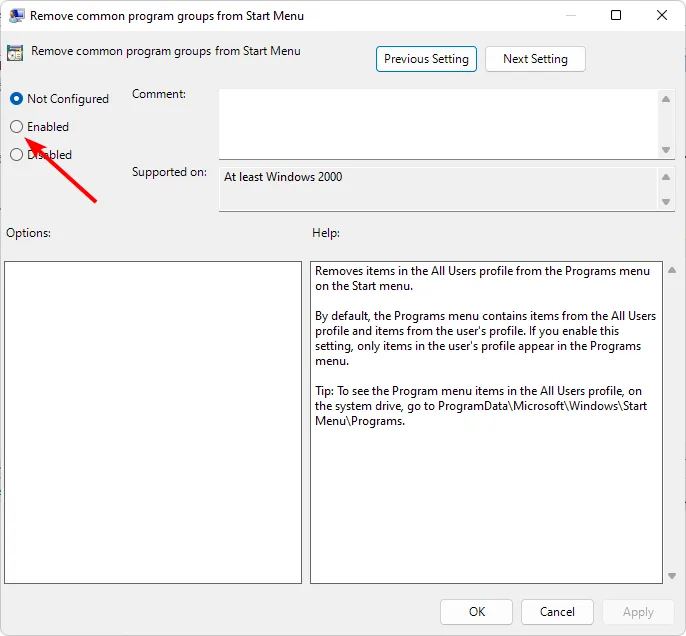
- Premi Applica e OK per salvare le modifiche, quindi riavvia il PC affinché le modifiche abbiano effetto.
2. Utilizzando l’editor del Registro di sistema
- Premi i tasti Windows+ Rper aprire il comando Esegui .
- Digita regedit nella finestra di dialogo e premi Enter per aprire l’ editor del registro .

- Passare alla seguente posizione:
HKEY_CURRENT_USER\Software\Microsoft\Windows\CurrentVersion\Policies\Explorer - Fare doppio clic sulla voce NoCommonGroups, ma se non disponibile, fare clic con il pulsante destro del mouse su uno spazio vuoto, selezionare New>DWORD (valore a 32 bit) e denominarlo come tale.
- Nella voce Dati valore, impostalo su 0 per disabilitare, quindi chiudi l’editor del Registro di sistema.
Come posso aggiungere gruppi di programmi comuni al menu Start?
È sufficiente eseguire il reverse engineering dei passaggi precedenti se desideri che le app comuni ritornino nel menu Start. Per l’opzione Criteri di gruppo, impostare l’opzione su Disabilitato e per l’Editor del Registro di sistema, impostare Dati valore su 0.
Rimuovendo tutti i gruppi di programmi comuni, ricorda che tutte le modifiche si applicano a tutti i profili utente su quel PC. Ciò significa che funzionalità come Gruppo Home non saranno più necessarie perché non potrai più condividere file. Potresti anche andare avanti e rimuovere Homegroup , soprattutto se rallenta il tuo dispositivo.
E se è l’interfaccia di Windows 11 a darti fastidio, puoi cambiare anche quella. La maggior parte degli utenti preferisce il classico menu Start , quindi non esitare a tornare alle vecchie modalità.
Preferisci i gruppi di programmi comuni o disabilitarli? Fatecelo sapere nella sezione commenti qui sotto.



Lascia un commento