Come modificare rapidamente la priorità Wi-Fi su Windows 11
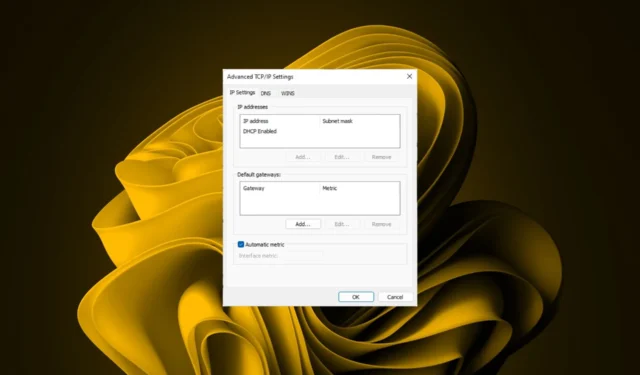
La maggior parte delle persone non presta mai attenzione alla priorità della propria connessione di rete finché Internet funziona. Sebbene non sia poi così fondamentale per una funzionalità, è una funzionalità che può aumentare la produttività e il tempo complessivo trascorso a lavorare a casa o in ufficio.
È una delle poche cose che potresti imparare quando adotti un nuovo sistema operativo che rende il tuo tempo trascorso utilizzando il sistema operativo molto più semplice e conveniente per te, e la guida di seguito ti aiuta a spiegare come.
Il PC dà priorità a Ethernet o Wi-Fi?
Nella maggior parte dei casi, Windows sceglierà automaticamente la rete migliore a cui connettersi. Di solito, la sua priorità predefinita sarà Ethernet se disponibile perché solitamente è più veloce del Wi-Fi. Se sono disponibili solo connessioni wireless, selezionerà la più potente.
Tuttavia, a volte, potresti voler forzare una connessione Wi-Fi su una connessione Ethernet o utilizzare contemporaneamente sia Ethernet che Wi-Fi .
Come posso modificare la priorità del mio Wi-Fi in Windows 11?
1. Selezionando manualmente una connessione Wi-Fi
Puoi assegnare manualmente la priorità al tuo Wi-Fi facendo clic sull’icona Wi-Fi sulla barra delle applicazioni. Verrà visualizzato un elenco delle connessioni di rete disponibili in ordine di forza. Qui puoi fare clic sulla tua rete Wi-Fi preferita e connetterti ad essa.
L’unico lato negativo è che non è un metodo affidabile perché quando spegni e riaccendi il PC, questa impostazione non regge. Passerà alla connessione più forte e dovrai continuare a cambiarla ogni volta.
2. Utilizzando l’app Impostazioni
- Premi il Windows tasto e fai clic su Impostazioni .
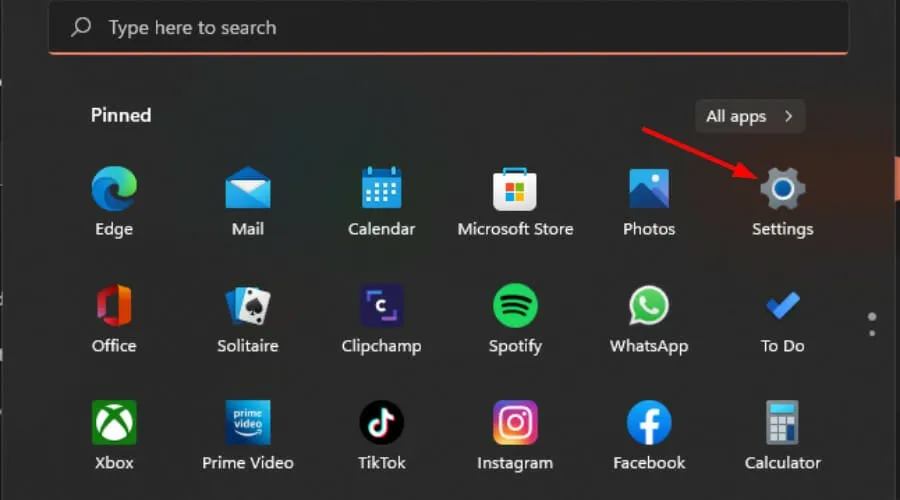
- Seleziona Rete e Internet e fai clic su Impostazioni di rete avanzate .
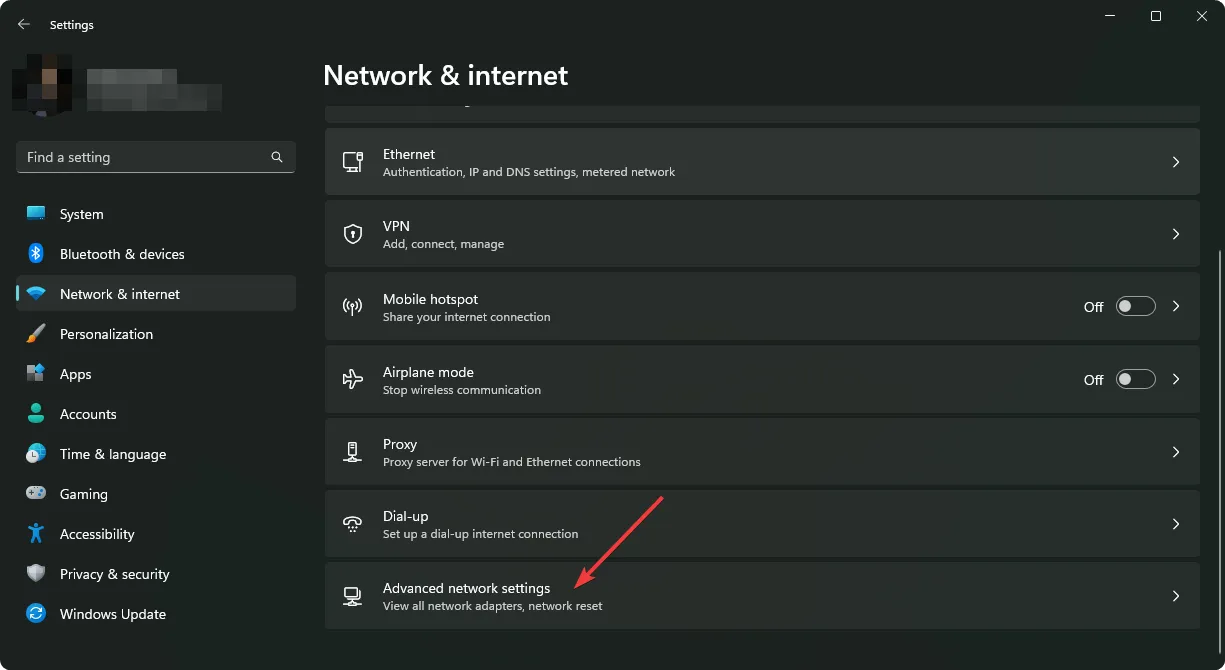
- Scorri verso il basso fino a Impostazioni correlate e fai clic su Altre opzioni dell’adattatore di rete .
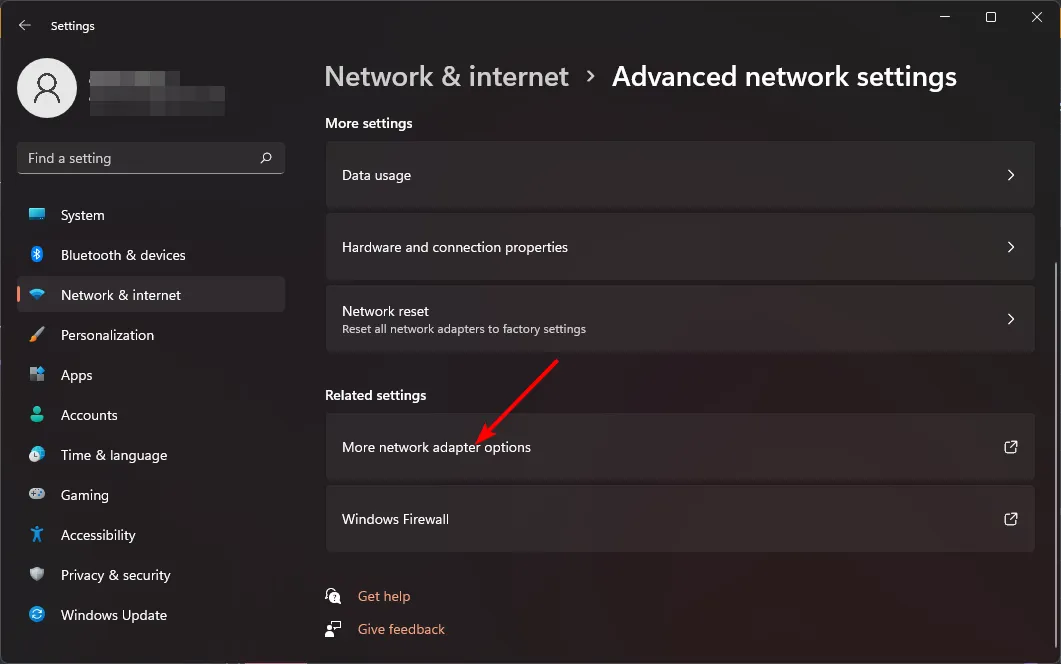
- Fai clic con il pulsante destro del mouse sull’adattatore Wi-Fi di cui desideri modificare la priorità e seleziona Proprietà.
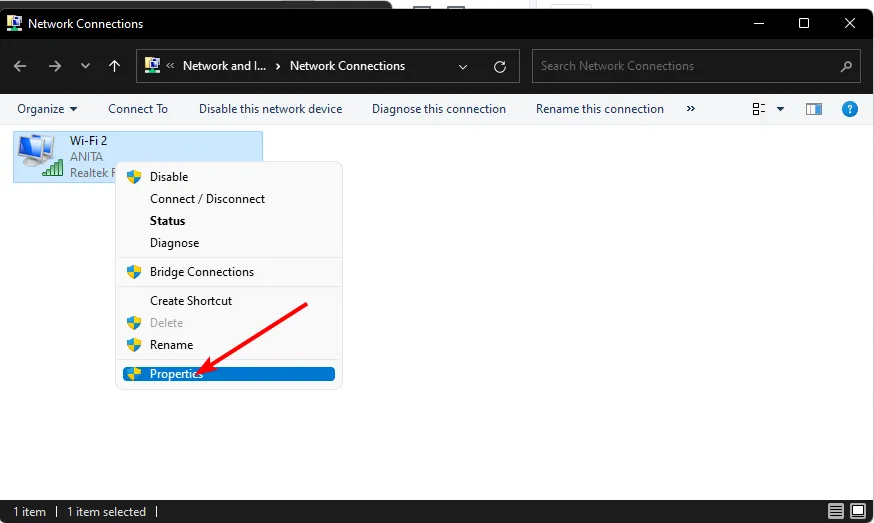
- Successivamente, fai clic su Protocollo Internet versione 4 (TCP/IPv4) o Protocollo Internet versione 6 (TCP/IPv6), quindi seleziona Proprietà .
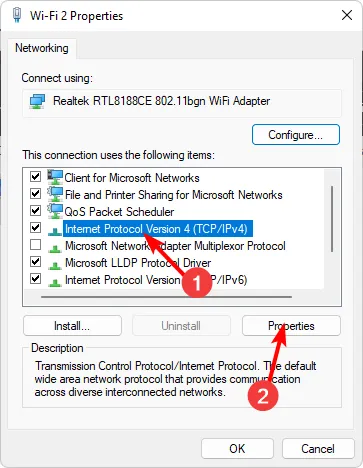
- Fare clic sul pulsante Avanzate nella finestra successiva.

- Deseleziona la casella Metrica automatica , quindi nella casella Metrica interfaccia inserisci 1 o il livello di priorità su cui desideri impostarlo.
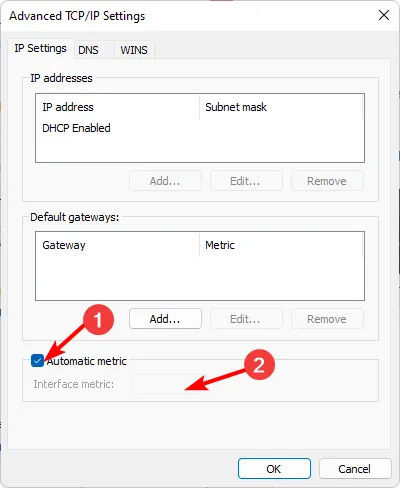
- Fare clic su Applica, quindi su OK per salvare le modifiche.
3. Utilizzando il Pannello di controllo
- Premi il Windows tasto, digita Pannello di controllo nella barra di ricerca e fai clic su Apri.
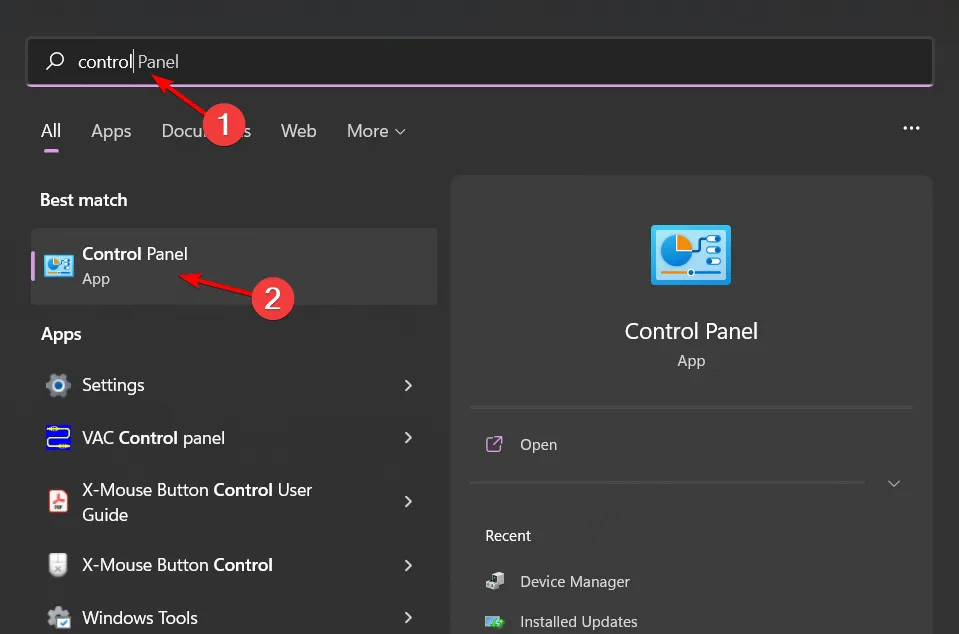
- Fare clic su Rete e Internet .
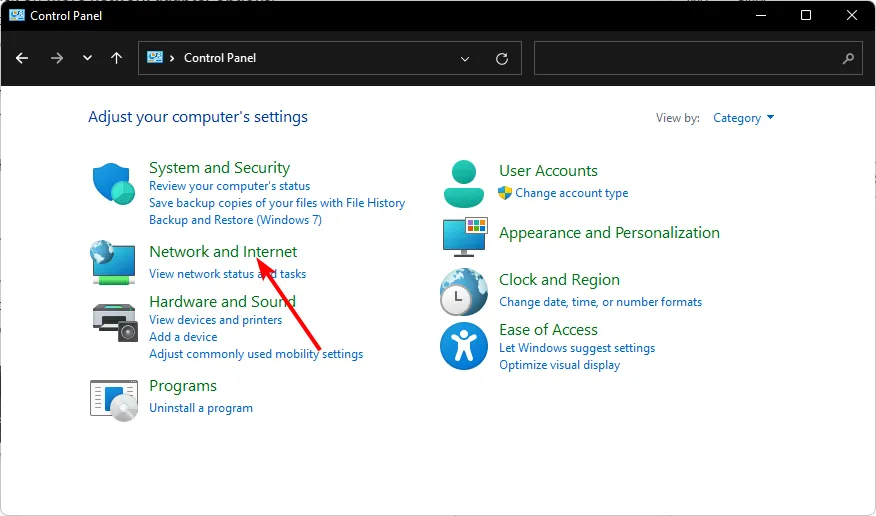
- Seleziona Centro condivisione di rete, quindi fai clic su Modifica impostazioni adattatore .

- Individua l’adattatore di rete di cui desideri modificare la priorità di rete, fai clic con il pulsante destro del mouse su di esso e seleziona Proprietà.
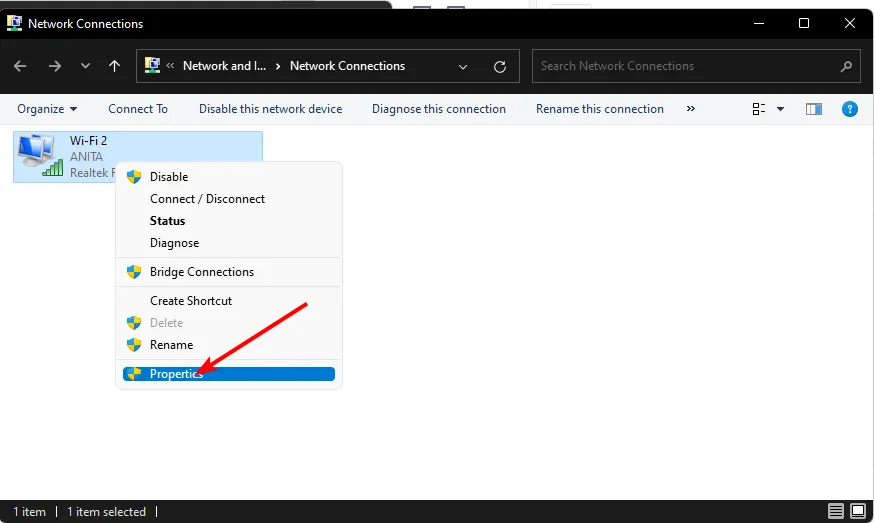
- Successivamente, fai clic su Protocollo Internet versione 4 (TCP/IPv4) o Protocollo Internet versione 6 (TCP/IPv6), quindi seleziona Proprietà .

- Fare clic sul pulsante Avanzate nella finestra successiva.
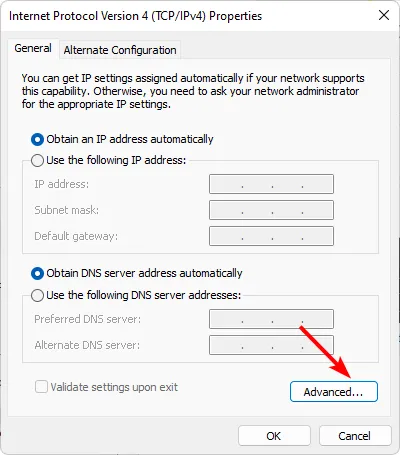
- Deseleziona la casella Metrica automatica quindi, nella casella Metrica interfaccia, inserisci 1 o il livello di priorità su cui desideri impostarlo.
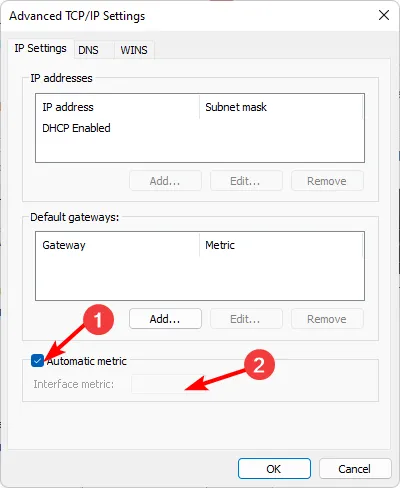
- Fare clic su Applica, quindi su OK per salvare le modifiche.
4. Utilizzando il prompt dei comandi
- Premi il Windows tasto, digita cmd nella barra di ricerca e fai clic su Esegui come amministratore.
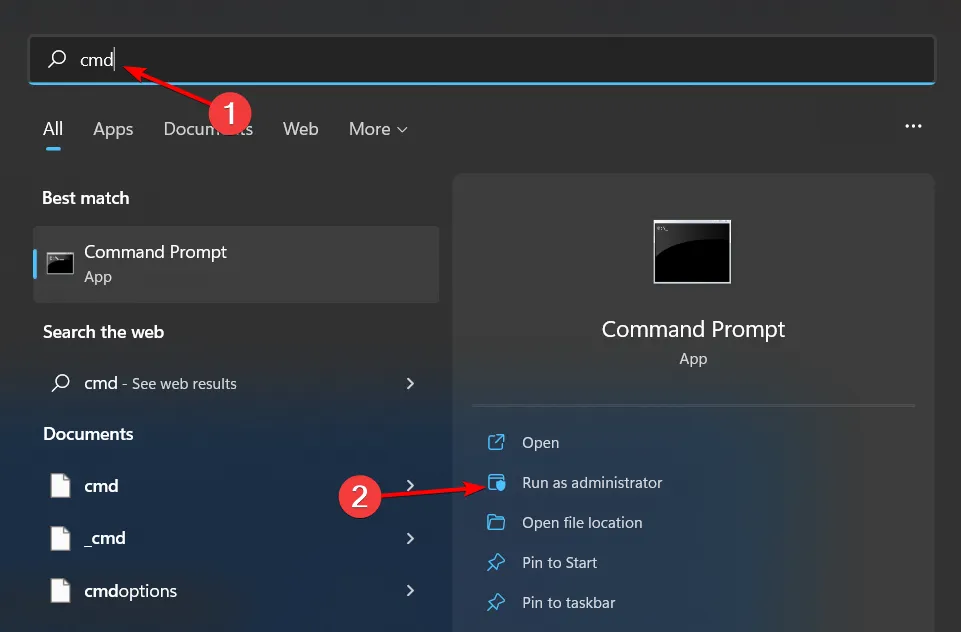
- Digita il seguente comando per elencare le connessioni Wi-Fi disponibili, quindi premi Enter:
netsh wlan show profiles - Prendi nota del nome Wi-Fi nel punto 3 sopra, quindi digita il seguente comando. Ricordati di sostituire il nome del profilo con il tuo nome Wi-Fi effettivo, InterfaceName con Wi-Fi o Ethernet ove applicabile e # con il numero di priorità:
netsh wlan set profileorder name="profile name"interface="InterfaceName"priority=#
5. Utilizzando il comando PowerShell
- Premi il Windows tasto, digita PowerShell nella barra di ricerca e seleziona Esegui come amministratore.
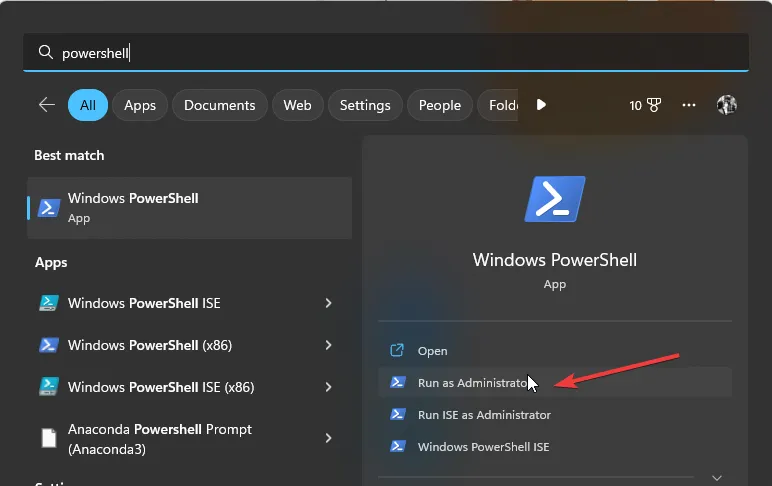
- Digita il seguente comando e premi Enterper ottenere un elenco di tutti gli adattatori di rete disponibili:
Get-NetIPInterface - Annotare il valore IfIndex corrispondente della connessione a cui si desidera dare la priorità. Successivamente, esegui il comando seguente e ricorda di sostituire IFIndex con quello annotato e IFMetric con il livello di priorità che desideri impostare:
Set-NetIPInterface -InterfaceIndex [IFIndex] -InterfaceMetric [IFMetric]
Come posso impostare QoS per i giochi?
QoS è uno strumento molto potente che può essere utilizzato per ottimizzare le prestazioni di gioco . Puoi usarlo per garantire che il traffico importante, come quello dei giochi, abbia la priorità rispetto ad altri tipi di dati o quando si verifica un problema di congestione della rete .
Il metodo più comune per raggiungere questo obiettivo è tramite il router. È possibile utilizzare QoS per indicare al router o al modem quali applicazioni e servizi sono più importanti di altri impostando le priorità per ciascuna applicazione e/o dispositivo ad esso connesso.
L’unica limitazione è che si applica ai router più recenti e, anche in questo caso, potresti non essere ancora in grado di stabilire la priorità in base all’applicazione.
Se non sei pronto per aggiornare il tuo router , sarai felice di sapere che esiste un software per la definizione delle priorità della larghezza di banda che può aiutarti a ottenere gli stessi risultati.
Ora dovresti essere in grado di impostare la priorità Wi-Fi in Windows 11 e connetterti a qualsiasi rete desideri se disponi di più connessioni Wi-Fi senza inutili interruzioni o interruzioni della connessione.
Se hai domande, commenti o suggerimenti, non esitare a lasciarci un messaggio.



Lascia un commento