Abilitare o disabilitare la limitazione dell’alimentazione su Windows 11 [Passaggi rapidi]
![Abilitare o disabilitare la limitazione dell’alimentazione su Windows 11 [Passaggi rapidi]](https://cdn.thewindowsclub.blog/wp-content/uploads/2023/09/enable-or-disable-power-throttling-on-windows-11-640x375.webp)
Abilitare o disabilitare la limitazione dell’alimentazione in Windows 11 è una decisione che può essere presa in base alle proprie preferenze ed esigenze informatiche specifiche.
In questa guida discuteremo i tre metodi più semplici con istruzioni dettagliate per attivare o disattivare la limitazione della potenza, garantendo un’esperienza utente fluida.
Perché dovrei abilitare o disabilitare la limitazione della potenza?
La limitazione dell’alimentazione su Windows 11 è una funzionalità di gestione dinamica dell’alimentazione progettata per ottimizzare il consumo energetico e prolungare la durata della batteria controllando l’utilizzo della CPU da parte delle applicazioni in background.
L’attivazione della funzione può aiutarti a dare priorità all’efficienza energetica e a prolungare la durata della batteria. Tuttavia, ciò potrebbe influire sulle prestazioni delle applicazioni in background e impedirne l’esecuzione al massimo potenziale.
D’altro canto, disabilitare la limitazione della potenza non è pericoloso ma può comportare un aumento del consumo energetico, il che significa una durata ridotta della batteria dei laptop.
Come posso abilitare la limitazione dell’alimentazione su Windows 11?
Prima di passare ai passaggi dettagliati per abilitare la funzione, assicurati di eseguire i controlli preliminari:
- Assicurati che Windows sia aggiornato.
- Assicurati di avere l’hardware che supporta la limitazione della potenza.
- È necessario avere una conoscenza di base delle combinazioni e delle impostazioni per il risparmio di energia.
1. Utilizzando le impostazioni di alimentazione
- Premi Windows+ Iper aprire le Impostazioni .
- Vai su Sistema , quindi fai clic su Alimentazione e batteria.
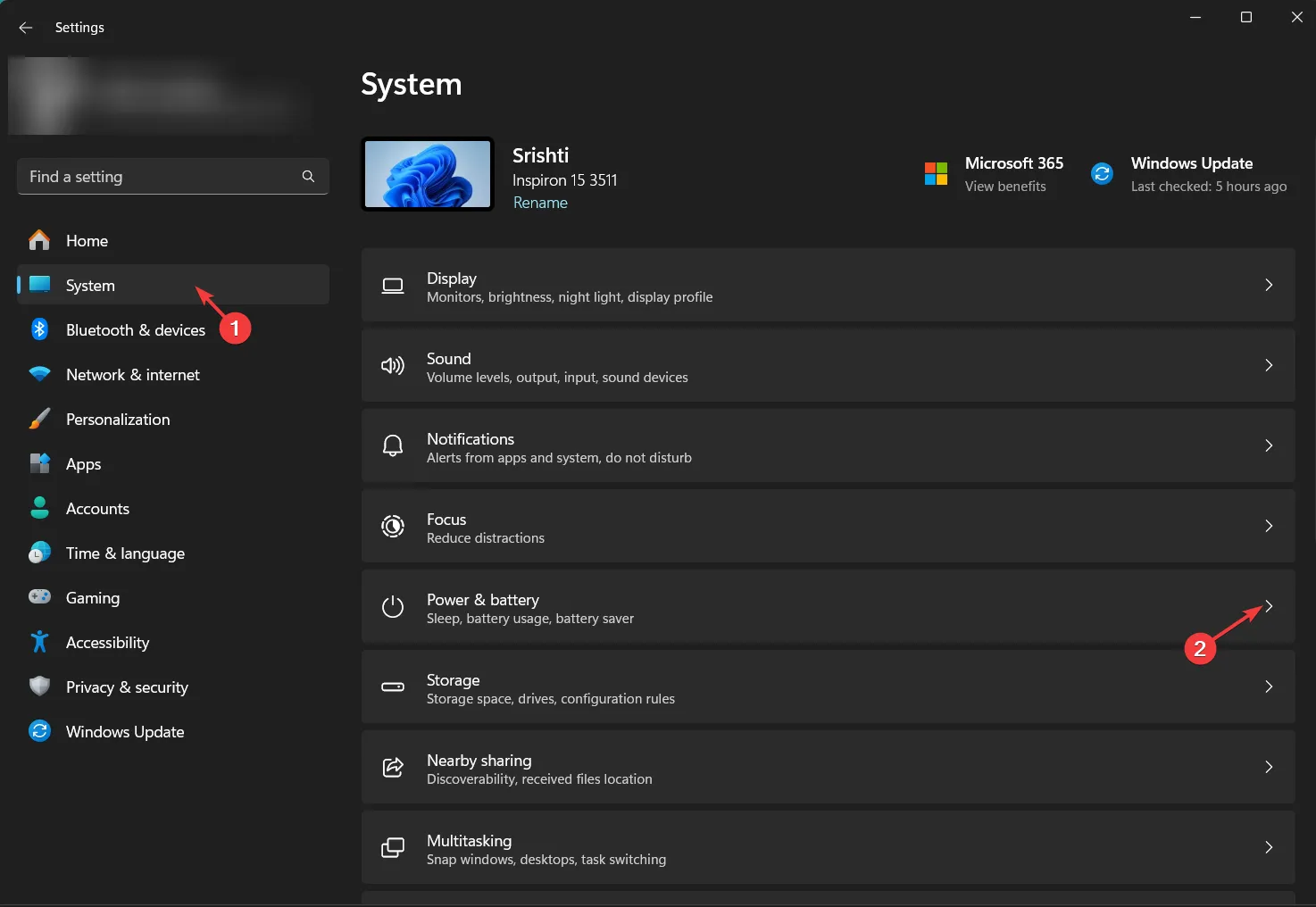
- Individua la modalità di alimentazione e troverai tre opzioni:
- Migliore efficienza energetica : abilita la limitazione della potenza
- Bilanciato : abilita la limitazione della potenza
- Migliori prestazioni : disabilita la limitazione della potenza
- Selezionare Migliore efficienza energetica o Bilanciato per abilitare la limitazione della potenza.
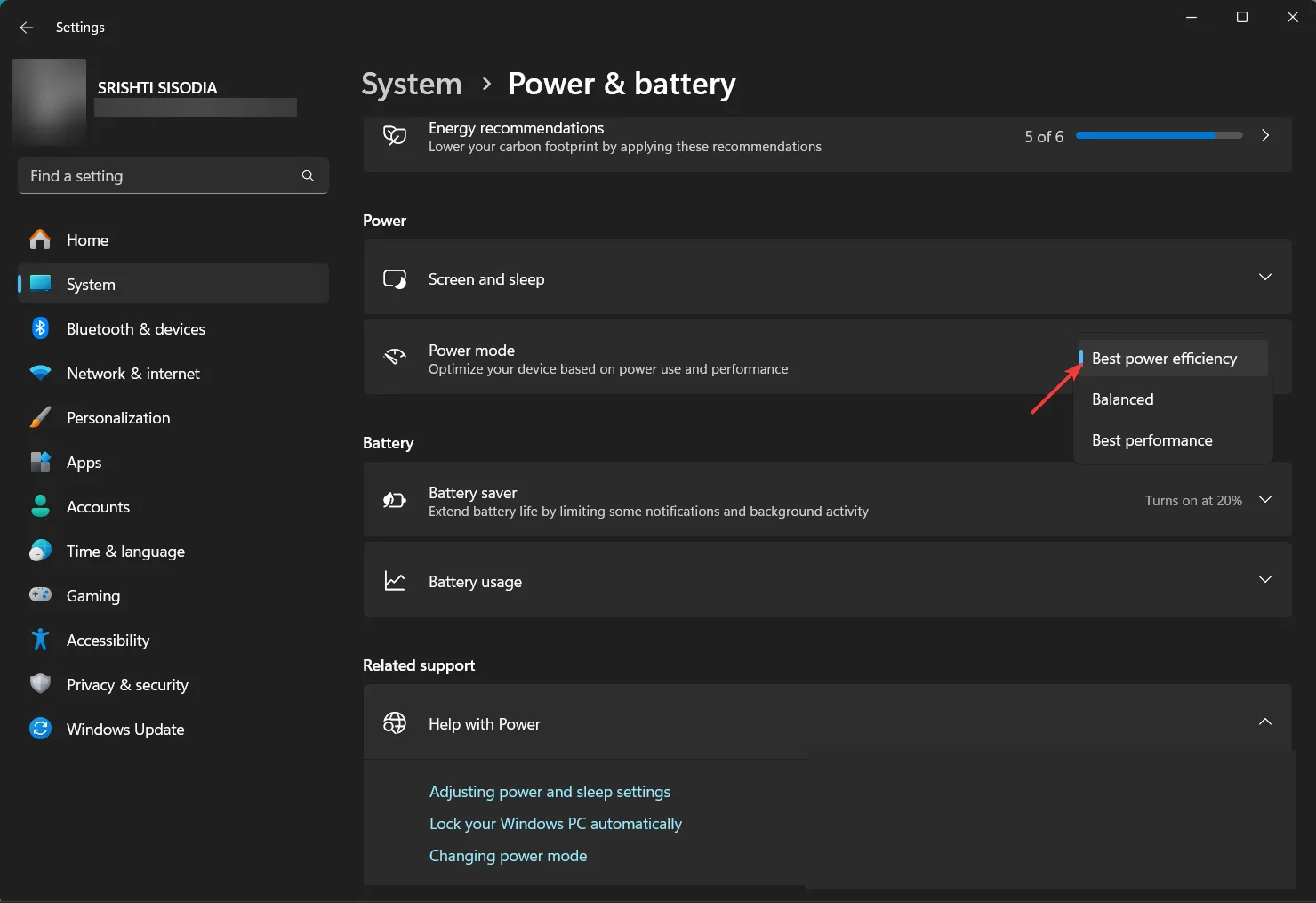
Per ottenere le massime prestazioni ed evitare surriscaldamenti e danni al PC, è necessario conoscere anche la limitazione della CPU .
2. Utilizzando l’editor del registro
- Premere Windows + R per aprire la finestra di dialogo Esegui .
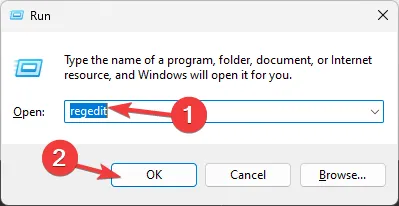
- Digitare regedit e fare clic su OK per aprire l’ editor del registro .
- Innanzitutto, creiamo un retro delle voci di registro, andiamo su File, quindi facciamo clic su Esporta . Salva il. reg in una posizione accessibile.
- Passare a questo percorso:
Computer\HKEY_LOCAL_MACHINE\SYSTEM\CurrentControlSet\Control\Power - Fare clic con il pulsante destro del mouse su Alimentazione , selezionare Nuovo, quindi fare clic su Chiave .
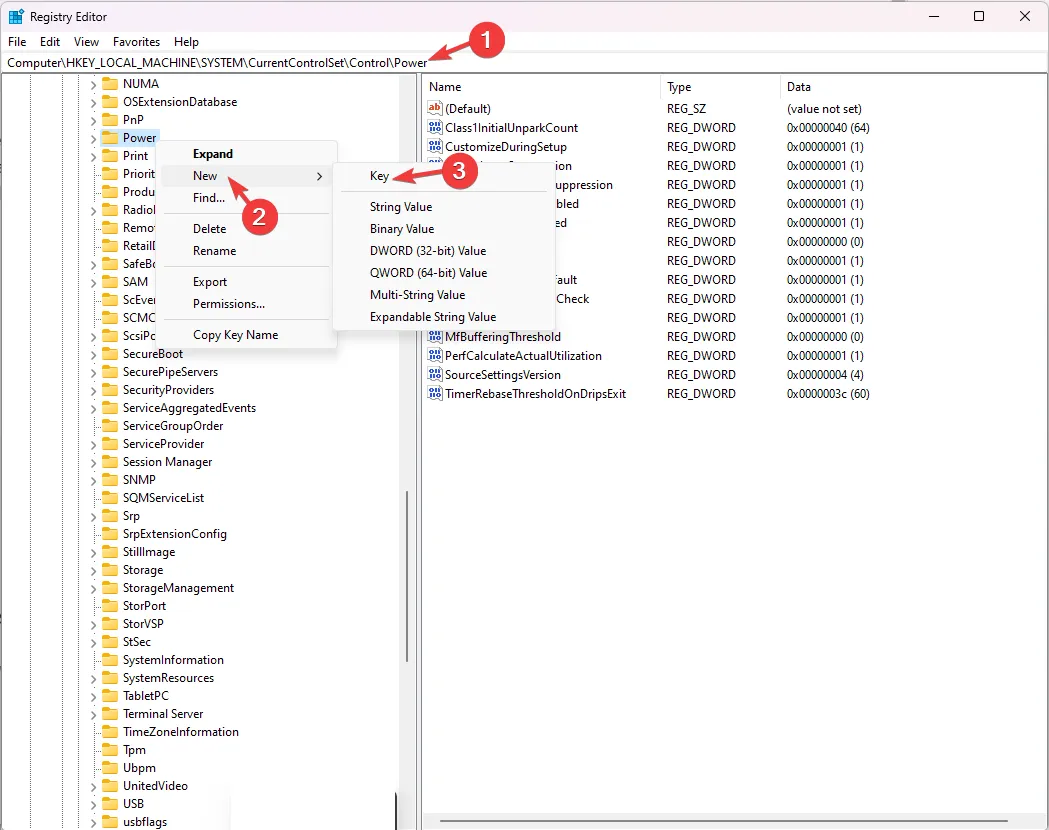
- Fare clic con il pulsante destro del mouse sulla nuova chiave, fare clic su Rinomina , denominarla PowerThrottling, quindi premere Enter.
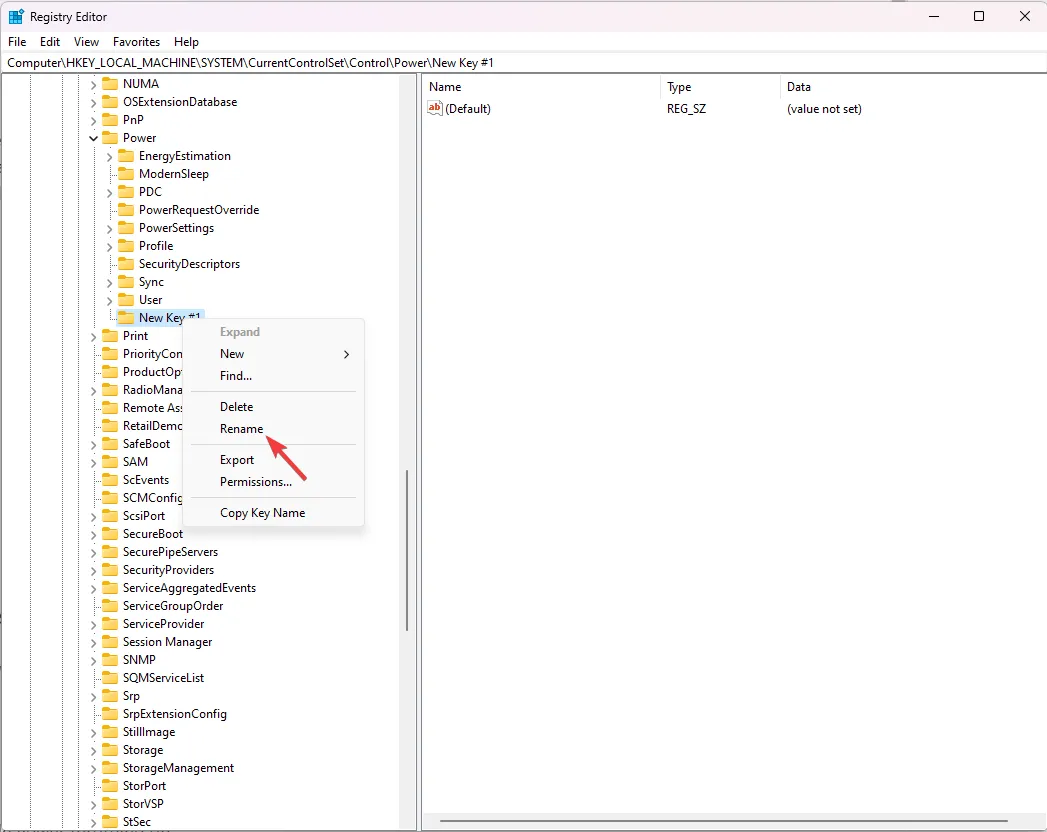
- Selezionare PowerThrottling , fare clic con il pulsante destro del mouse e selezionare Nuovo, quindi Valore DWORD (32 bit) .
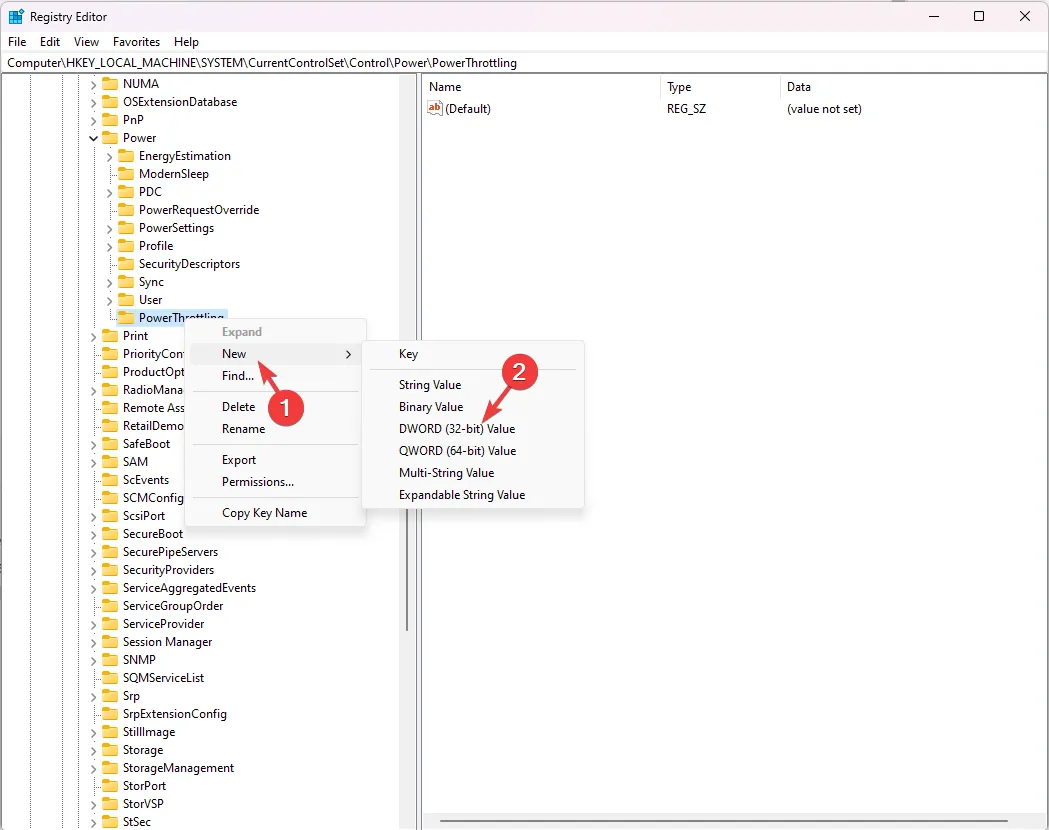
- Ora rinomina la DWORD come PowerThrottlingOff e premi Enter. Fare doppio clic su PowerThrottlingOff, modificare i dati valore su 0 , quindi fare clic su OK per salvare le modifiche, quindi riavviare il computer.
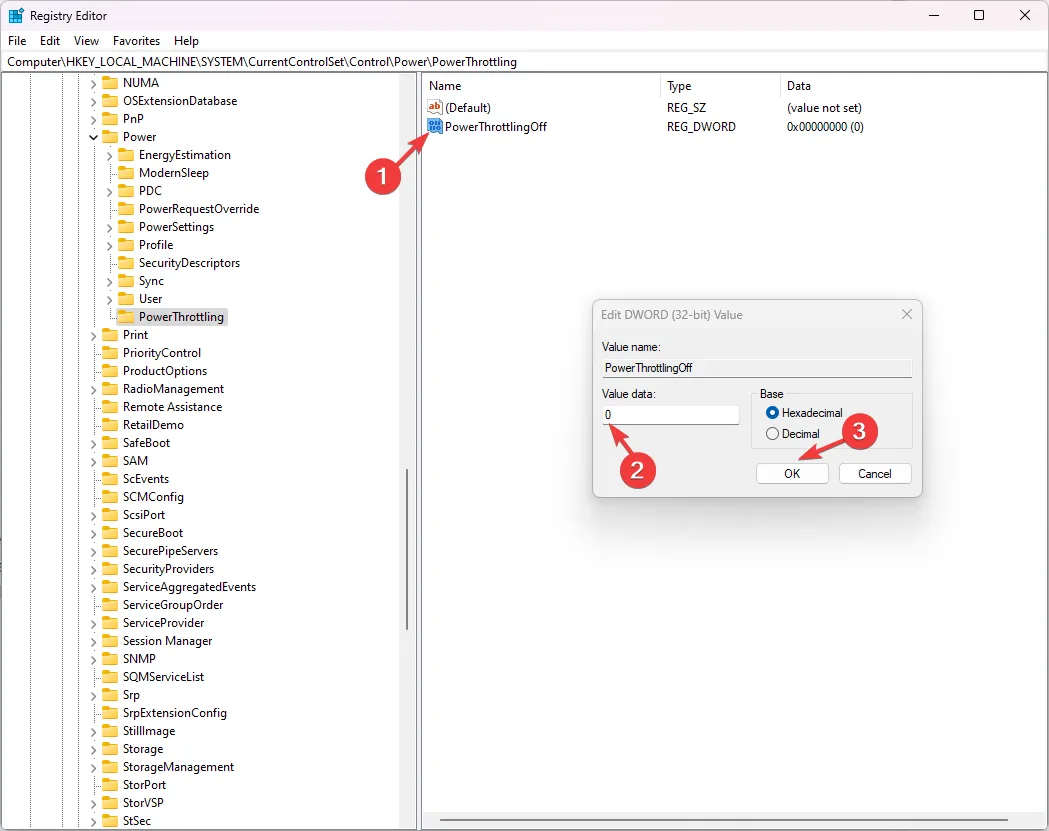
- Per disabilitare la funzione, modificare i dati valore in 1 , quindi fare clic su OK.
3. Utilizzo dell’Editor criteri di gruppo
- Premere Windows + R per aprire la finestra di dialogo Esegui .
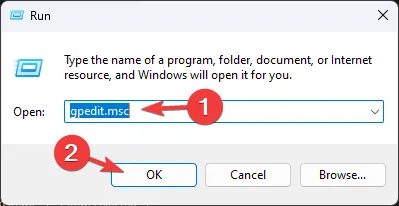
- Digita gpedit.msc e fai clic su OK per aprire l’Editor criteri di gruppo .
- Vai su questo percorso:
Computer Configuration\Administrative Templates\System\Power Management\Power Throttling Settings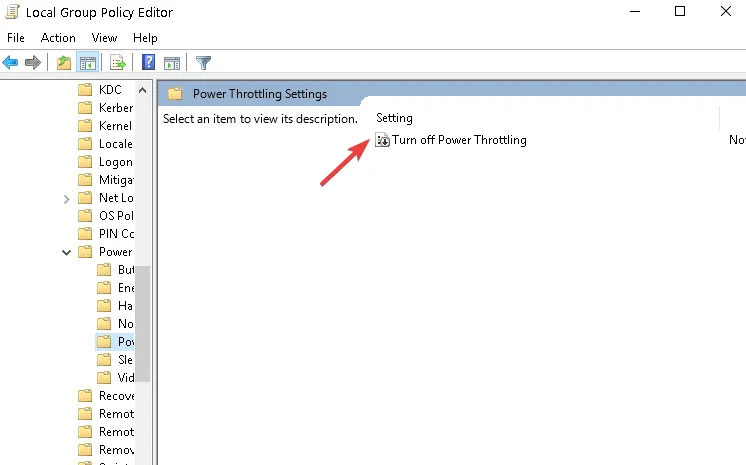
- Individuare e fare doppio clic sul criterio Disattiva limitazione alimentazione , selezionare Disabilitato e fare clic su Applica , quindi su OK.
- Riavvia il PC per salvare le modifiche.
Come posso disattivare la limitazione dell’alimentazione su Windows 11?
Puoi decodificare i passaggi dei metodi sopra menzionati per disabilitare la limitazione dell’alimentazione sul tuo computer Windows.
Per disabilitare la funzionalità per un singolo processo, premi Windows+ Iper aprire Impostazioni > Sistema > Alimentazione e batteria > Utilizzo batteria, individua l’app, fai clic su tre punti e seleziona Gestisci attività in background.
Come posso monitorare la limitazione dell’alimentazione su Windows 11?
- Premi Ctrl+ Shift+ Escper aprire Gestione attività .
- Fare clic con il pulsante destro del mouse in un punto qualsiasi delle colonne e scegliere Seleziona colonne.
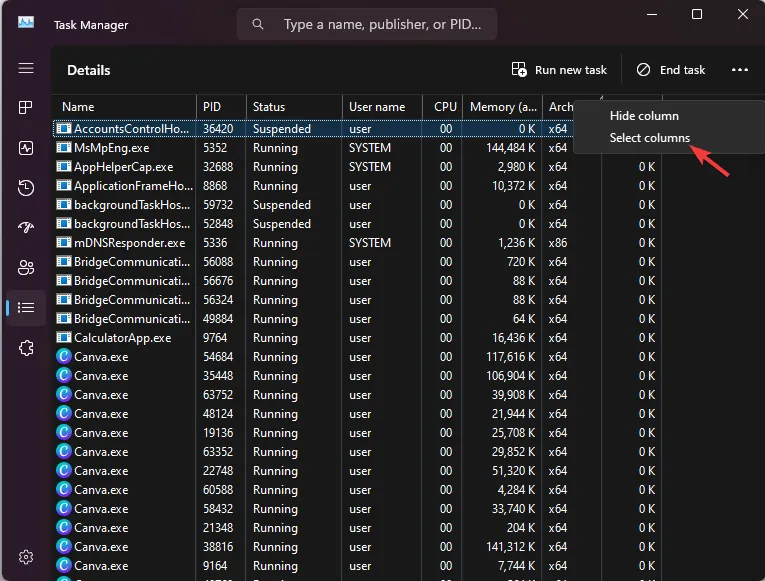
- Nella pagina successiva, posiziona un segno di spunta accanto a Limitazione potenza e fai clic su OK.
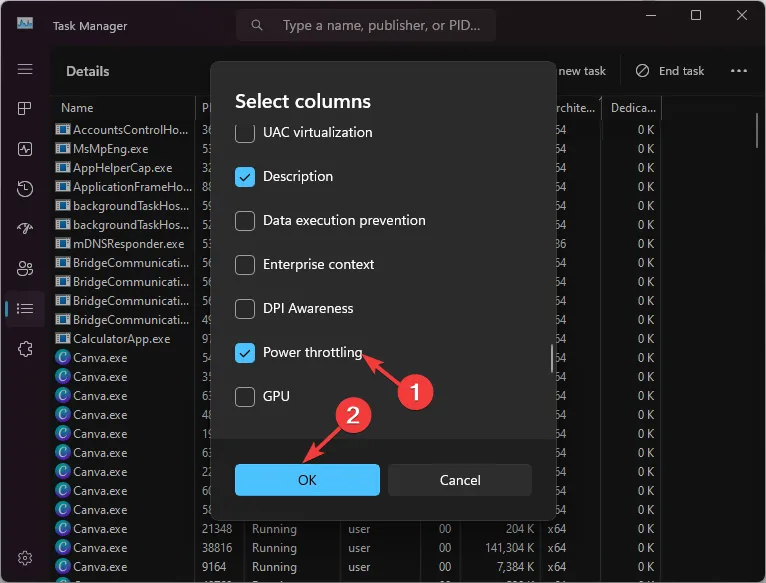
- Verrà aggiunta una nuova colonna e potrai verificare quale ID processo ha la limitazione dell’alimentazione abilitata o disabilitata.
La disattivazione della limitazione della potenza può liberare tutto il potenziale della CPU, offrendo prestazioni di punta per attività ad uso intensivo di risorse; tuttavia può comportare una riduzione della durata della batteria.
Abilitandola è possibile limitare l’utilizzo della CPU per le applicazioni in background, bilanciando il consumo energetico e migliorando la durata della batteria; tuttavia, potrebbe causare problemi di prestazioni.
Quindi, come abbiamo già accennato, dipende totalmente dalle tue esigenze informatiche. Se hai domande o suggerimenti sull’argomento, sentiti libero di menzionarli nella sezione commenti qui sotto.



Lascia un commento