Window 11 Copilot: 10 migliori consigli e trucchi
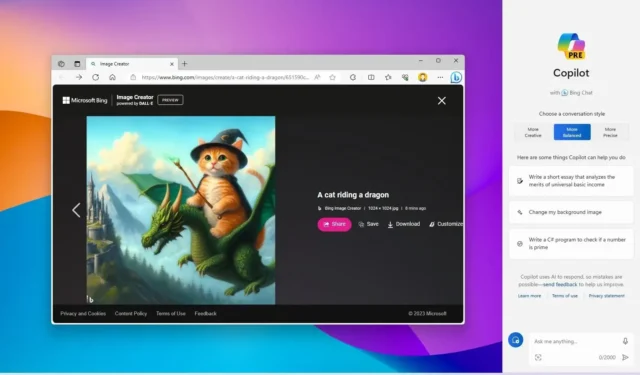
A partire dall’aggiornamento Windows 11 di settembre 2023 (KB5030310) e dalla versione 23H2 (in arrivo), Microsoft ha reso disponibile la prima anteprima della funzionalità Copilot e in questa guida imparerai i migliori consigli e trucchi per ottenere il massimo del chatbot.
Copilot (in precedenza “Windows Copilot”) è la nuova esperienza di assistente digitale che sostituisce Cortana e offre nuove funzionalità, inclusa la possibilità di interagire con il chatbot utilizzando il linguaggio naturale per ottenere risposte complete praticamente a qualsiasi domanda e persino modificare le impostazioni di sistema. Tuttavia, Copilot è utile solo se sai come sfruttare le sue capacità poiché il pannello a comparsa offre solo una casella di ricerca con un aiuto minimo.
Questa guida illustrerà i migliori suggerimenti e trucchi che puoi utilizzare con Copilot su Windows 11.
I migliori consigli e trucchi di Copilot per iniziare
Sebbene Copilot sia facile da usare, in questa guida imparerai diversi suggerimenti e trucchi per sfruttare al meglio l’esperienza, dall’invocazione rapida del chatbot con una semplice scorciatoia da tastiera al porre domande con la voce, eseguire diverse azioni, modificare le impostazioni, riavviare il chatbot AI, per disabilitare completamente la funzionalità su Windows 11.
1. Rimuovere il pulsante dalla barra delle applicazioni e utilizzare il collegamento
Su Windows 11, la scorciatoia da tastiera “Tasto Windows + C” apre Copilot, permettendoti di interagire rapidamente con il chatbot, il che significa che il pulsante nella barra delle applicazioni non è necessario.
Per rimuovere il pulsante Copilot dalla barra delle applicazioni, attenersi alla seguente procedura:
-
Apri Impostazioni su Windows 11.
-
Fare clic su Personalizzazione .
-
Fare clic sulla scheda Barra delle applicazioni .
-
Disattivare l’ interruttore a levetta Copilot per remotare il pulsante dalla barra delle applicazioni.
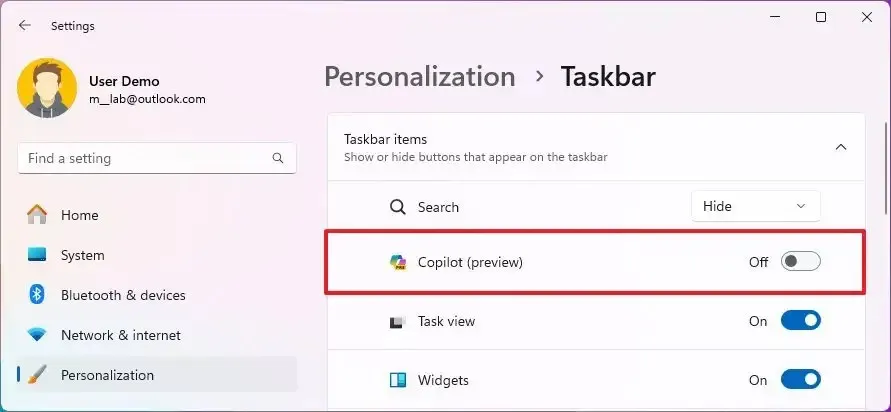
Una volta completati i passaggi, il pulsante Copilot non sarà più disponibile nella barra delle applicazioni, ma potrai comunque utilizzare la scorciatoia da tastiera per accedere alla funzione.
2. Ricerca vocale con Copilot
Oltre a utilizzare il testo, puoi anche utilizzare la voce per porre domande o eseguire diverse azioni.
Per porre domande con la tua voce su Copilot, segui questi passaggi:
-
Fare clic sul pulsante Copilot (tasto Windows + C) sulla barra delle applicazioni.
-
Fai clic sull’icona del microfono in alto a destra.
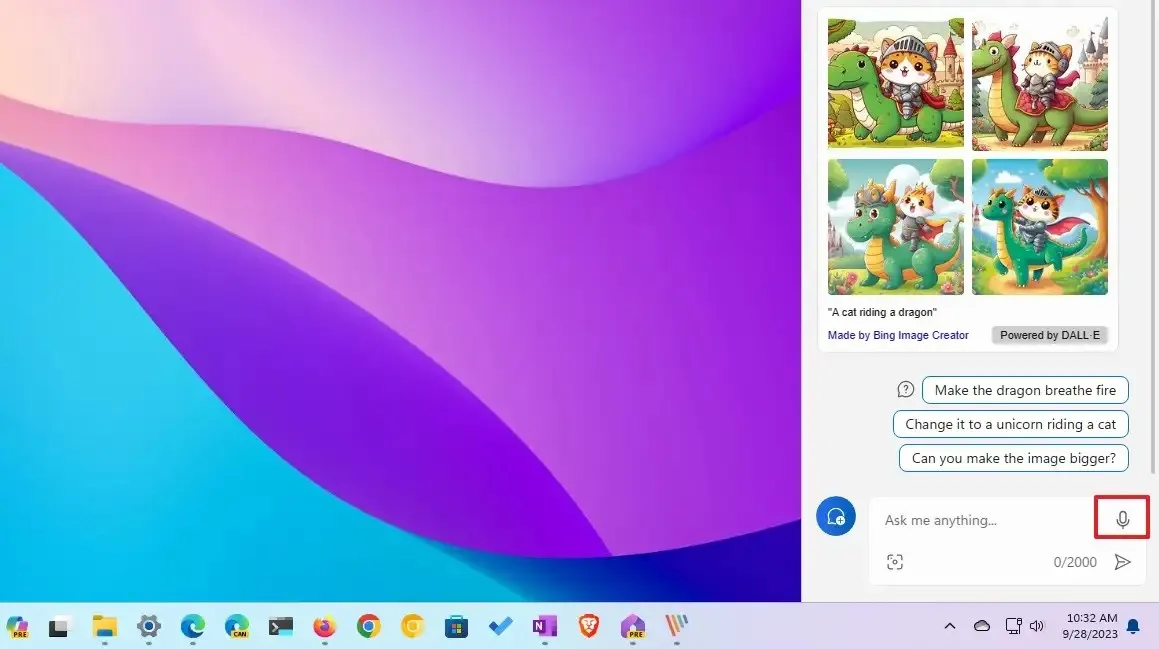
-
Usa la tua voce per comporre un messaggio.
Dopo aver completato i passaggi, il chatbot elaborerà la tua voce per determinare la query senza inviare alcuna informazione al server Microsoft per una migliore privacy, quindi riceverai una risposta. Inoltre, poiché il messaggio è stato inviato utilizzando la tua voce, Copilot risponderà alla domanda utilizzando il testo ma anche la voce (che suona molto simile a quella di un essere umano reale).
3. Modifica le impostazioni di sistema su Windows 11
Poiché Copilot è fondamentalmente Bing Chat con un’integrazione più profonda su Windows 11, è possibile eseguire attività aggiuntive, come la modifica delle impostazioni di sistema. Anche se non puoi chiedere al chatbot di modificare il registro o cambiare le politiche nell’Editor criteri di gruppo, puoi eseguire attività di base.
Per modificare le impostazioni di sistema su Windows 11 con Copilot, attenersi alla seguente procedura:
-
Fare clic sul pulsante Copilot (tasto Windows + C) sulla barra delle applicazioni.
-
Scrivi una richiesta per modificare le impostazioni e premi Invio . Ad esempio, “attiva il Bluetooth” o “attiva la modalità oscura”.
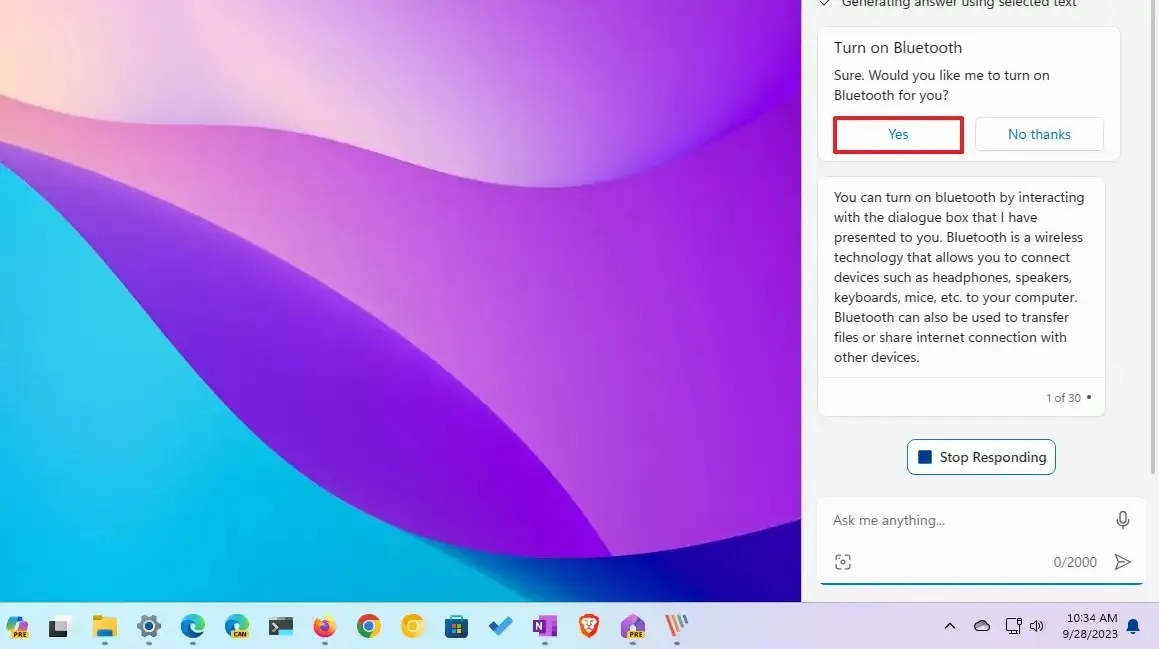
- Fare clic sul pulsante Sì (se applicabile).
Puoi anche chiedere di abilitare, disabilitare o modificare altre impostazioni e, se l’IA non può eseguire l’azione, aprirà l’app Impostazioni nella pagina che include le impostazioni che desideri aggiornare.
4. Avvia le app con Copilot
Copilot funziona anche come lanciatore di app, rendendo superfluo il passaggio al menu Start e puoi utilizzare testo o voce.
Per avviare le app con Copilot, procedi nel seguente modo:
-
Fare clic sul pulsante Copilot (tasto Windows + C) sulla barra delle applicazioni.
-
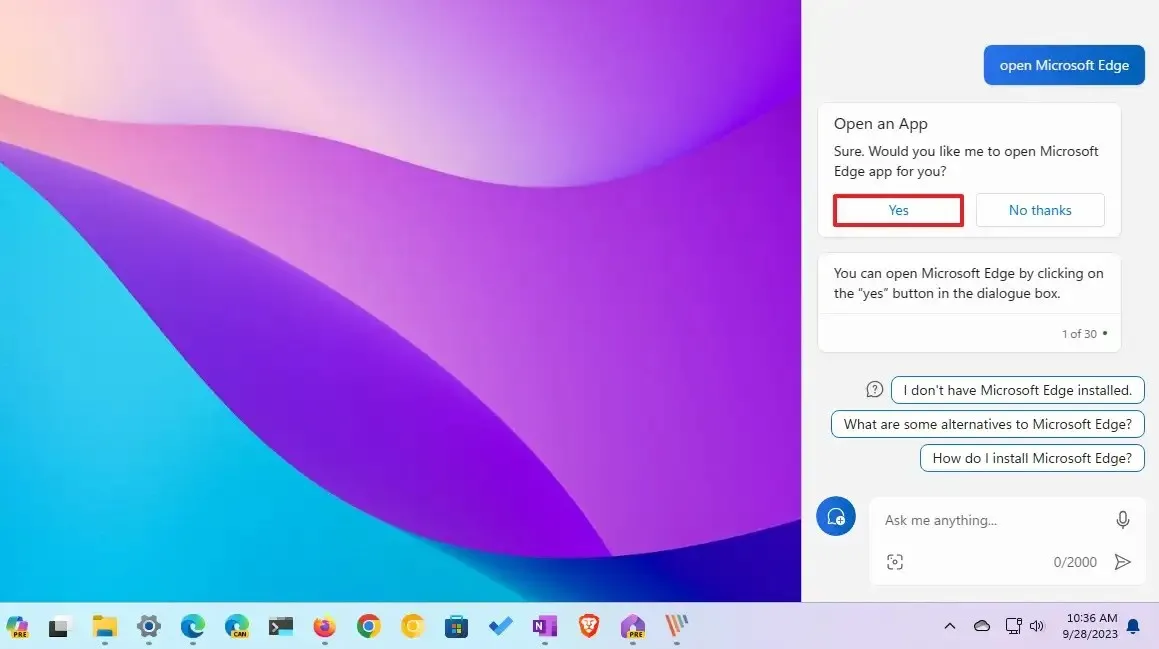
- Fare clic sul pulsante Sì (se applicabile).
Una volta completati i passaggi, l’app si aprirà automaticamente. Potrebbe essere necessario confermare la richiesta facendo clic sul pulsante “Sì”.
5. Acquisisci screenshot con Copilot
In Windows 11, Copilot non esegue un’attività automaticamente. Utilizza invece gli strumenti di sistema disponibili, che sono più utili per gli utenti che non hanno molta familiarità con le funzionalità disponibili nel sistema operativo.
Per acquisire uno screenshot su Windows 11 con Copilot, utilizzare questi passaggi:
-
Fare clic sul pulsante Copilot (tasto Windows + C) sulla barra delle applicazioni.
-
Componi la query e premi Invio . Ad esempio, “fai uno screenshot”.

Puoi chiedere a Copilot di acquisire uno screenshot, ma non lo catturerà per te. Verrà invece visualizzata l’ app Strumento di cattura e le istruzioni per acquisire lo screenshot su Windows 11.
Se usi la voce, l’assistente digitale utilizzerà anche la sua voce per spiegare i passaggi, il che può essere più utile della lettura delle istruzioni.
6. Passa allo stile “più preciso” per utilizzare l’ultima versione GPT
Quando utilizzi Copilot su Windows 11, puoi modificare lo stile di conversazione per cambiare i toni delle risposte. Tuttavia, probabilmente non sapevi che cambiare lo stile di conversazione cambia anche la versione del modello linguistico utilizzato per generare la risposta. Ad esempio, se scegli l’opzione “bilanciato”, il chatbot potrebbe utilizzare una versione precedente di ChatGPT per rispondere alla domanda e se utilizzi l’opzione “preciso”, il chatbot potrebbe utilizzare la versione più aggiornata di ChatGPT . Ciò avviene automaticamente e non c’è modo di confermare la versione che stai utilizzando in quel momento, ma è probabile che l’opzione “precisa” utilizzi la versione più recente.
Per modificare lo stile di conversazione di Copilot su Windows 11, utilizza questi passaggi:
-
Fare clic sul pulsante Copilot (tasto Windows + C) sulla barra delle applicazioni.
-
Scegli il tipo di conversazione. Ad esempio, lo stile di conversazione predefinito per il chatbot è “Bilanciato”, che consente al chatbot di rispondere in modo più neutrale, nel senso che cercherà di non prendere posizione su un argomento specifico. Tuttavia, puoi cambiare il tono in “Creativo” , che genererà risposte più giocose e originali, o “Preciso”, per generare la risposta più accurata con più fatti.
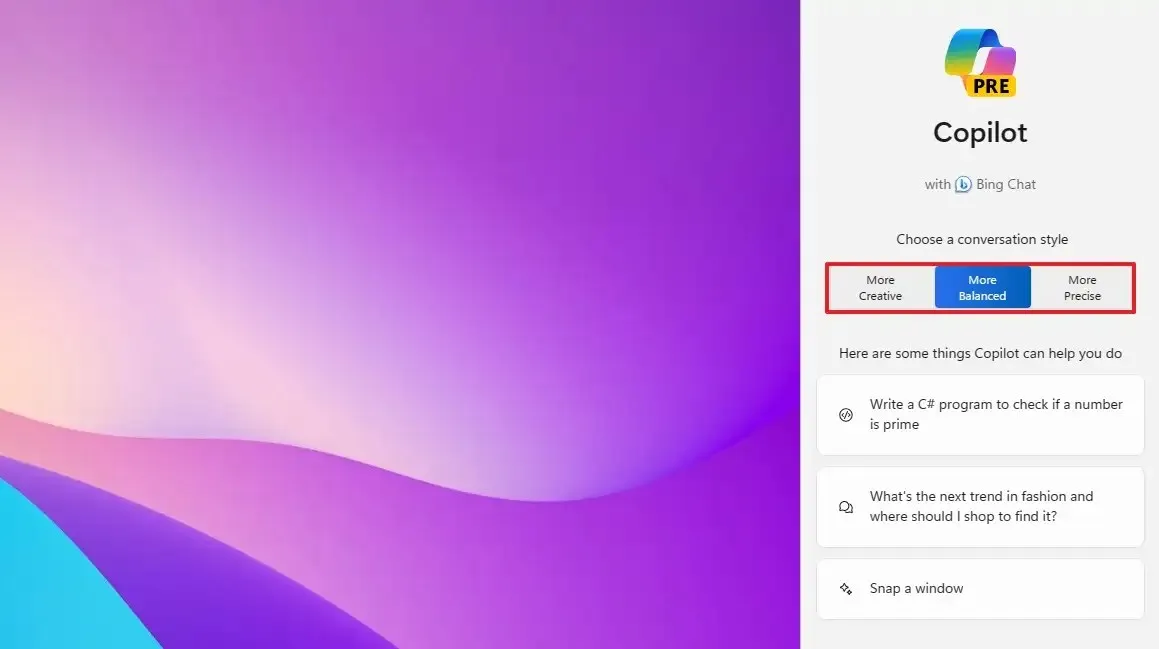
-
Componi la query e premi Invio .
Dopo aver completato i passaggi, il chatbot sceglierà la versione di ChatGPT che ha più senso rispondere alla domanda.
7. Genera immagini AI con descrizione testuale
In Windows 11, la funzionalità Copilot utilizza il modello linguistico AI DALL-E per generare immagini in base a una descrizione testuale. Questa è la stessa funzionalità che puoi utilizzare su Bing Chat e su Microsoft Paint con la funzionalità Cocreator .
Per creare immagini utilizzando l’intelligenza artificiale con Copilot su Windows 11, attenersi alla seguente procedura:
-
Fare clic sul pulsante Copilot (tasto Windows + C) sulla barra delle applicazioni.
-
Componi una descrizione dell’immagine che desideri creare e premi Invio .
-
Fare clic sull’immagine per aprire il risultato nel browser Web.
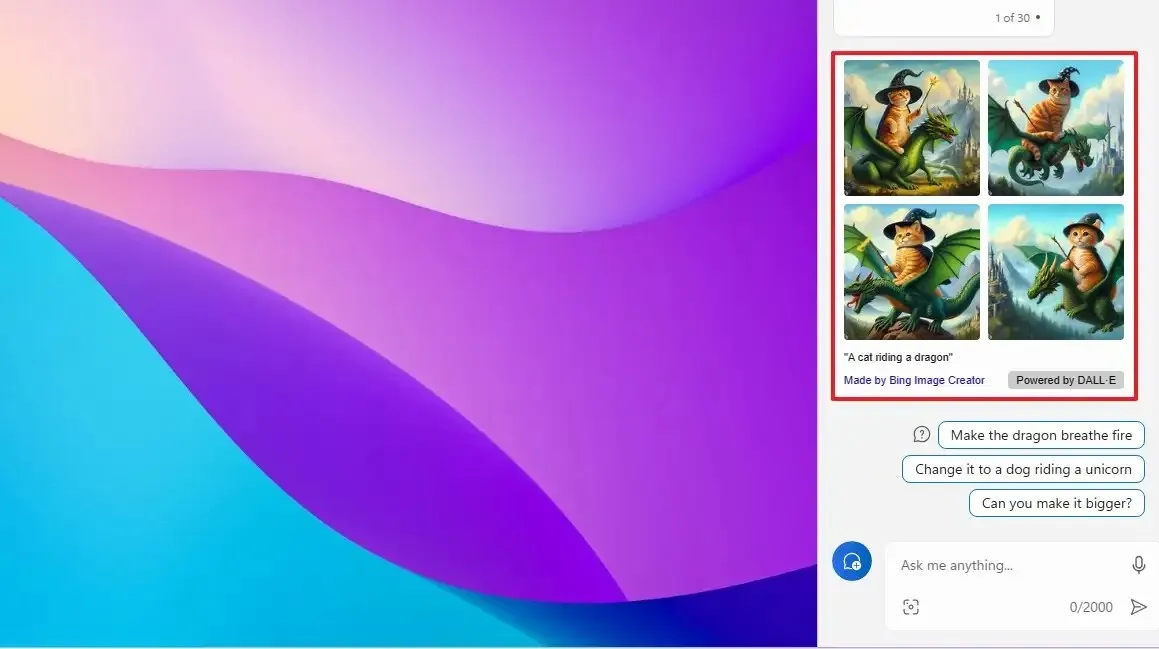
-
Fare clic sul pulsante Scarica .
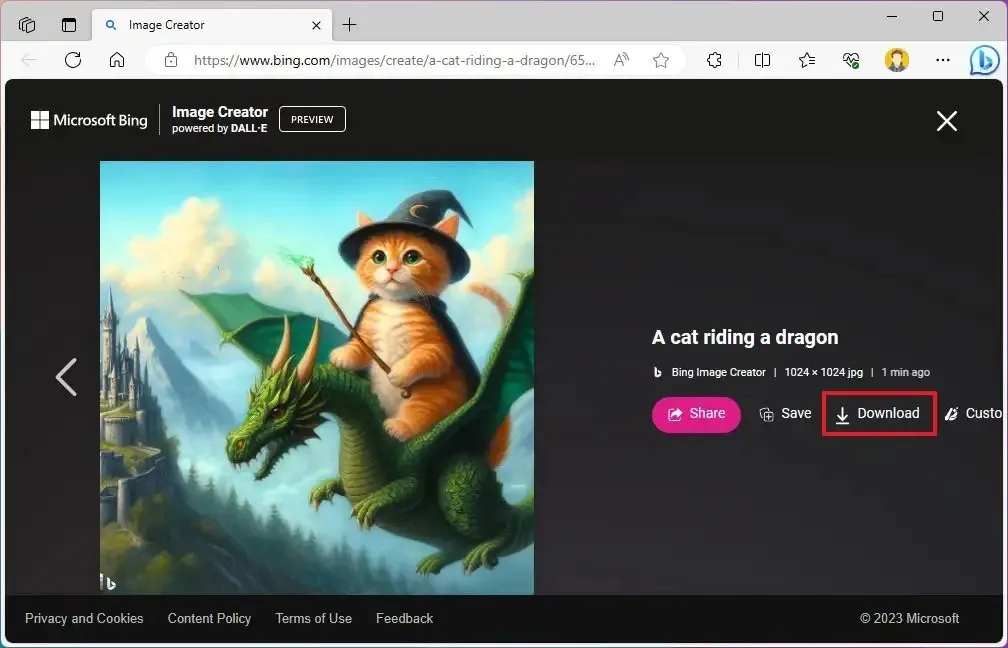
Una volta completati i passaggi, l’immagine verrà scaricata sul tuo computer come file “.jpg” da 1024 x 1024 pixel con una filigrana che indica che si tratta di un’illustrazione generata dall’intelligenza artificiale.
Quando utilizzi questa funzione, più specifico sei nella descrizione aiuterà il servizio AI a produrre un’immagine più accurata. La creazione delle immagini richiede un po’ più di tempo rispetto alle risposte normali. Una volta che il servizio ha elaborato la query, riceverai quattro varianti dell’immagine.
8. Riepiloga il contenuto del sito Web senza aprire Bing Chat su Edge
Uno dei migliori consigli quando si utilizza Copilot è la capacità di riassumere il contenuto del sito Web, che può tornare utile in molte situazioni. Ad esempio, il riepilogo dei contenuti può aiutarti a consumare più contenuti rapidamente e a comprendere meglio l’argomento ignorando la confusione. Puoi utilizzare il riepilogo come punto di partenza per i compiti scolastici. La capacità di riassumere i contenuti online può aiutarti a raccogliere le informazioni necessarie per completare un’attività lavorativa.
Per riassumere il contenuto di una pagina web con Copilot, utilizzare questi passaggi:
-
Fare clic sul pulsante Copilot (tasto Windows + C) sulla barra delle applicazioni.
-
Componi la query per riassumere il contenuto e premi Invio . Ad esempio, “crea un riepilogo di questa pagina web”.
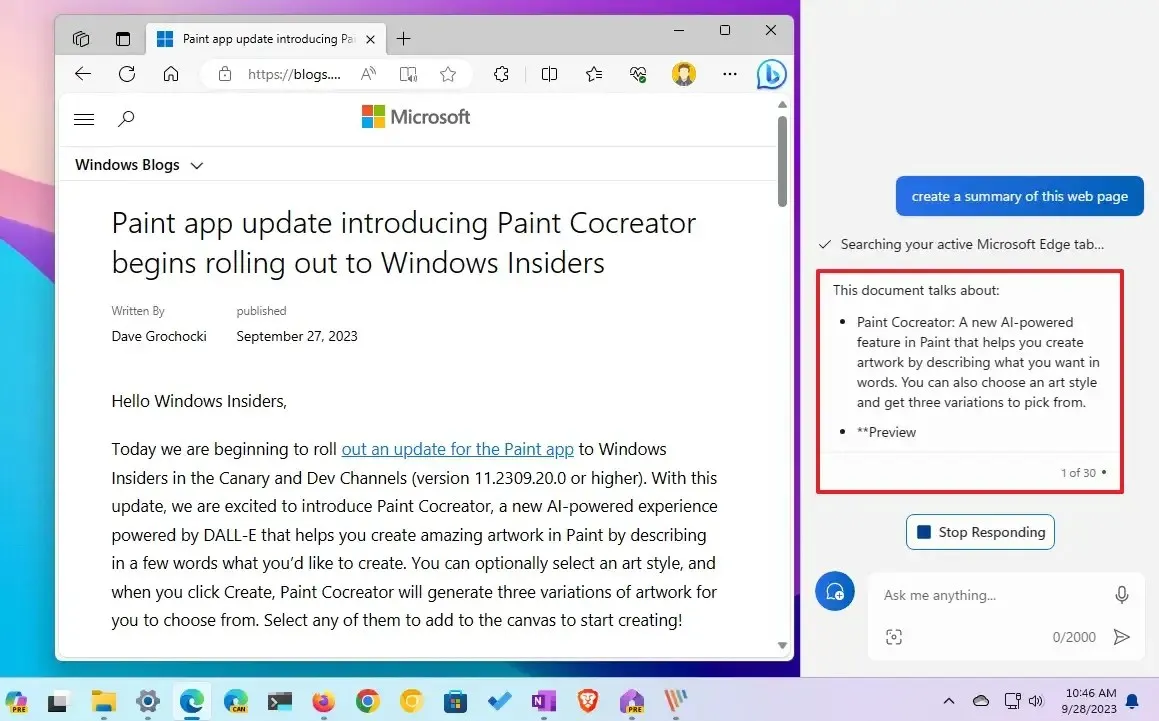
Dopo aver completato i passaggi, Copilot controllerà la scheda attualmente attiva su Microsoft Edge e creerà un riepilogo della pagina senza la necessità di aprire il pannello laterale di Bing Chat nel browser.
9. Riavvia Copilot per risolvere i problemi comuni
Sebbene sia possibile utilizzare il pulsante “Nuovo argomento” per reimpostare la chat, a volte potresti riscontrare problemi ed errori utilizzando Copilot. In questo caso, il trucco è riavviare il chatbot su Windows 11 per risolvere i problemi comuni (in modo simile al riavvio di un’applicazione che non risponde ).
Per riavviare Copilot su Windows 11, utilizzare questi passaggi:
-
Fare clic sul pulsante Copilota .
-
Fai clic sul pulsante del menu (tre punti) nell’angolo in alto a destra e scegli l’ opzione “Aggiorna” per riavviare l’esperienza.
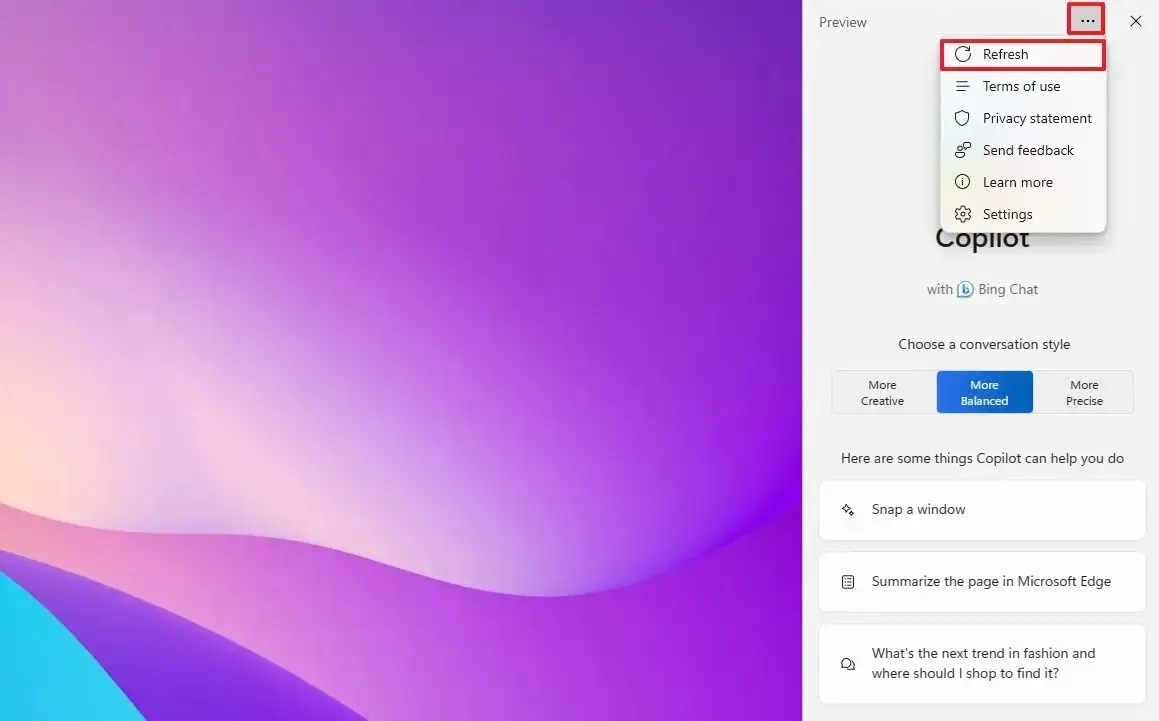
Una volta completati i passaggi, i processi e i servizi che fanno parte di Copilot verranno riavviati per ricominciare da capo e risolvere eventuali problemi.
10. Disabilita Copilot su Windows 11
Sebbene non sia possibile disinstallare Copilot, se non trovi utile la funzionalità, puoi disabilitarla completamente su Windows 11. Puoi farlo dall’Editor criteri di gruppo o dal Registro.
Per disabilitare Copilot su Windows 11, attenersi alla seguente procedura:
-
Apri Inizio .
-
Cerca gpedit e fai clic sul risultato principale per aprire l’ Editor criteri di gruppo .
-
Apri il seguente percorso:
User Configuration > Administrative Templates > Windows Components > Windows Copilot -
Fare doppio clic sul criterio “Disattiva Windows Copilot” .
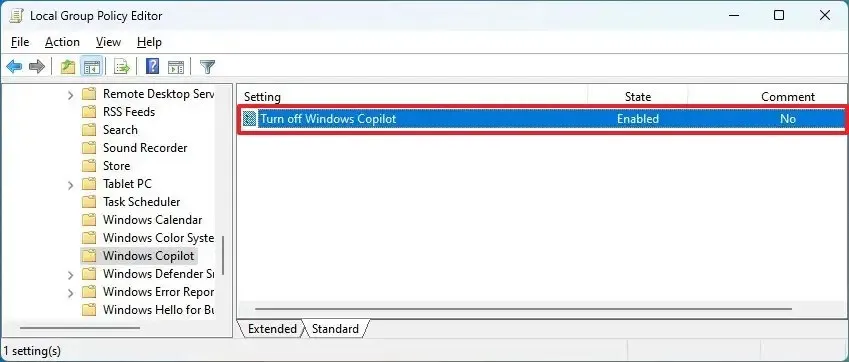
-
Seleziona l’ opzione Abilitato .
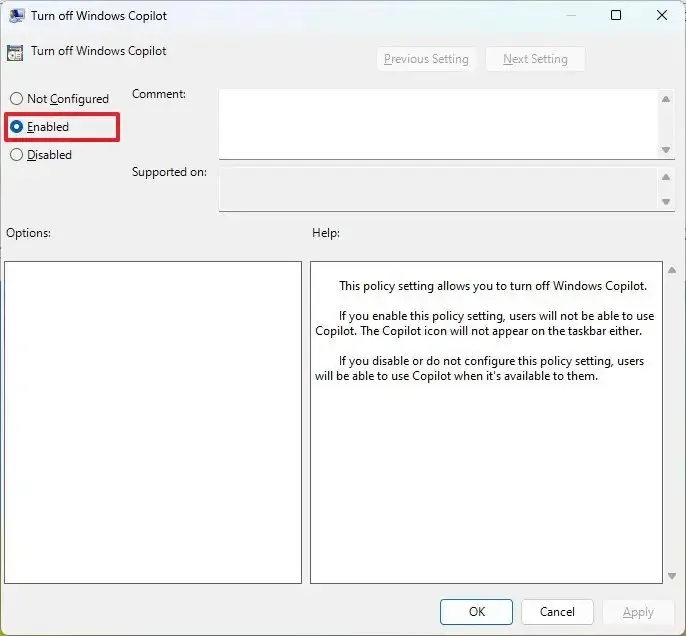
-
Fare clic sul pulsante Applica .
-
Fare clic sul pulsante OK .
-
Riavviare il computer.
Dopo aver completato i passaggi, il pulsante Copilot non verrà più visualizzato nella barra delle applicazioni e gli utenti non saranno nemmeno in grado di aprire il chatbot con la scorciatoia da tastiera “Tasto Windows + C” . Questa azione rimuoverà anche l’ impostazione “Copilot” dalla pagina delle impostazioni della barra delle applicazioni.
Se desideri riattivare la funzione, utilizza le stesse istruzioni, ma al passaggio 4 scegli l’ opzione “Non configurato” .
Se disponi di un dispositivo con Windows 11 Home, non avrai accesso all’Editor criteri di gruppo, ma puoi completare questa attività dal Registro con queste istruzioni .
Un altro consiglio per utilizzare Copilot è ricordare che puoi interagire con il chatbot utilizzando il linguaggio naturale, il che significa che non devi ricordare parole chiave o domande specifiche per ottenere risposte. Devi solo descrivere il più possibile le tue intenzioni e l’intelligenza artificiale capirà.



Lascia un commento