Come risolvere l’errore dello Store 0x8D050003 in Windows 11/10
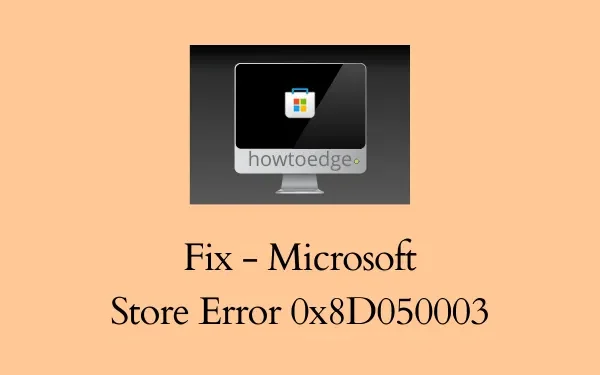
Molti utenti si sono lamentati di ricevere l’errore 0x8D050003 durante l’installazione/aggiornamento delle app da Microsoft Store. Alcuni di loro non sono nemmeno riusciti ad avviare l’app Store. Se sei uno di questi utenti e ti stai chiedendo come risolverlo, leggi questa guida fino alla fine.
Quando riscontri questo problema, potresti anche visualizzare il seguente messaggio di errore:
Something unexpected happened
Reporting this problem will help us understand it better. You can wait a bit and try again or restart your device. That may help.
Code: 0x8D050003
Quali sono le cause dell’errore di archivio 0x8D050003 in Windows?
Questo errore si verifica normalmente quando provi a installare nuove app o ad aggiornare quelle esistenti su Microsoft Store. I motivi più probabili alla base di questo problema sono elencati di seguito:
- VPN o proxy abilitato
- Problemi di rete
- A causa della presenza di cache difettosa o corruzione all’interno dell’app Store stessa
Modi per correggere l’errore 0x8D050003 di Microsoft Store
Ecco alcune delle soluzioni di base che devi provare per risolvere l’errore Store 0x8D050003 in Windows 11/10 –
1] Risolvi i problemi delle app di Windows Store
Prima di risolvere il problema di Windows Update, assicurati di disabilitare il programma antivirus di terze parti (se ne hai uno). Ciò è necessario poiché è noto che diverse app di sicurezza interferiscono con i file e le cartelle di sistema e li danneggiano. Quindi, disabilita qualsiasi applicazione di sicurezza e segui questi passaggi:
- Premi Win + I per avviare Impostazioni.
- Passare al percorso seguente –
System > Troubleshoot > Other troubleshooters
- In Altro, scorri verso il basso fino alle app di Windows Store .
- Potresti vedere il pulsante Esegui disponibile accanto ad esso. Bene, cliccaci sopra.
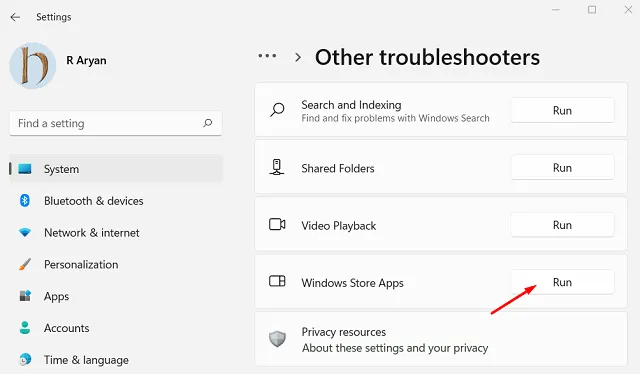
- Ora segui le istruzioni visualizzate e lascia che questo strumento identifichi e ripari l’app Store.
- Quando viene fornita un’opzione: “Applica questa correzione”, fare clic su di essa.
|
Impostazioni > Aggiornamento e sicurezza > Risoluzione dei problemi > Ulteriori strumenti per la risoluzione dei problemi
 I passaggi rimanenti sono identici a quelli del PC Windows 11. |
Anche nei casi in cui non risolve questo codice di errore, questo strumento suggerirà modi che possono aiutare a superare questo problema.
2] Disabilita VPN e proxy
Anche l’utilizzo di un proxy o VPN sul tuo computer potrebbe attivare un codice di errore 0x8D050003. Per superare questo problema, è necessario disabilitare sia il proxy che la VPN. Ecco come farlo:
- Premi Win + I per avviare Impostazioni.
- Seleziona Rete e Internet nel riquadro di navigazione a sinistra.
- Vai al riquadro di destra, scorri verso il basso e premi Proxy .
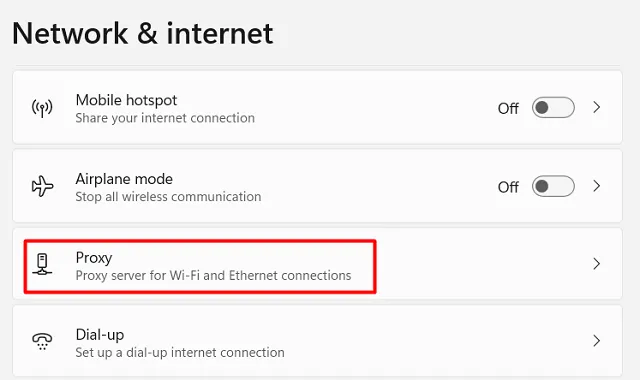
- Far scorrere l’ interruttore per accenderlo .

- La configurazione manuale del proxy verrà disabilitata automaticamente.
Riavvia il PC e controlla se ora puoi installare nuove app da Microsoft Store o meno.
3] Ripristina Microsoft Store
La reimpostazione dell’app Store è un altro modo utile per risolvere il codice di errore 0x8D050003 su un PC Windows. Affinché ciò accada, puoi provare Impostazioni o semplicemente WSReset.exe.
Ripara/Ripristina Microsoft Store
- Avvia il menu di accensione (Win + X) e seleziona App e funzionalità.
- Quando sullo schermo viene visualizzato un elenco di app installate, scorri verso il basso fino a Microsoft Store e fai clic sui tre punti disponibili all’estremità destra.
- Seleziona Opzioni avanzate accanto.
- Scorri verso il basso fino alla sezione Ripristina e premi prima il pulsante Ripara. Procedere in questo modo non influenzerà i dati dell’app né alcuna informazione personale.
- Nel caso in cui l’errore persista, premi il pulsante Ripristina . Tutti i dati della tua app andranno persi in questo modo.
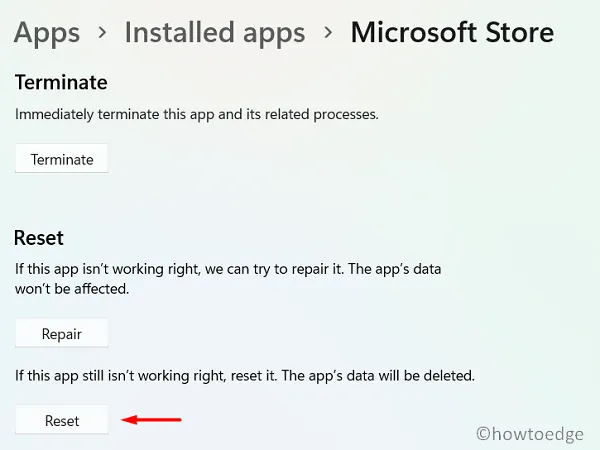
Prova WSReset.exe
Se non disponi di dati importanti nell’app Store, puoi reimpostarli utilizzando il prompt dei comandi (amministratore). Tutto ciò che serve è aprire CMD come amministratore ed eseguire questo codice –
WSReset.exe
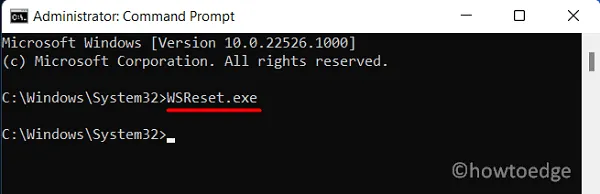
Attendi mentre questo comando è in esecuzione. Dopo l’arresto, si aprirà una nuova istanza dell’app Store suggerendo che il problema è stato risolto.
4] Reinstallare l’app Microsoft Store
È possibile che l’app Store sia stata danneggiata. In tal caso, ripararlo o ripristinarlo non servirà a niente. È invece necessario reinstallare l’app Store.
Poiché non esiste un modo diretto per disinstallare o reinstallare Microsoft Store, suggeriamo di utilizzare PowerShell (amministratore) per eseguire questa attività. Ecco i passaggi essenziali su cui lavorare:
- Prima di tutto, apri Windows PowerShell (Admin) .
- Quando richiesto dalla finestra UAC, premi Sì .
- Digita il codice qui sotto vicino al cursore lampeggiante e premi Invio –
Get-AppXPackage *WindowsStore* -AllUsers | Foreach {Add-AppxPackage -DisableDevelopmentMode -Register "$($_.InstallLocation)\AppXManifest.xml"}
- Attendi qualche secondo mentre l’app dello Store si disinstalla e quindi si reinstalla automaticamente.
Riavvia il computer e controlla se questo risolve l’errore 0x8D050003.
Come posso correggere il codice 0x80004003 di Microsoft Store?
Se non riesci a scaricare o aggiornare le app su Microsoft Store a causa di un codice di errore 0x80004003, segui le soluzioni discusse in questo tutorial. Le tre correzioni elaborate qui potrebbero anche aiutarti a risolvere questo codice di errore.



Lascia un commento