Attiva o disattiva il movimento facilitato del cursore tra i display su Windows 11
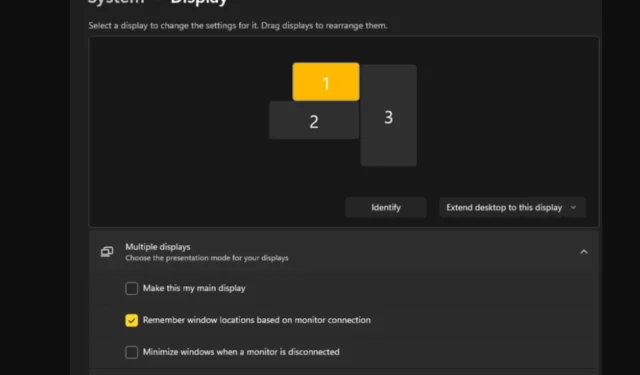
Spesso, quando si utilizza una configurazione a doppio monitor, si pone la questione di come spostare senza problemi il cursore da uno schermo all’altro. Può essere frustrante quando il cursore del mouse si sposta da uno schermo all’altro senza il tuo controllo.
Non sarebbe fantastico se Windows, per impostazione predefinita, ti permettesse di passare facilmente da uno schermo all’altro? Fortunatamente, Windows 11 ha una funzionalità che fa esattamente questo e non richiede molto know-how tecnico per eseguirla.
Che cosa fa Facilita il movimento del cursore tra i monitor?
Questa funzione aiuta a prevenire la deriva del cursore quando si sposta il mouse da un monitor all’altro. L’opzione è disabilitata per impostazione predefinita.
Se lo accendi, il puntatore del mouse passerà dolcemente da un monitor all’altro invece di saltare istantaneamente o rimanere bloccato attorno ai bordi del display.
Come si abilita o disabilita il movimento facilitato del cursore tra i display?
1. Utilizzando l’app Impostazioni
- Premi il Windowstasto e fai clic su Impostazioni .
- Selezionare Sistema, quindi fare clic su Display .
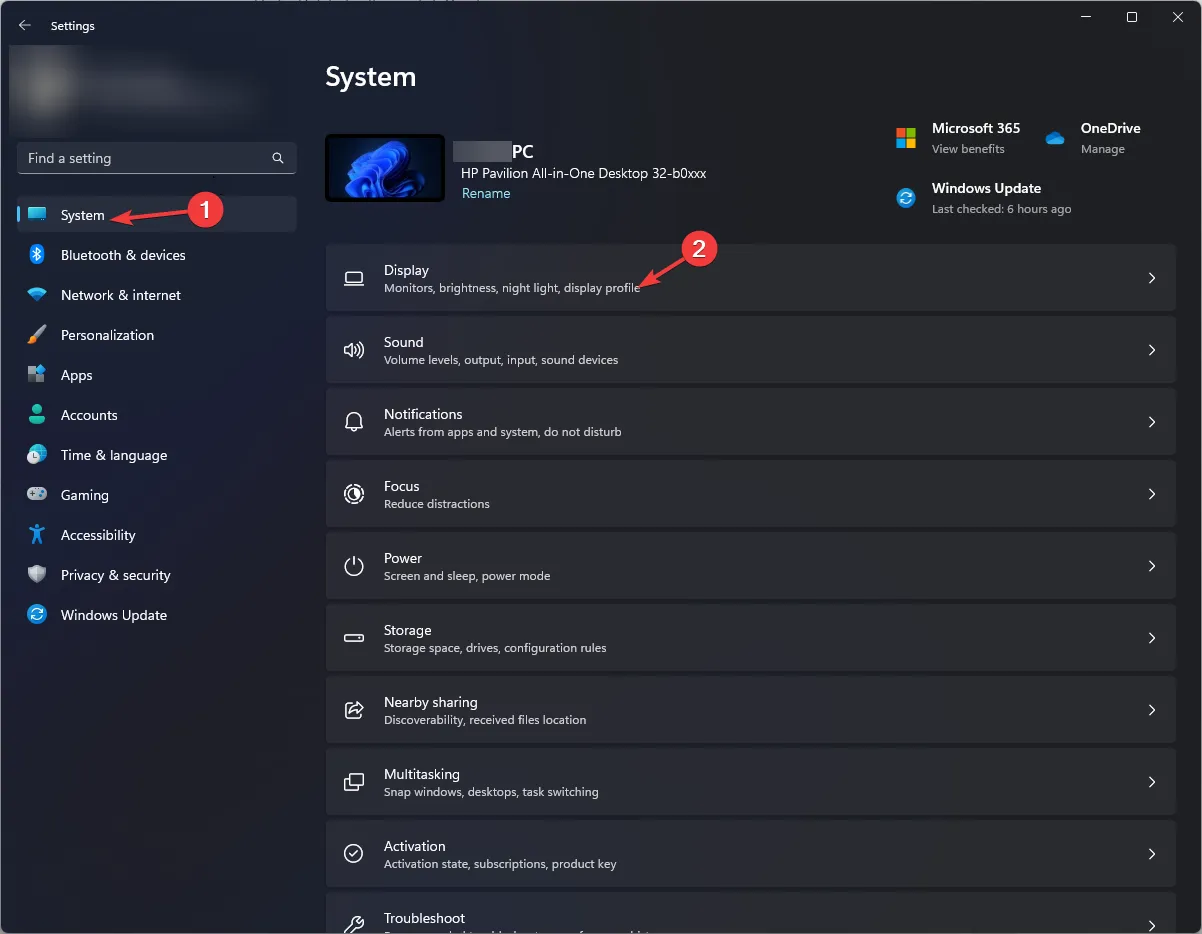
- Fare clic su Display multipli, quindi selezionare l’ opzione Facilita il movimento del cursore tra i display .
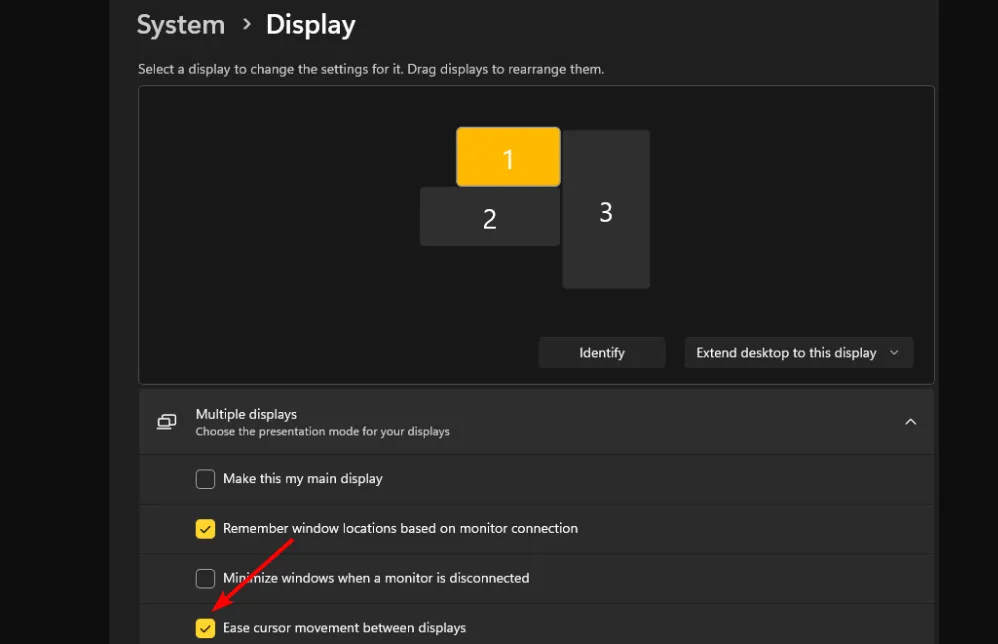
2. Utilizzando l’editor del Registro di sistema
- Premi i tasti Windows+ Rper aprire il comando Esegui.
- Digita regedit nella finestra di dialogo e premi Enter.
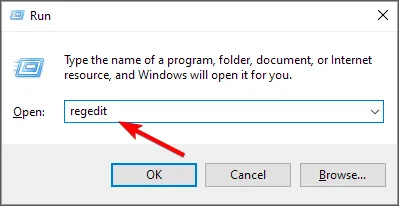
- Passare alla seguente posizione:
HKEY_CURRENT_USER\Control Panel\Cursors - Individua la chiave CursorDeadzoneJumpingSetting, ma se non disponibile, fai clic con il pulsante destro del mouse su uno spazio vuoto, seleziona Nuovo>DWORD (valore a 32 bit) e chiamala come tale.
- Fare doppio clic su di esso e in Dati valore immettere 1, quindi premere OK .
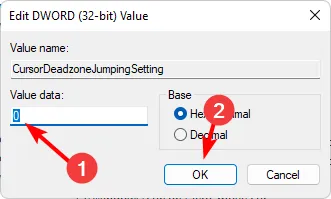
- Chiudi l’editor del registro.
Assicurati di eseguire il backup del registro o di creare un punto di ripristino prima di apportare modifiche che potrebbero essere irrevocabili e causare danni al PC.
Se desideri disabilitare le impostazioni, esegui semplicemente il reverse engineering dei passaggi nella soluzione 1 e imposta i dati valore su 0 per l’opzione Registro.
Come posso risolvere il problema con il mancato funzionamento del movimento facilitato del cursore tra i display?
- Assicurati di utilizzare la versione più recente di Windows 11.
- Valuta la possibilità di modificare le impostazioni del mouse , ad esempio la velocità del puntatore, per un movimento più veloce o più lento, a seconda delle tue preferenze.
- Assicurati che la scheda grafica e i driver del mouse siano aggiornati e controlla se il cursore del mouse è danneggiato .
- Disattiva le impostazioni di accelerazione hardware del tuo PC.
Sfortunatamente, quando il tuo monitor principale non ha le stesse dimensioni di visualizzazione del monitor secondario, potresti riscontrare problemi come il mouse che esce dallo schermo . A volte provi a spostare le finestre tra i monitor, ma il mouse rimane bloccato in un angolo .
Si spera che il cursore che scorre velocemente attraverso diversi display funzioni per te e, in caso contrario, puoi facilmente eliminarlo.
Nel frattempo, se disponi di ulteriori informazioni su questo processo che potrebbero essere utili ad altri, non trattenerti. Condividi i tuoi pensieri nella casella dei commenti qui sotto.



Lascia un commento