Come ridimensionare un documento in Microsoft Word in Windows e macOS

Quando crei un documento in Microsoft Word, potresti dover ridimensionare il contenuto per adattarlo a un formato di carta diverso. Esistono alcuni modi per realizzare ciò, quindi diamo un’occhiata a come ridimensionare un documento in Word ai fini della stampa.
Modificare le dimensioni della carta in Word su Windows
Lettera, ovvero standard, è il formato carta predefinito (8,5 x 11″) per i documenti in Microsoft Word. Tuttavia, puoi modificarlo in quasi tutte le dimensioni che desideri. Ad esempio, potresti creare un documento legale in cui hai bisogno di una dimensione di pagina più lunga o di misurazioni personalizzate.
Quando modifichi il formato carta, il contenuto si sposta automaticamente per adattarsi al nuovo formato, più corto o più lungo. Sebbene ciò non modifichi le dimensioni degli elementi, come caratteri o immagini, può influire sulla posizione e sulla modalità di visualizzazione di elementi come immagini, tabelle o grafici. Potrebbe essere necessario apportare alcune modifiche dopo aver modificato il formato carta.
Esistono un paio di modi per modificare il formato della carta su Windows: durante la composizione del documento o quando sei pronto per stampare.
Modificare il formato carta durante la creazione
Quando crei il tuo documento, puoi modificare facilmente il formato carta nella scheda Layout.
Nella scheda Layout , seleziona il menu a discesa Dimensioni nel gruppo Imposta pagina per scegliere il formato carta.
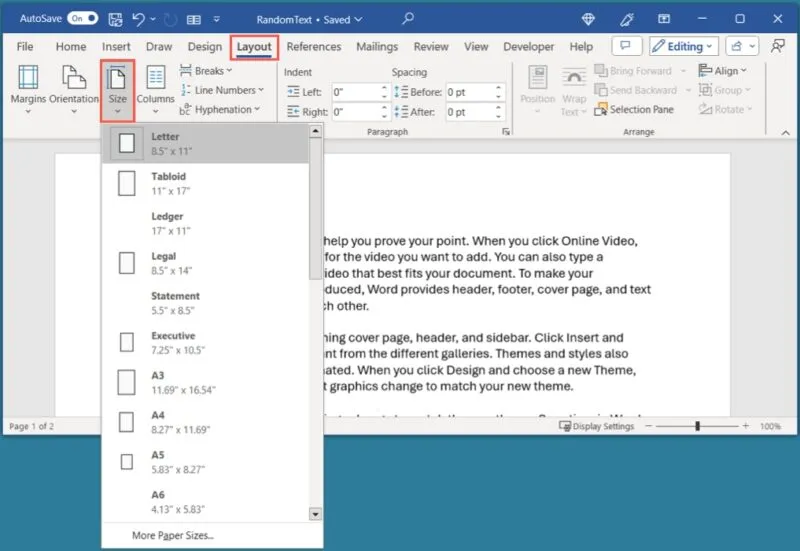
Se desideri visualizzare un’anteprima del formato carta, applicarlo a una determinata sezione o utilizzare un formato personalizzato, esegui una delle seguenti operazioni:
- Apri il menu a discesa Dimensioni e scegli Altre dimensioni carta.
- Avvia la casella Imposta pagina utilizzando la freccia nell’angolo in basso a destra del gruppo Imposta pagina.
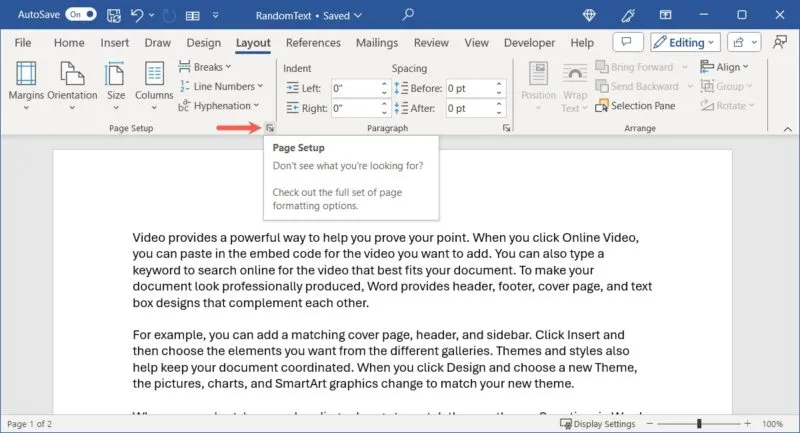
Nella finestra pop-up, vai alla scheda Carta e scegli il formato nella casella a discesa in alto. Per una dimensione personalizzata, utilizza i campi Larghezza e Altezza per inserire le dimensioni.
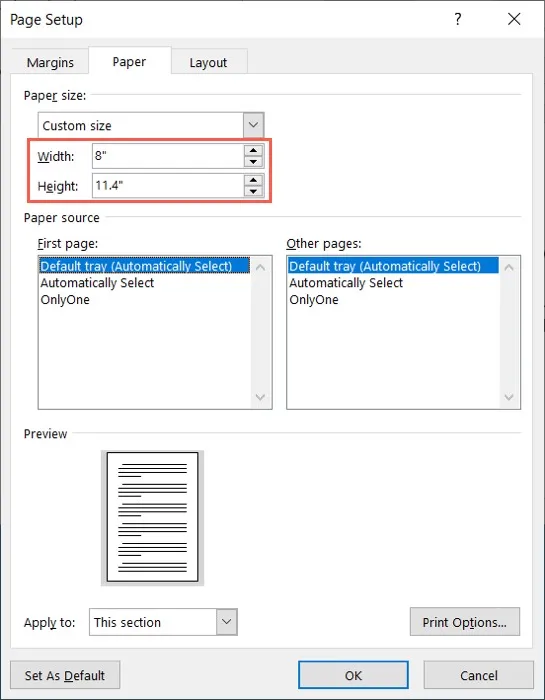
Se desideri applicare il formato carta a una sezione particolare o da un punto in avanti, vai in fondo alla casella Imposta pagina. Utilizza il menu a discesa Applica a per fare la tua scelta.
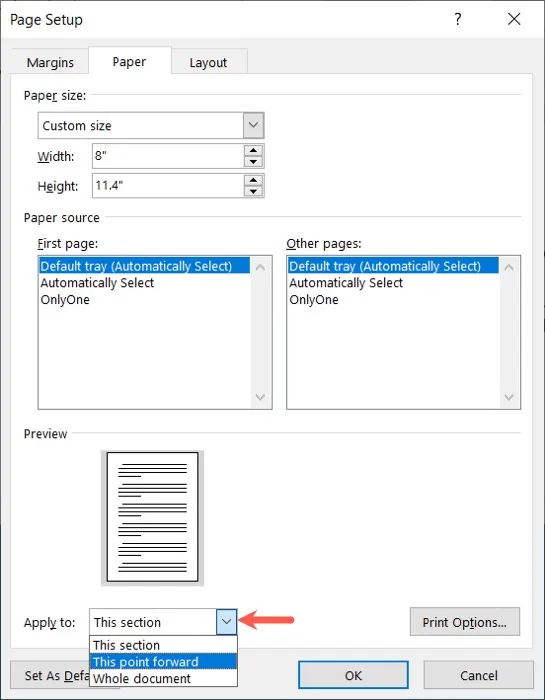
Quando sei d’accordo con l’anteprima, fai clic su OK per applicare la modifica.
Modificare il formato carta per la stampa
Se sei pronto a stampare il tuo documento, ma ti rendi conto che hai bisogno di un formato carta diverso, puoi modificarlo nelle impostazioni di stampa di Word.
Seleziona File e scegli Stampa. Scorri verso il basso le impostazioni e apri la casella a discesa del formato carta.
Scegli il formato che desideri utilizzare o Altri formati carta per aprire la casella Impostazione pagina descritta sopra. Utilizza questo metodo per inserire una dimensione personalizzata o applicare la dimensione a determinate sezioni come menzionato in precedenza.
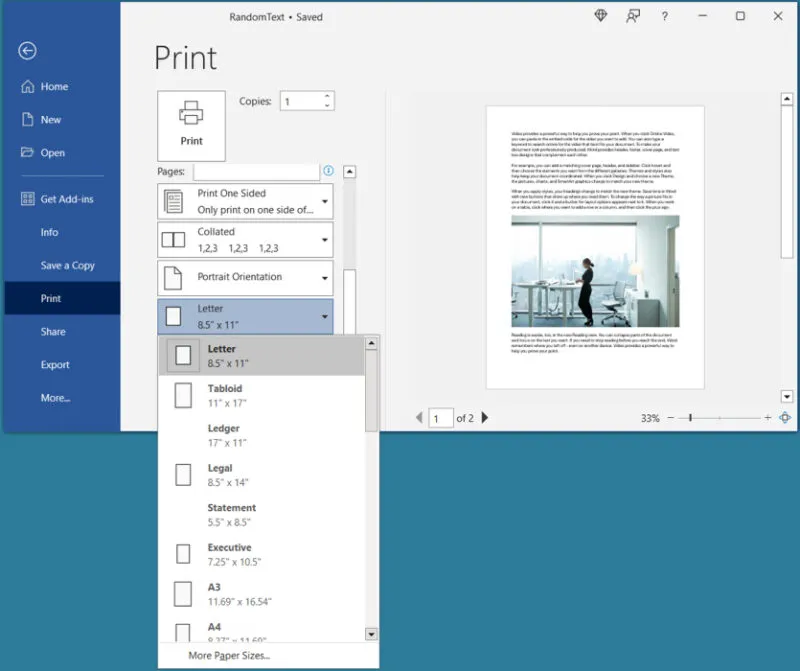
Modifica le dimensioni della carta in Word su Mac
Sebbene simili, ci sono alcune differenze nelle opzioni disponibili per scegliere una dimensione e ridimensionare il documento in Word su Mac. Ad esempio, puoi regolare le dimensioni della carta o ridimensionare il documento durante la creazione; tuttavia, al momento non è possibile modificare il formato carta utilizzando le impostazioni di stampa.
Modificare il formato carta durante la creazione
Proprio come hai fatto con Windows, puoi modificare il formato della carta visitando la scheda Layout in Word.
Nella scheda Layout , apri il menu a discesa Dimensioni e scegli il formato carta.
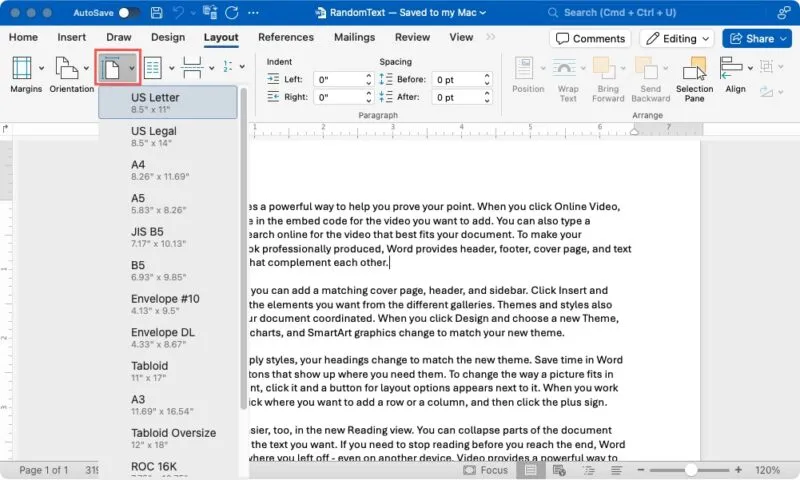
Per visualizzare un’anteprima del formato carta, applicarlo a una sezione particolare o impostare un formato personalizzato, seleziona File -> Imposta pagina nella barra dei menu.
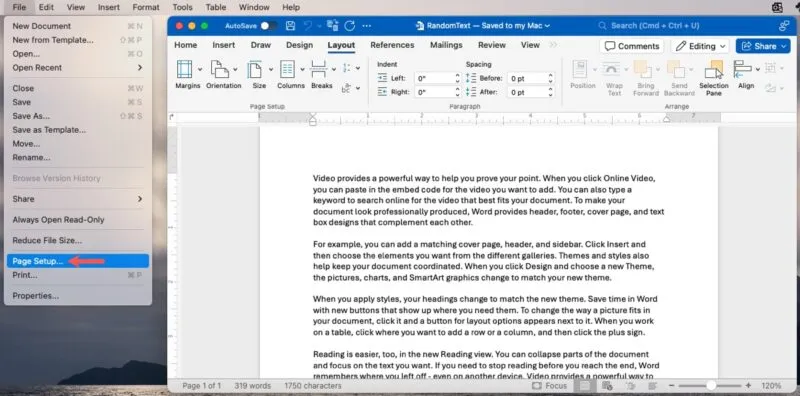
Nella casella popup, accanto a Formato carta, scegli il formato che desideri utilizzare dalla casella a discesa. Se desideri creare un formato personalizzato, seleziona Gestisci formati personalizzati nel menu Formato carta.
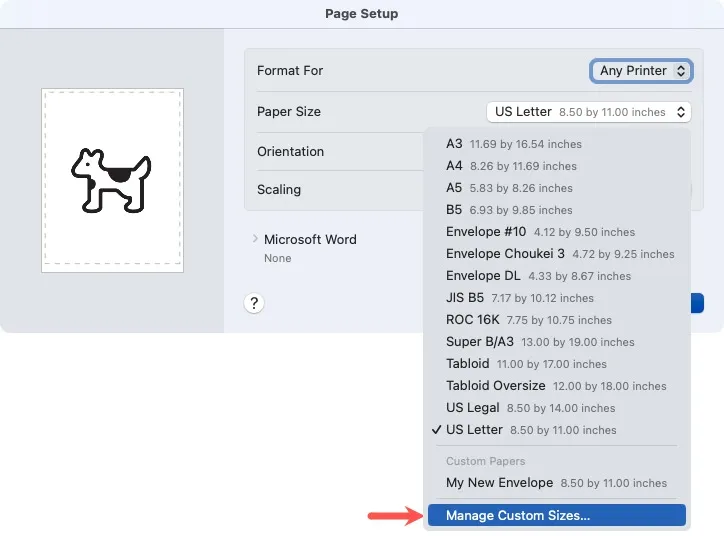
Nella casella che si apre, fai clic sul pulsante + , aggiungi le misurazioni e seleziona OK per salvarlo. Quindi, scegli questa opzione nel menu Formato carta sotto Carte personalizzate.
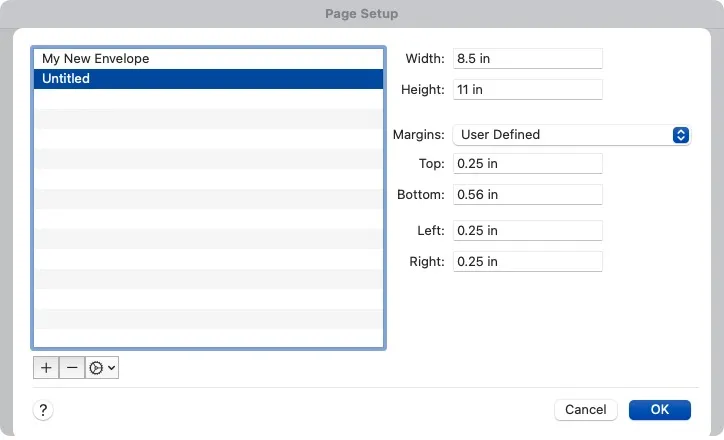
Per applicare il formato carta a una determinata sezione o a un punto andando avanti, espandi Microsoft Word in basso e scegli un’opzione nel menu a discesa Applica impostazioni Imposta pagina al.
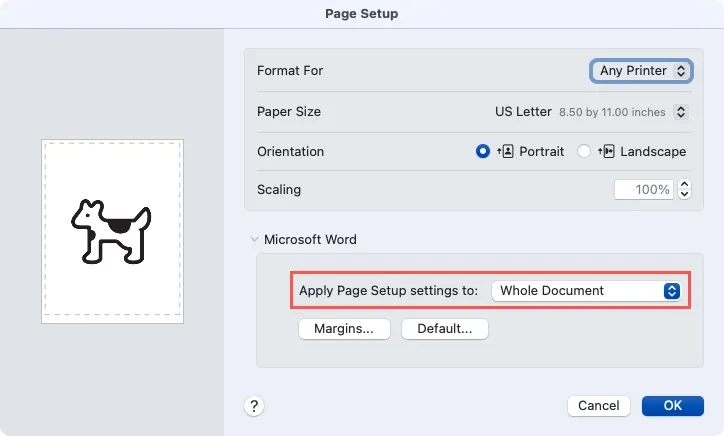
Ridimensionare il documento durante la creazione
A differenza di Word su Windows, puoi ridimensionare il tuo documento mentre lo stai creando su Mac, il che è molto pratico.
Selezionare File -> Imposta pagina nella barra dei menu. Accanto a Ridimensionamento, inserisci una percentuale o utilizza le frecce per sceglierne una.
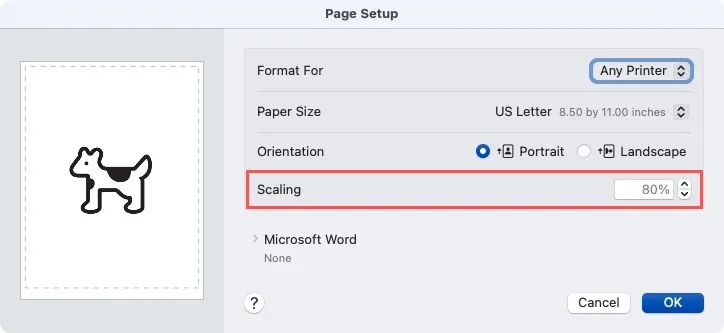
Vedrai un’anteprima sulla sinistra in modo da poter apportare ulteriori modifiche secondo necessità. Fai clic su OK al termine.
Ridimensionare un documento in base alle dimensioni della carta in Word
Un altro modo per ridimensionare un documento in Word è adattare il contenuto corrente a un formato carta diverso. Ad esempio, potresti aver formattato il tuo documento per il formato carta legale ma ti rendi conto che hai solo carta formato Lettera per la stampa. Regolando la seguente impostazione, Word ridimensionerà il contenuto per adattarlo alla dimensione scelta.
Adatta al formato carta su Windows
Scegli File -> Stampa e scorri fino alla fine delle impostazioni di stampa. Apri il menu a discesa che visualizza 1 pagina per foglio. Sposta il cursore su Adatta a formato carta e scegli il formato carta da ridimensionare nel menu a comparsa.

Adatta al formato carta su Mac
Selezionare File -> Stampa nella barra dei menu, quindi espandere la sezione Gestione della carta .
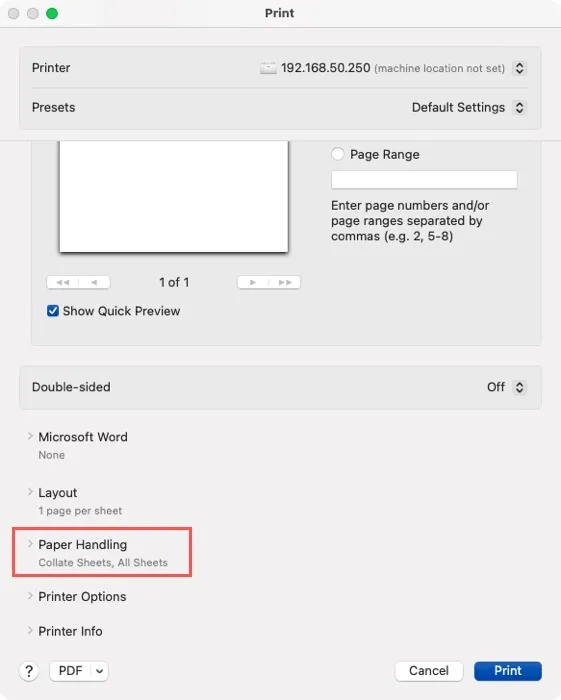
Attiva l’interruttore per Adatta al formato carta e scegli la dimensione di ridimensionamento accanto a Formato carta di destinazione. Tieni presente che hai anche la possibilità di Ridimensionare solo per evitare che il ridimensionamento aumenti.
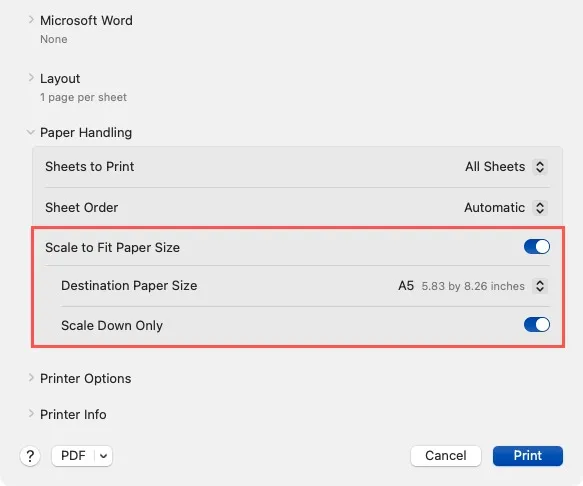
Utilizza la funzione Riduci una pagina
Forse hai bisogno di ridimensionare il tuo documento Word per adattarlo a una singola pagina. Potresti voler eliminare il testo riportato, chiamato testo orfano, nella pagina successiva ma non hai tempo per regolare i margini o altri elementi.
Utilizzando la funzione Riduci una pagina, puoi fare clic su un pulsante, quindi ridurre le dimensioni del contenuto per adattarlo a una singola pagina .
Per utilizzare la funzionalità, aggiungila alla barra multifunzione o alla barra di accesso rapido. Ci vuole solo un minuto e lo avrai a portata di mano quando ne avrai bisogno.
Seleziona File -> Opzioni su Windows o Word -> Impostazioni nella barra dei menu su Mac. Quando si apre la finestra Opzioni di Word, scegli Personalizza barra multifunzione o Barra degli strumenti di accesso rapido dal menu a sinistra, a seconda di dove desideri il pulsante.
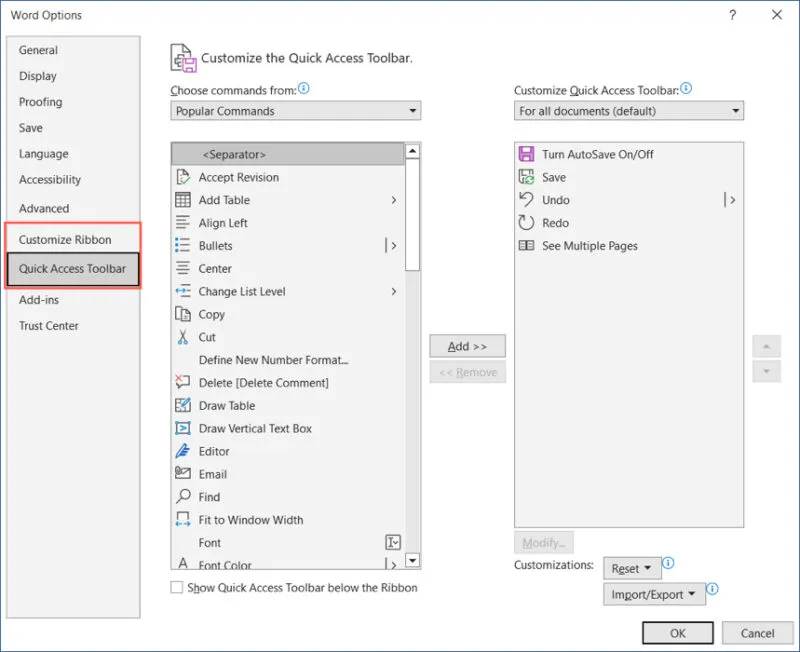
Sotto Scegli comandi da, seleziona Tutti i comandi , quindi Riduci una pagina.
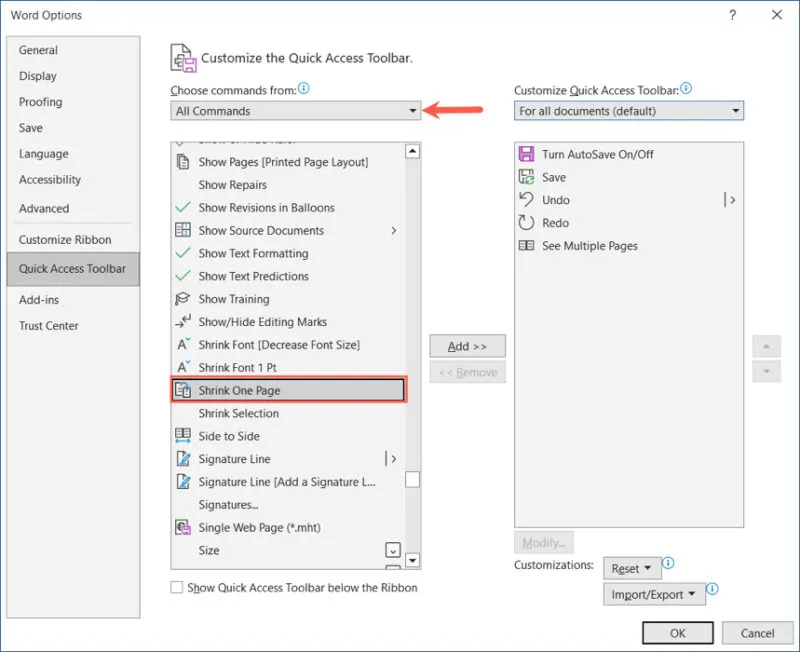
Fare clic sul pulsante Aggiungi su Windows o sulla freccia destra su Mac per spostare il pulsante sulla barra multifunzione o sull’elenco dei comandi della barra di accesso rapido sulla destra.
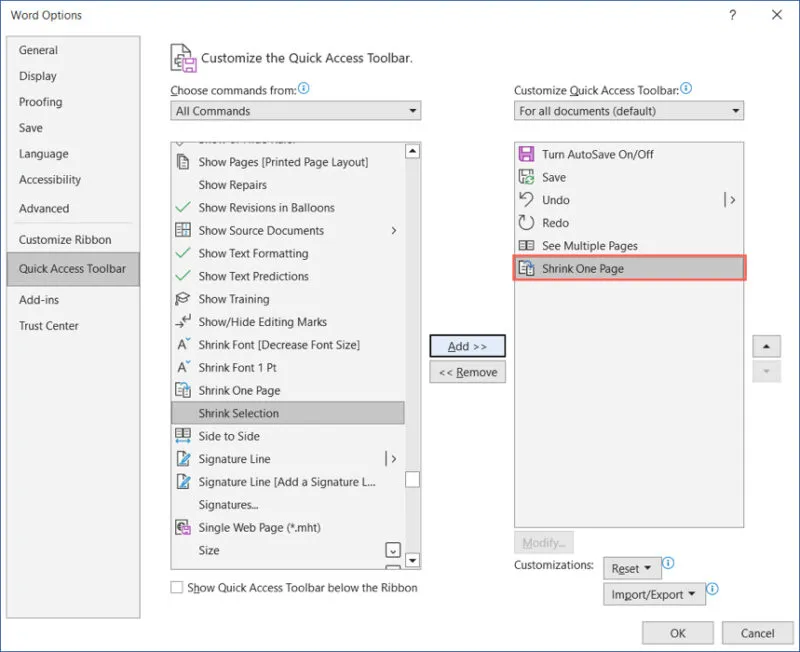
Seleziona OK o Salva quando hai finito per vedere il pulsante nella posizione prescelta.
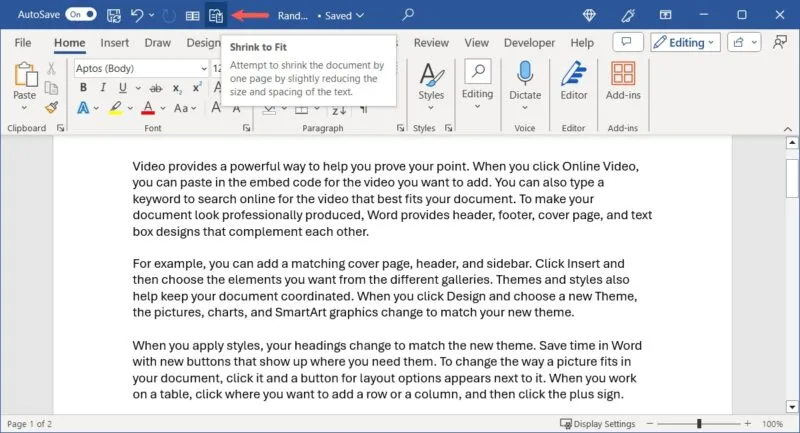
Fai clic sul pulsante Riduci una pagina e il documento verrà aggiornato per adattarsi a una singola pagina. A seconda degli elementi del tuo documento, potresti non notare una grande differenza, ma abbastanza per ospitare i tuoi contenuti tutti su un’unica pagina.
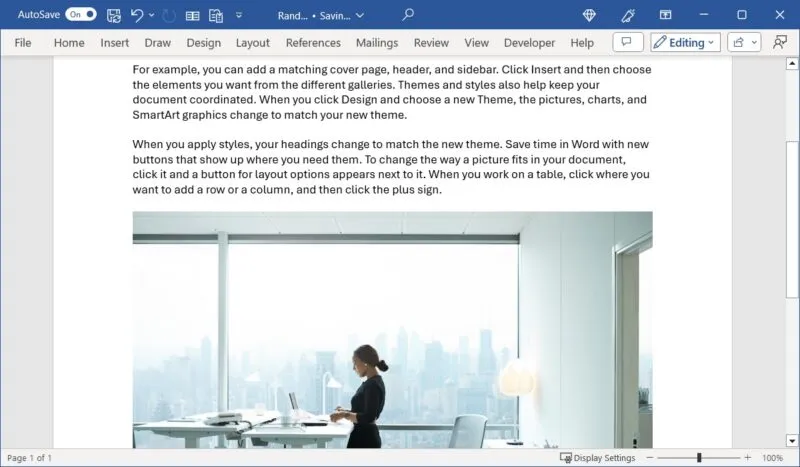
Quando le dimensioni contano
Spesso dobbiamo apportare modifiche ai documenti Word per adattarli a un determinato formato carta. Ridimensionando il tuo documento, modificando il formato della carta o adattandolo a uno diverso, puoi assicurarti che il tuo contenuto sia perfetto.
Ora che sai come ridimensionare un documento in Word, perché non scoprire come utilizzare intestazioni e piè di pagina anche nei documenti di Microsoft Office? Questi punti sono utili per elementi come la data, il titolo del documento o il nome dell’autore.
Credito immagine: Pixabay . Tutti gli screenshot sono di Sandy Writtenhouse.


Lascia un commento