Come creare rapidamente una nuova libreria su Windows 11
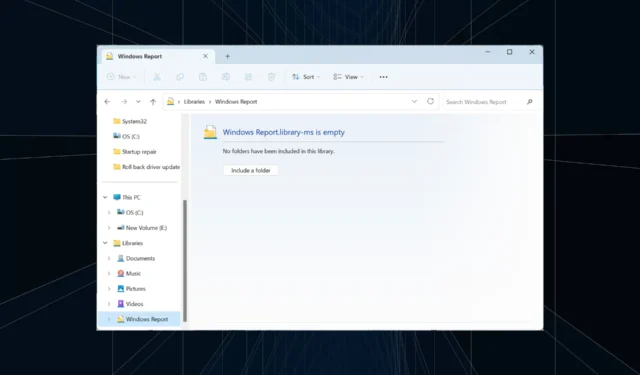
Le librerie sono una funzionalità fondamentale in Windows e gli utenti che fanno affidamento su di esse non possono farne a meno nemmeno per un giorno. Il problema è che ci sono solo sei librerie presenti nell’installazione predefinita del sistema operativo. La soluzione: puoi sempre creare una nuova libreria in Windows 11 per la gestione di cartelle e file.
Pensa a una libreria come a una raccolta di collegamenti a singole cartelle. In questo modo, non è necessario navigare verso ciascuno di essi individualmente. Le librerie preincluse in Windows 11 sono Rullino fotografico, Documenti, Musica, Immagini, Immagini salvate e Video.
Vantaggi dell’utilizzo delle librerie in Windows 11
- Gestione dei file più semplice
- Opzioni di personalizzazione e organizzazione
- Maggiore efficienza e produttività
- Accessibilità migliorata
- È possibile cercare facilmente file e cartelle.
Come posso creare una libreria in Windows 11?
1. Creazione di una nuova libreria dal riquadro di navigazione
- Premi Windows + E per aprire Esplora file, fai clic con il pulsante destro del mouse sul riquadro sinistro e seleziona Mostra librerie, se le librerie non vengono visualizzate in questo PC con Windows 11.
- Seleziona Librerie dal riquadro di navigazione, fai clic con il pulsante destro del mouse sulla parte vuota, posiziona il cursore su Nuovo, quindi seleziona Libreria .
- Inserisci un nome per la libreria e salvalo.
- La libreria appena creata sarà ora disponibile nel riquadro di navigazione.
2. Creazione di una nuova libreria dal menu contestuale
- In Esplora file, individua la cartella che desideri includere nella libreria, fai clic con il pulsante destro del mouse su di essa e seleziona Mostra altre opzioni .
- Passa il cursore su Includi nella libreria, quindi seleziona Crea nuova libreria dal menu a comparsa.
- Ora troverai la libreria personalizzata con lo stesso nome della cartella elencata in Esplora file.
Come posso gestire le librerie su Windows 11?
- Aggiunta di cartelle alla libreria : premi Windows + E per avviare Esplora file > quindi fai clic con il pulsante destro del mouse sulla libreria pertinente nel riquadro di navigazione > fai clic sul pulsante Aggiungi > individua la cartella > selezionala e fai clic su Includi cartella > quindi fai clic su OK per salvare le modifiche.
- Impostazione delle posizioni di salvataggio predefinite per le librerie : per modificare la posizione della libreria in Windows 11, fare clic con il pulsante destro del mouse sulla libreria > selezionare Proprietà > scegliere una posizione della libreria dall’elenco > quindi fare clic su Imposta posizione di salvataggio o Imposta posizione di salvataggio pubblica.
- Visualizzazione delle librerie da Impostazioni avanzate : premi Windows + E per avviare Esplora file > fai clic sui puntini di sospensione in alto a destra > scegli Opzioni > vai alla scheda Visualizza > seleziona Mostra librerie nel riquadro di navigazione > quindi fai clic su OK per salvare le modifiche.
- Nascondere una libreria dal riquadro di navigazione : fai clic con il pulsante destro del mouse sulla libreria nel riquadro di sinistra > quindi seleziona Mostra più opzioni > scegli Non mostrare nel riquadro di navigazione .
- Ripristina le impostazioni predefinite per le librerie in Windows 11 : fai clic con il pulsante destro del mouse sulla libreria > seleziona Proprietà dal menu contestuale > quindi fai clic sul pulsante Ripristina impostazioni predefinite in basso a destra.
- Eliminazione di una libreria in Windows 11: avvia Esplora file, fai clic con il pulsante destro del mouse sulla libreria > fai clic sull’icona Elimina > seleziona Sì nella richiesta di conferma.
Utilizzo delle posizioni di archiviazione remote nelle librerie di Windows 11
- Connessione ai servizi di archiviazione remota dal PC : Windows utilizza la sincronizzazione dei file offline per aggiungere cartelle remote e posizioni di archiviazione a una libreria.
- Accesso all’archiviazione basata su cloud dalla struttura delle cartelle della libreria : Windows crea automaticamente una copia locale dei file archiviati sul server, li aggiunge all’indice e garantisce che sia le copie online che quelle offline siano sincronizzate.
Ora sai come creare una nuova libreria in Windows 11 e gestirla in modo efficace, oltre all’archiviazione basata su cloud. Ricorda, qualsiasi modifica apportata ai file o alle cartelle nella libreria si rifletterà nella loro effettiva posizione di archiviazione. La biblioteca crea semplicemente un collegamento!
Se stai ancora eseguendo l’iterazione precedente del sistema operativo, l’abilitazione delle librerie in Windows 10 funziona più o meno allo stesso modo. E per chi ama i giochi, una libreria Steam mancante può spesso essere un problema, ma puoi trovarla all’interno del client.
Per qualsiasi domanda o per condividere la tua esperienza con le librerie in Windows 11, lascia un commento qui sotto.



Lascia un commento