Come aggiungere una stampante a Windows

Nella maggior parte dei casi, aggiungere una stampante in Windows è un processo semplice. Basta collegare la stampante e stampare. Windows supporta la maggior parte dei modelli sul mercato e sceglierà automaticamente il driver della stampante corretto. Ma se riscontri problemi nella configurazione della tua, questa guida rapida mostra come aggiungere una stampante a Windows automaticamente e manualmente.
Come aggiungere automaticamente una stampante a Windows
Se utilizzi una stampante cablata, Windows si collegherà e la configurerà automaticamente una volta collegata. Il tuo computer installerà il driver pertinente, consentendoti di utilizzare immediatamente la stampante. Per le stampanti wireless, attenersi alla seguente procedura per aggiungerle a Windows.
Premi Win+ Iper avviare l’app Impostazioni sul tuo PC. Seleziona “Bluetooth e dispositivi” dal riquadro di sinistra.

Seleziona “Stampanti e scanner” nella sezione “Bluetooth e dispositivi”.
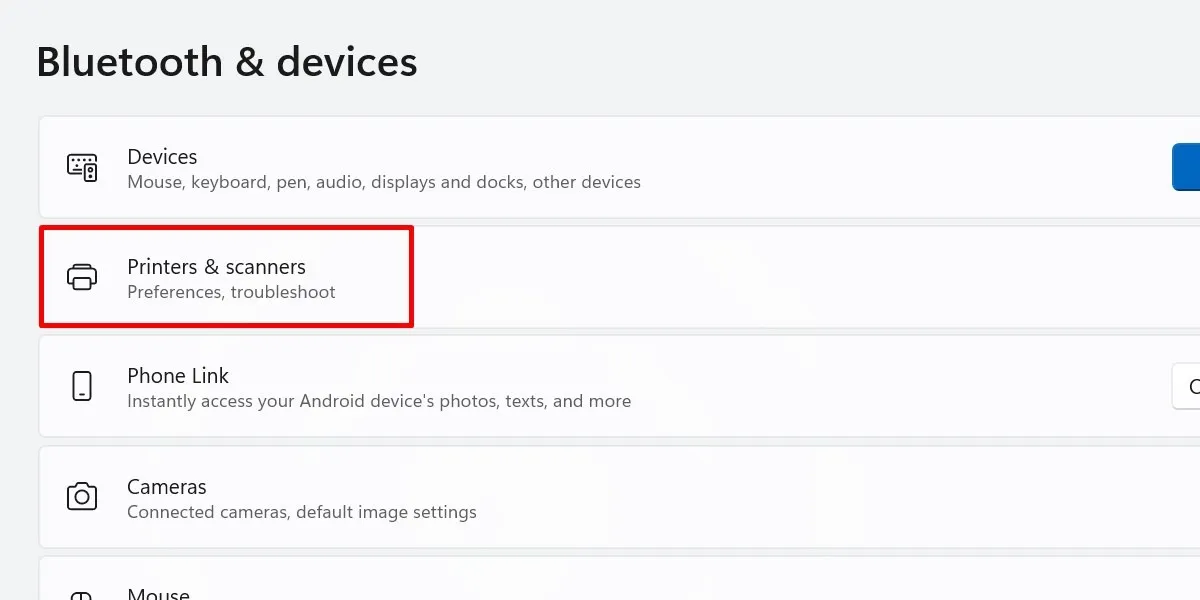
Fai clic sul pulsante “Aggiungi dispositivo” accanto a “Aggiungi stampante o scanner”.
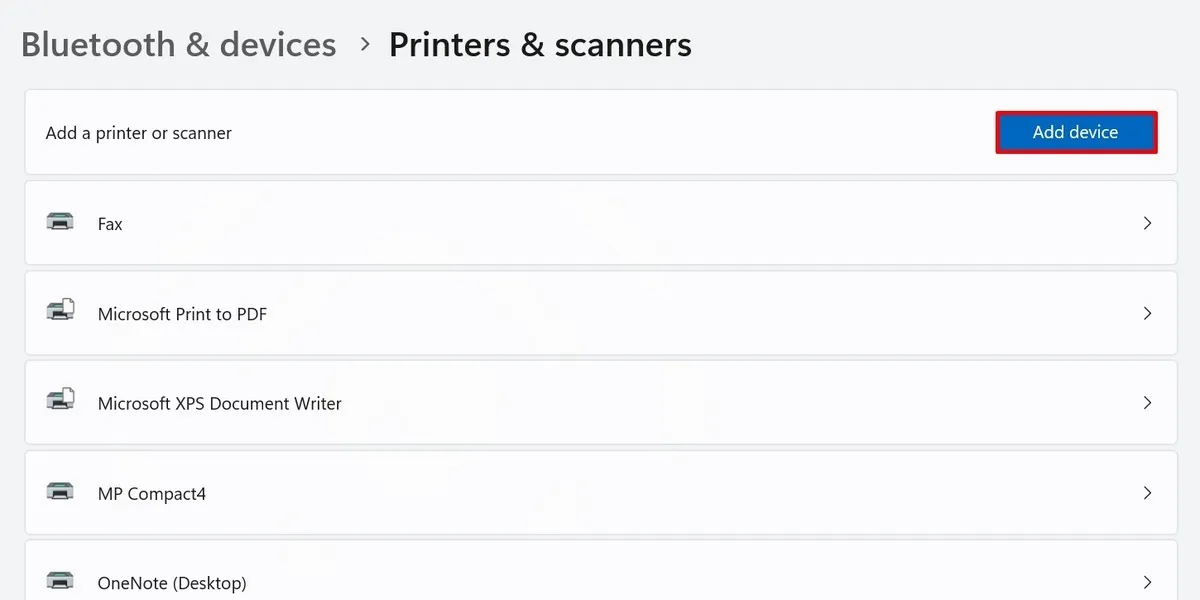
Attendi che il tuo dispositivo esegua la scansione delle stampanti nelle vicinanze, quindi trova la stampante che desideri aggiungere dall’elenco visualizzato.
Fai clic su “Aggiungi dispositivo” per la stampante scelta.
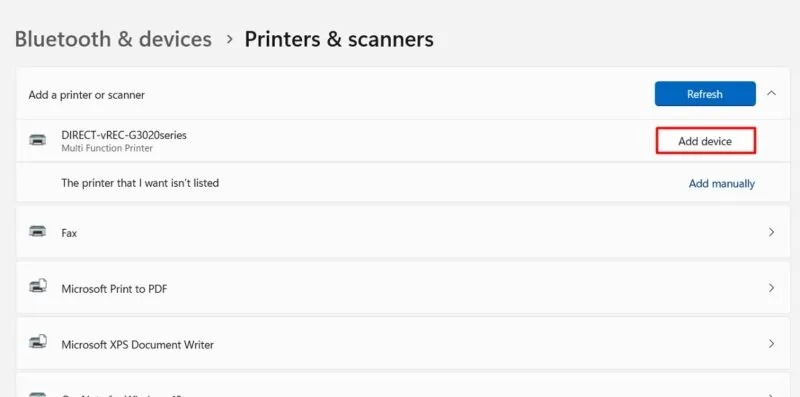
Una finestra pop-up apparirà sullo schermo non appena il PC si connette alla stampante. Segui le istruzioni visualizzate sullo schermo del PC e configura la connessione sull’interfaccia della stampante per procedere (se applicabile).
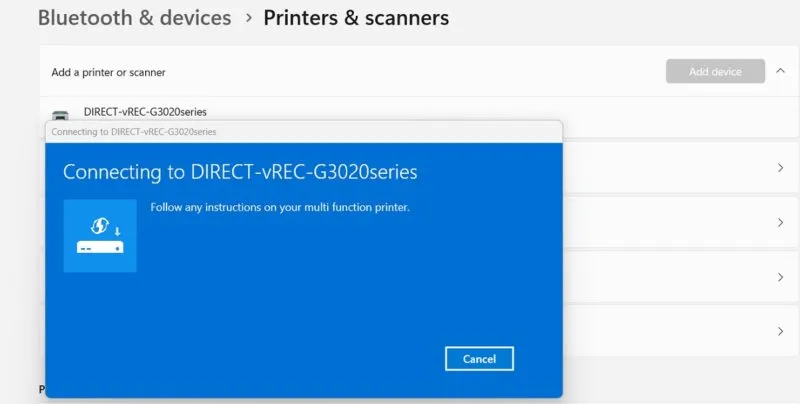
Se utilizzi Windows 10, vai a “Impostazioni -> Dispositivi -> Stampanti e scanner -> Aggiungi una stampante o uno scanner”. Scegli “Aggiungi dispositivo” per la stampante desiderata.
Se desideri rimuovere la stampante in un secondo momento, torna all’elenco dei dispositivi e fai clic su “Rimuovi”.
Come installare manualmente una stampante in Windows
Se non vedi il nome della tua stampante, nonostante l’abbia collegata al PC, controlla invece il messaggio “La stampante che desidero non è nell’elenco”. Fai clic sull’opzione “Aggiungi manualmente” accanto ad essa.
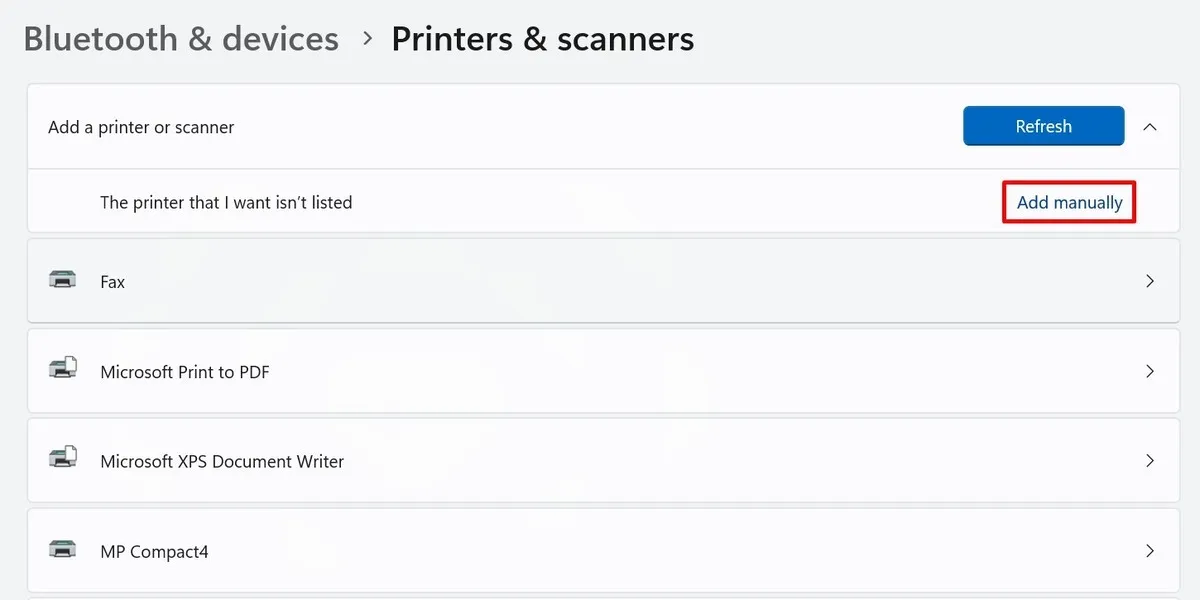
Sullo schermo verrà visualizzata la finestra “Aggiungi stampante”. Verranno visualizzate cinque opzioni per la configurazione manuale della stampante, discusse di seguito.
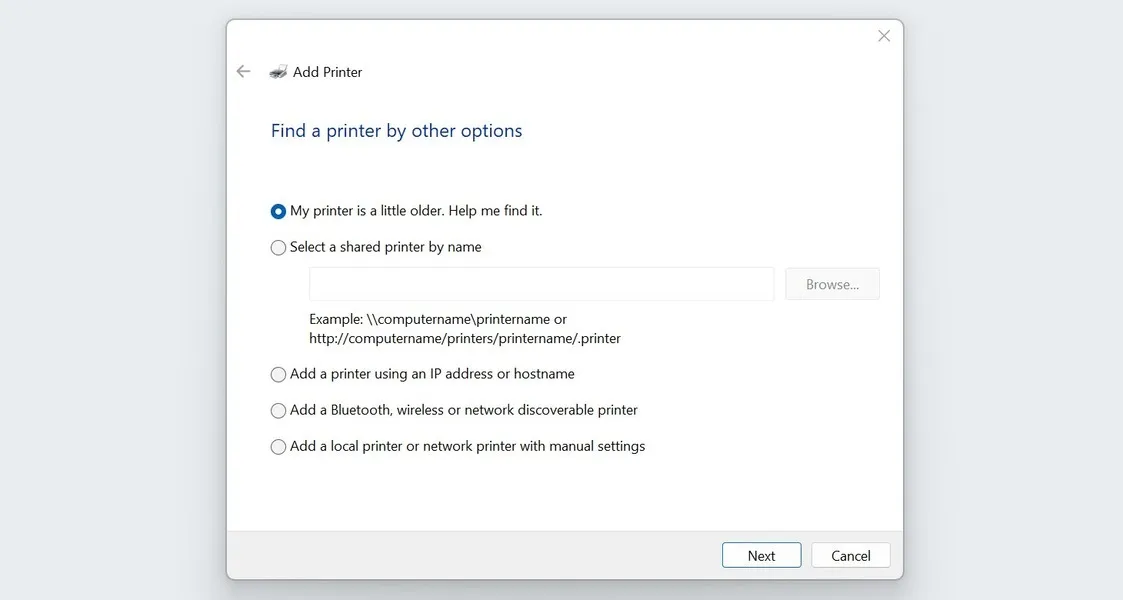
Trovare una vecchia stampante
Windows potrebbe avere qualche problema nel rilevare le stampanti più vecchie. Se la tua ha cinque anni o più, seleziona “La mia stampante è un po’ più vecchia”. Aiutami a trovarlo”, quindi fare clic su “Avanti”.
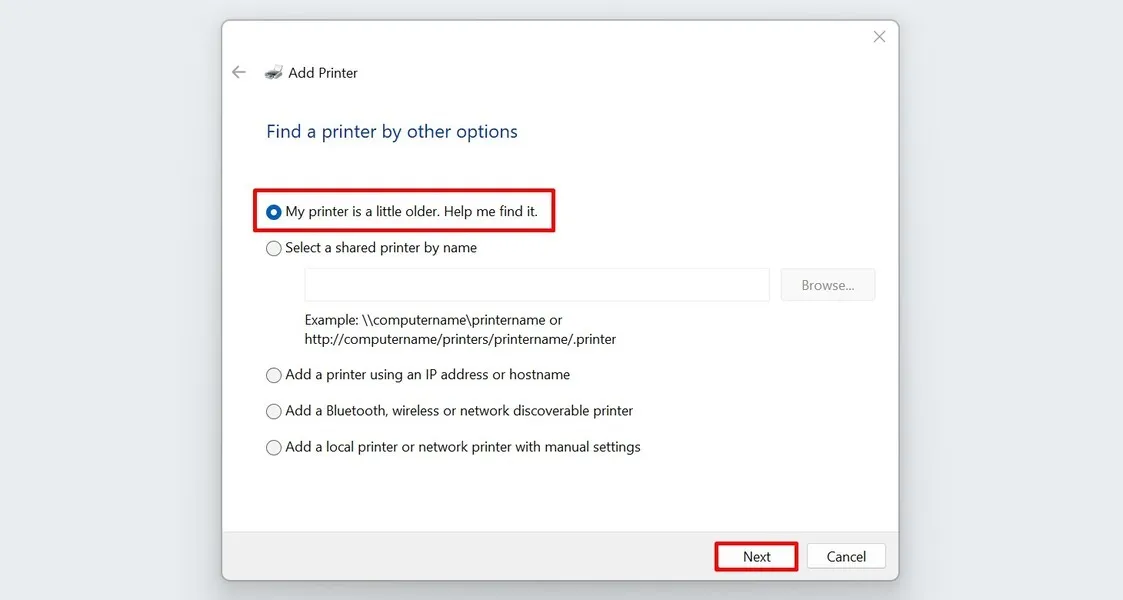
Il PC effettuerà un’ulteriore scansione delle stampanti disponibili ad esso collegate.
Seleziona la tua stampante dall’elenco e fai clic su “Avanti”.
Utilizzo di una stampante condivisa
Negli ambienti di lavoro, è normale utilizzare una stampante condivisa per più computer. Se vuoi configurarne una sul tuo PC, scegli “Seleziona una stampante condivisa per nome” nella finestra “Aggiungi stampante”.
Se conosci il percorso e il nome della stampante, digitalo o incollalo nel campo fornito. In alternativa, scegli “Sfoglia”.
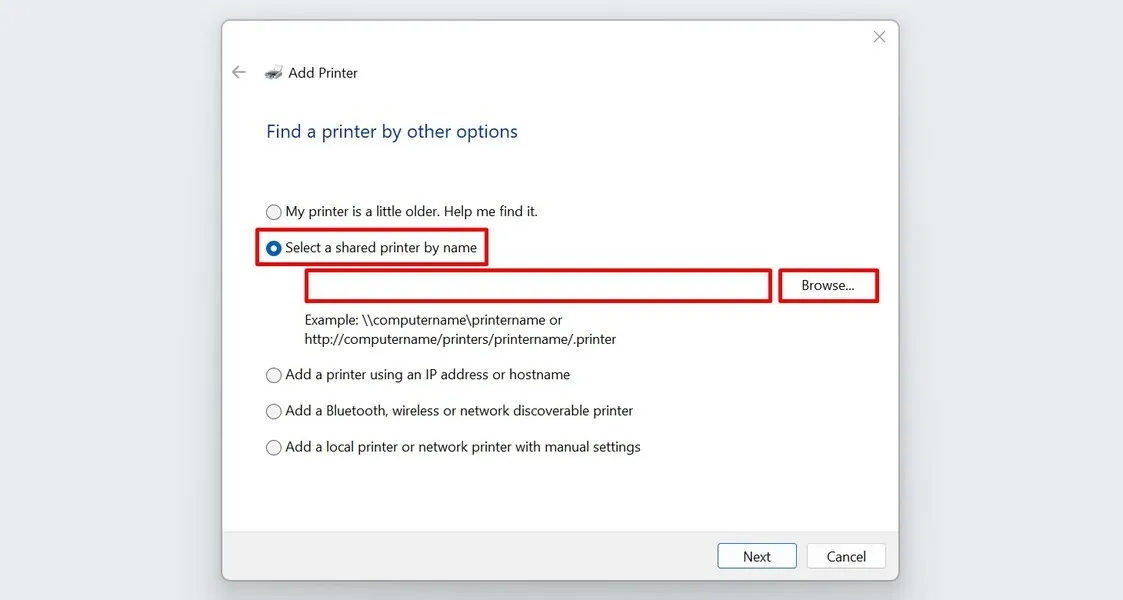
Trova la tua stampante dall’elenco e fai clic su “Seleziona”.
Potresti visualizzare il messaggio “L’individuazione della rete è disattivata” in alto, il che significa che non sarai in grado di vedere tutti i dispositivi condivisi nella rete. Questo appare se non hai ancora configurato il tuo PC per la condivisione di rete.
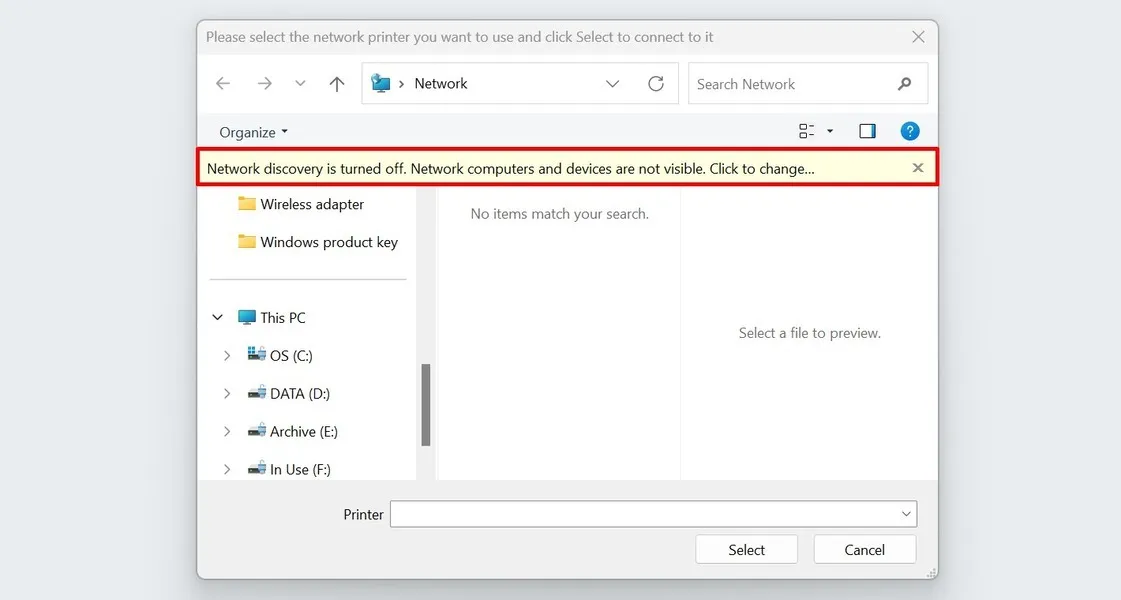
Per modificarlo, fai clic sul messaggio e seleziona “Attiva rilevamento rete e condivisione file” dal menu visualizzato.
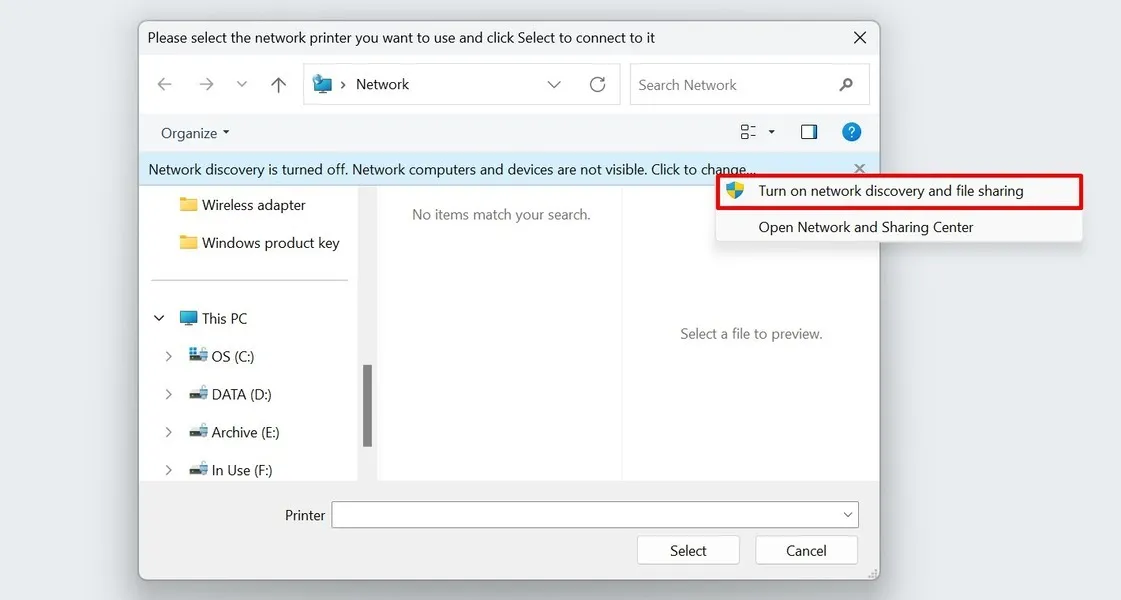
Puoi anche configurare le opzioni di condivisione della rete nell’app Impostazioni. Vai su “Rete e Internet -> Impostazioni di rete avanzate -> Impostazioni di condivisione avanzate”. Per gli utenti di Windows 10, vai invece su “Pannello di controllo -> Centro connessioni di rete e condivisione -> Impostazioni di condivisione avanzate”.
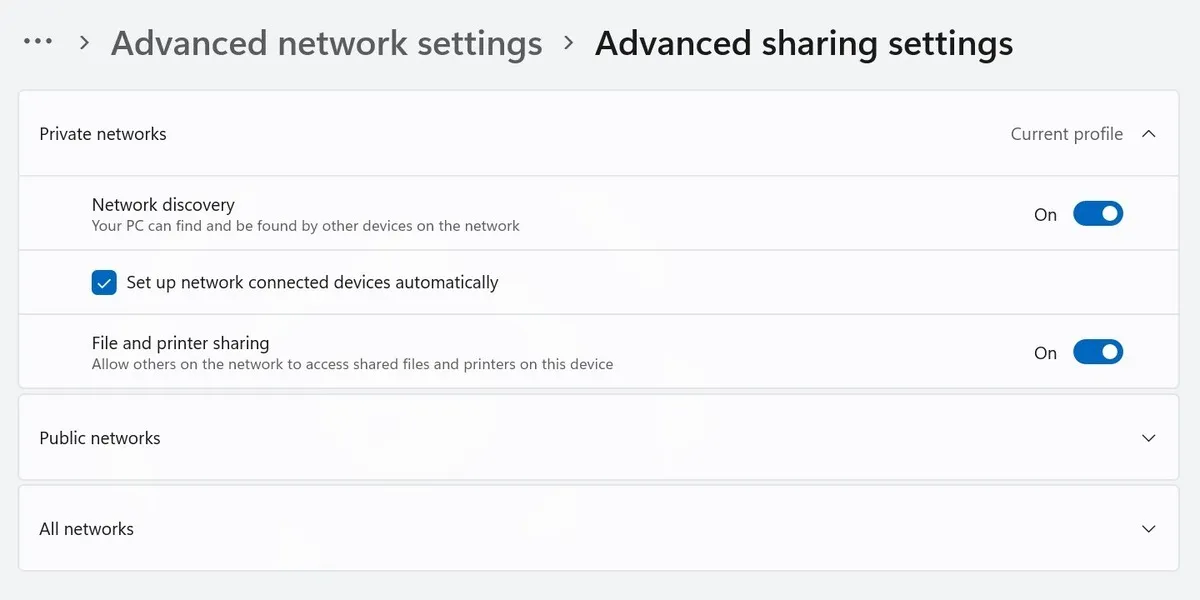
Connessione di una stampante utilizzando un indirizzo IP
Se conosci l’indirizzo IP della tua stampante, puoi utilizzarlo anche per la configurazione manuale. Selezionare “Aggiungi una stampante utilizzando un indirizzo IP o un nome host” nella finestra “Aggiungi stampante” e fare clic su “Avanti”.
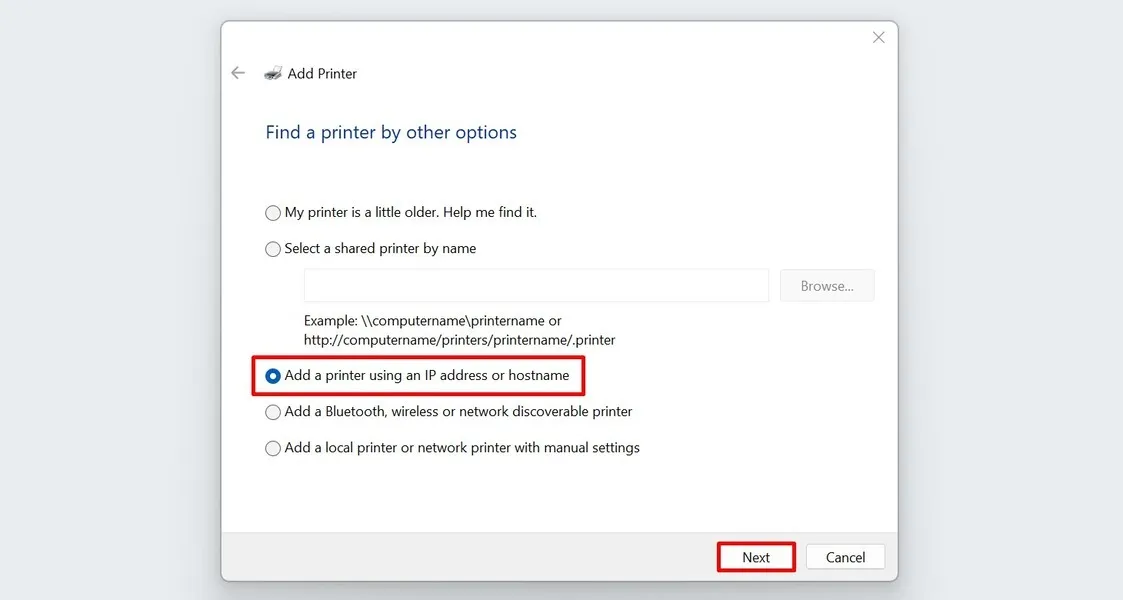
Dal menu “Tipo dispositivo”, seleziona “Rilevamento automatico” o “Dispositivo TCP/IP”.
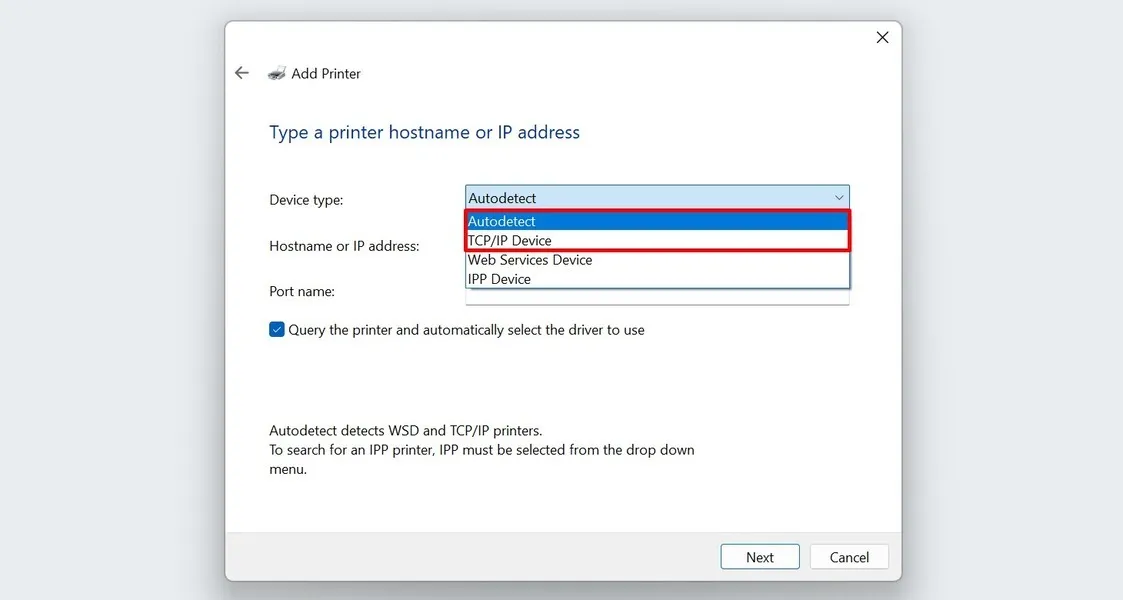
Inserisci l’indirizzo IP e il nome della porta della stampante nei campi pertinenti.
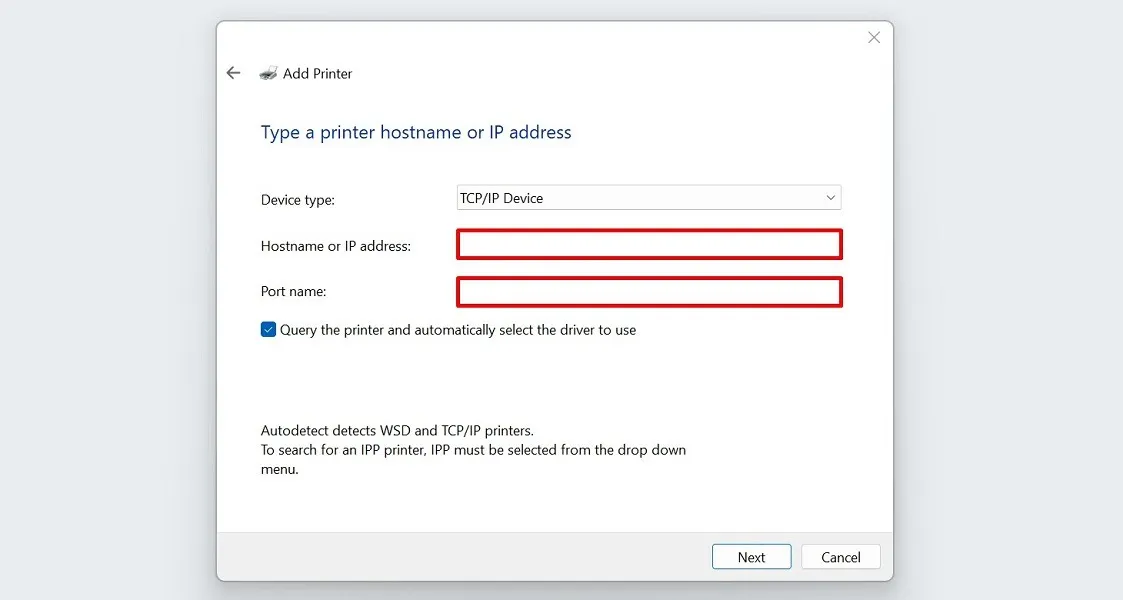
Lasciare invariata la casella di controllo “Interroga la stampante e seleziona automaticamente il driver da utilizzare” e fare clic su “Avanti”.
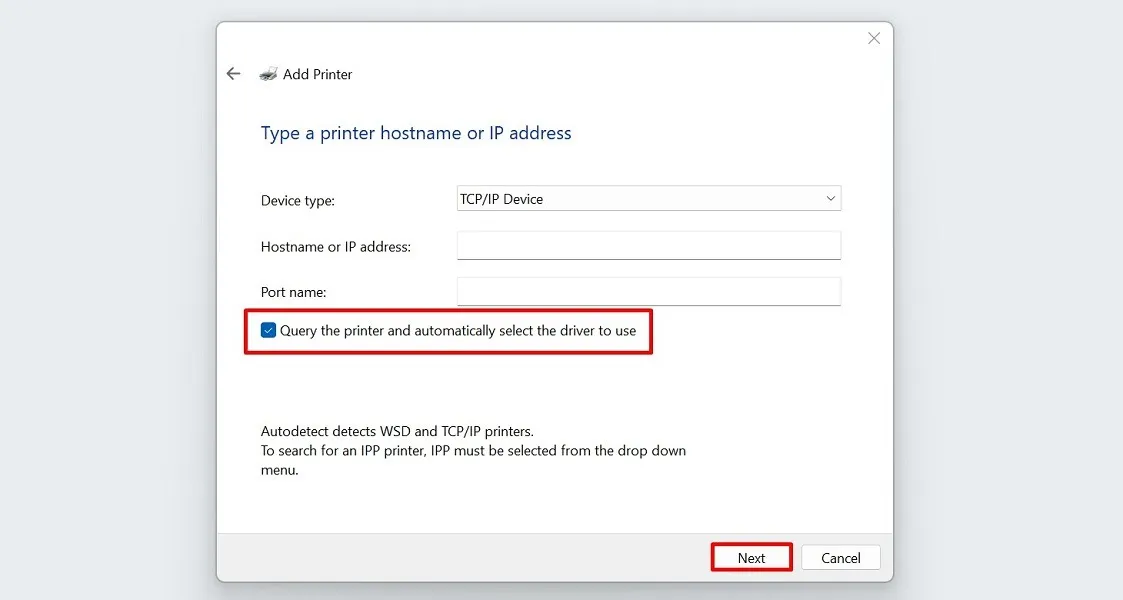
Attendi che il PC si connetta alla stampante.
Una volta terminato, aggiungi un nome per la tua stampante e scegli “Fine”.
Aggiunta di una stampante wireless
Questa opzione è in realtà simile al primo metodo di configurazione manuale della stampante descritto nella prima sezione. Provalo se Windows non riesce a identificare la tua stampante wireless la prima volta. Selezionare “Aggiungi una stampante Bluetooth, wireless o rilevabile in rete” e fare clic sul pulsante “Avanti” per procedere.
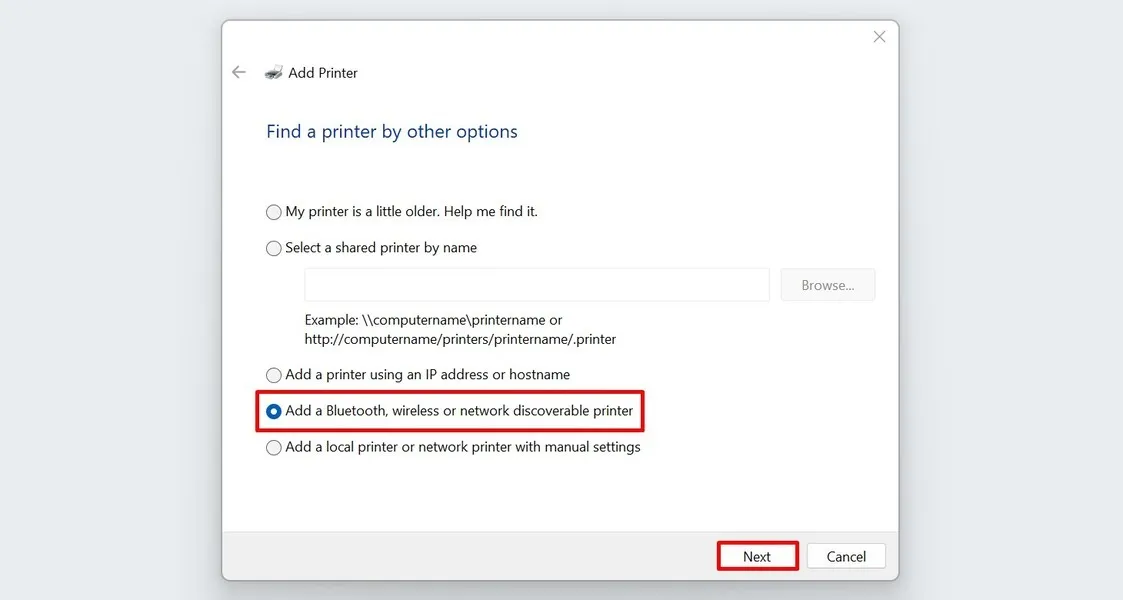
Sullo schermo si aprirà la finestra “Aggiungi un dispositivo”. Seleziona la tua stampante wireless da lì.
Utilizzo di una stampante locale o di rete
Se nessuno dei metodi sopra indicati ha funzionato nel tuo caso, seleziona “Aggiungi una stampante locale o una stampante di rete con impostazioni manuali” dall’elenco “Aggiungi stampante” e fai clic su “Avanti”.
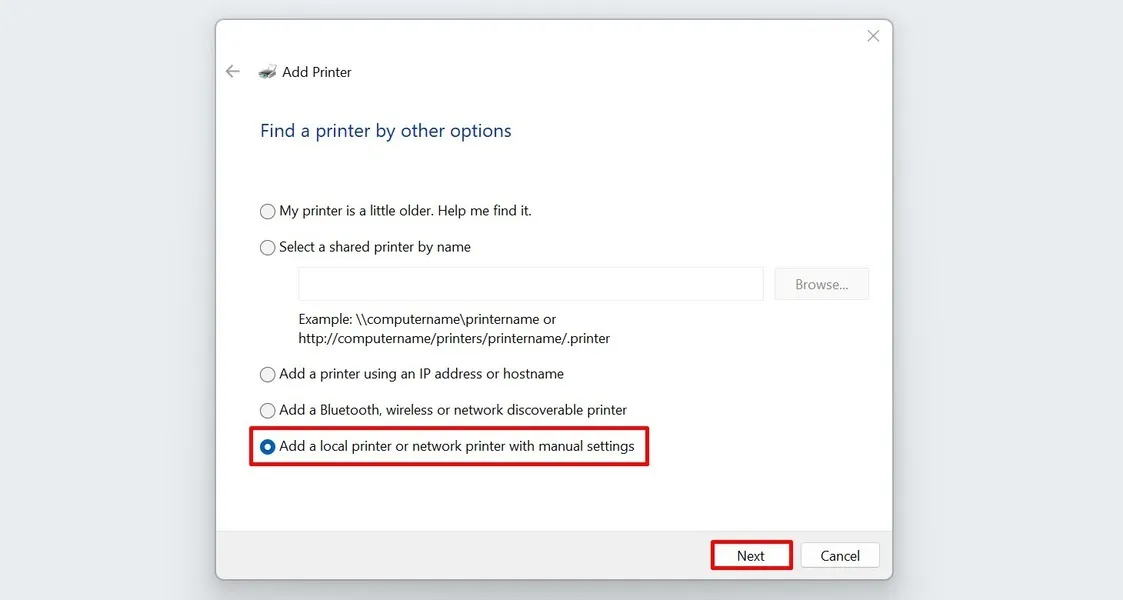
Seleziona “Utilizza una porta esistente”.
Scegliere “LPT1: (porta stampante)” dal menu a discesa (questa è l’opzione predefinita) e fare clic su “Avanti”.

Seleziona il produttore della tua stampante e trova il driver giusto per il tuo modello di stampante dall’elenco.
Se manca, fai clic su “Windows Update” per aggiornare l’elenco delle stampanti sul tuo PC.
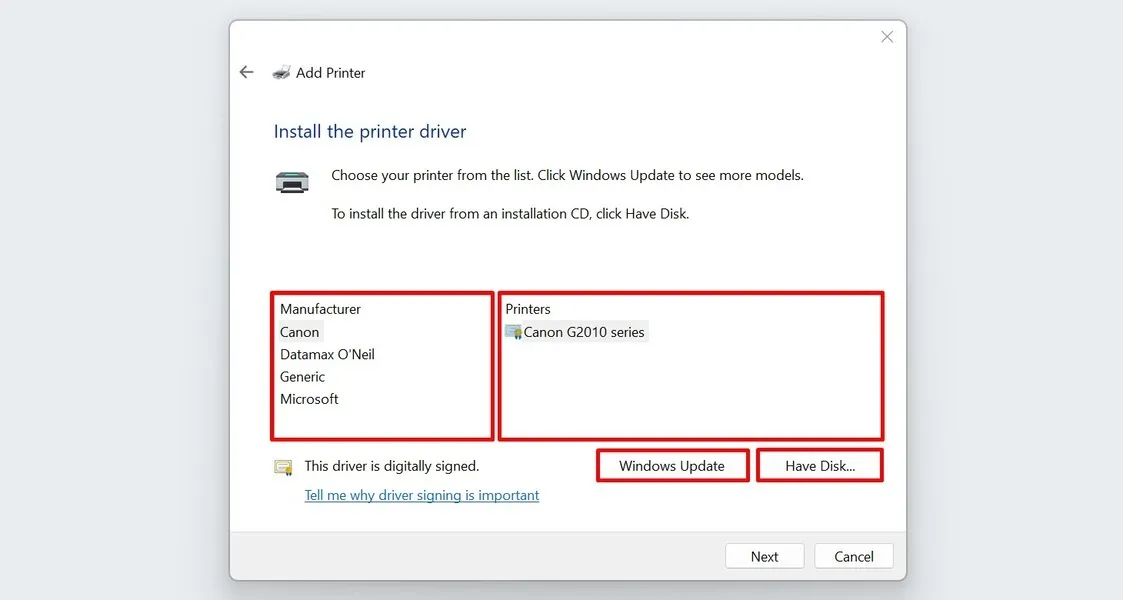
In alternativa, seleziona “Disco driver” se disponi di un CD di installazione per il driver della stampante.
Una volta configurato, seleziona il driver applicabile dall’elenco e fai clic su “Avanti”.
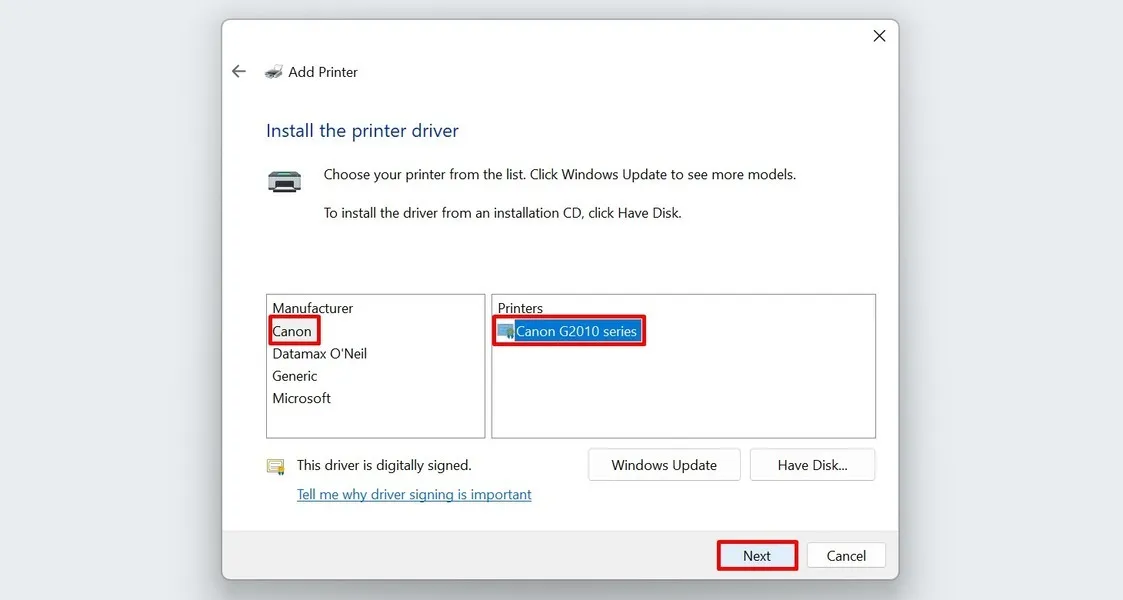
Aggiungi un nome per la tua stampante (se preferisci) e fai clic su “Avanti”.
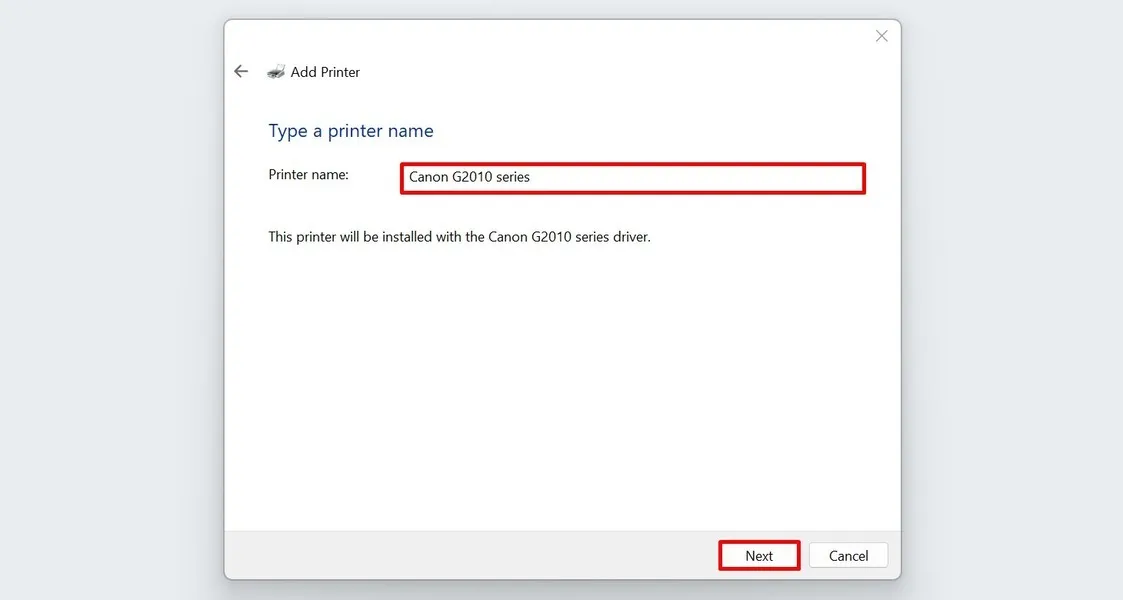
Se viene richiesto di confermare, selezionare “Sì” nella finestra di dialogo Controllo account utente per l’installazione del software del driver della stampante.
Attendi che il tuo PC termini il processo di installazione.
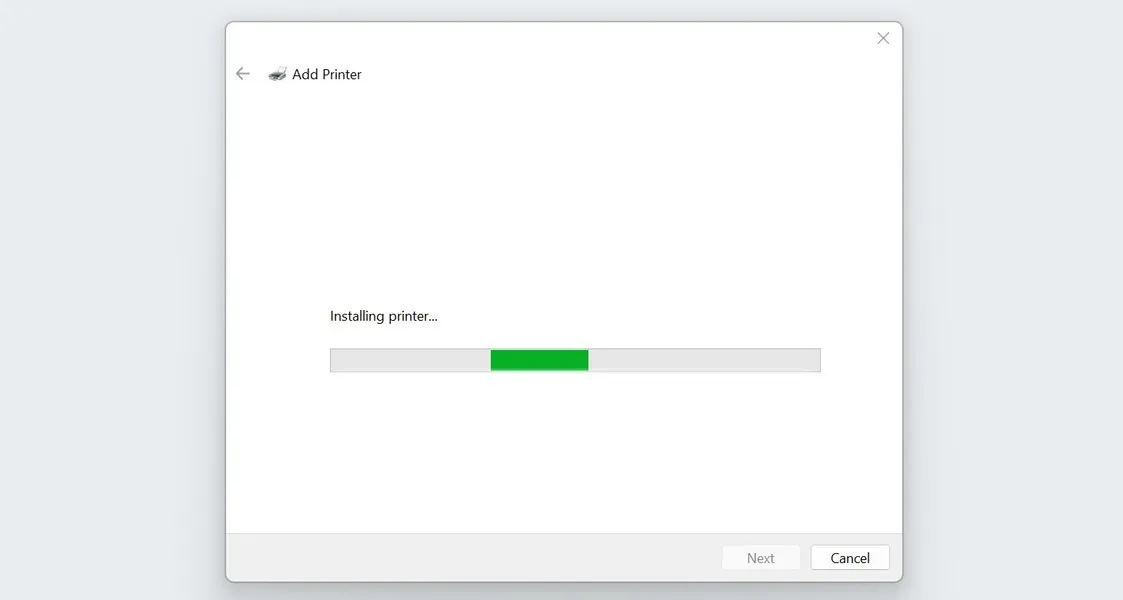
Quando ti viene richiesto lo scopo della condivisione della stampante, seleziona quello che preferisci e fai clic su “Avanti”. In questo esempio abbiamo optato per l’opzione “Non condividere questa stampante”.
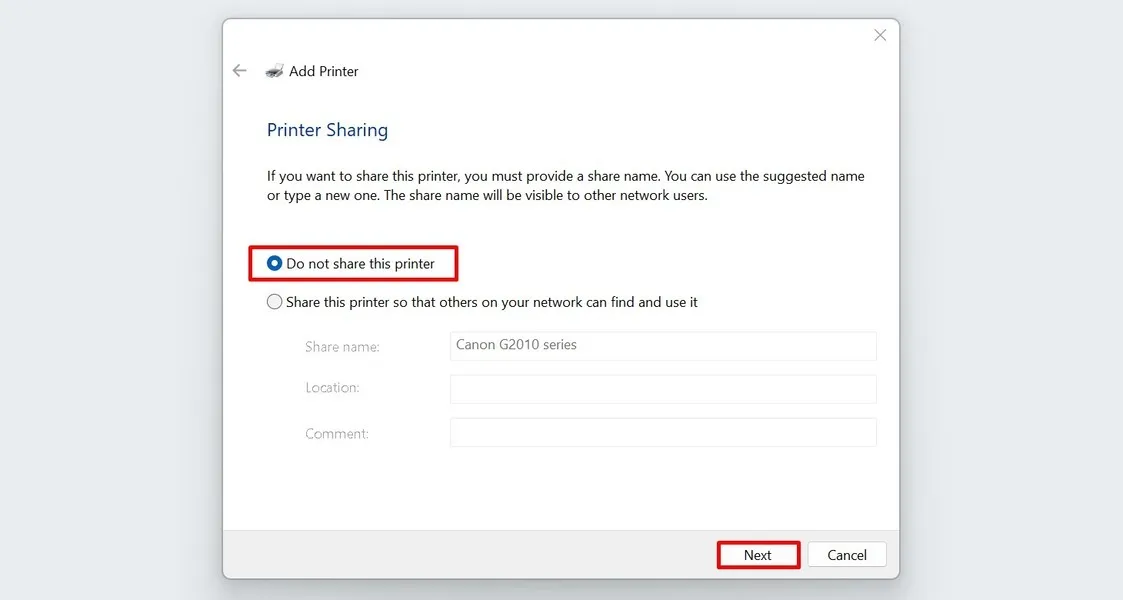
Fai clic su “Stampa una pagina di prova” o “Fine”.
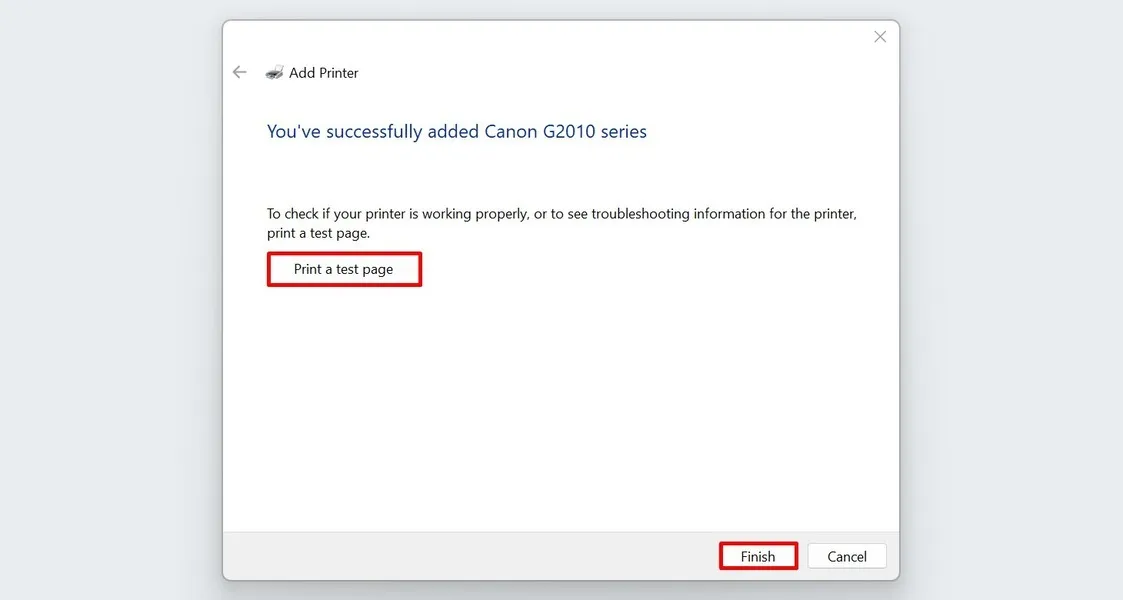
Configurazione della stampante
Stampare i tuoi documenti è diventato molto semplice nelle ultime versioni di Windows. Ma anche se il tuo PC può connettere automaticamente le stampanti, sapere come configurarle manualmente rimane utile quando si verificano problemi imprevisti. Se sei sempre in movimento, potrebbe esserti utile anche sapere come stampare da remoto dal tuo iPhone o iPad .
Credito immagine: Freepik . Tutti gli screenshot sono della principessa Angolluan.



Lascia un commento