Come ritagliare un’immagine su Windows 10 [5 modi]
![Come ritagliare un’immagine su Windows 10 [5 modi]](https://cdn.thewindowsclub.blog/wp-content/uploads/2023/09/crop-images-on-windows-10-640x375.webp)
Esistono molti strumenti che possono aiutarti a ritagliare un’immagine su Windows 10, tra cui Paint, Paint 3D, Snip & Sketch o Microsoft Foto. In questo articolo, tratteremo tutti i modi su come ritagliare le immagini su Windows 10.
Qual è il tasto di scelta rapida per il ritaglio in Windows 10? Windows 10 non dispone di una scorciatoia per ritagliare un’immagine. Tuttavia, esistono scorciatoie individuali quando si utilizza un determinato software. Ad esempio, il tasto di scelta rapida per il ritaglio per Cattura e annota è Ctrl + R o Alt + R.
Come posso ritagliare un’immagine su Windows 10?
1. Ritaglia un’immagine usando Paint
- Apri la tua immagine in Microsoft Paint.
- Fai clic sullo strumento Seleziona e disegna un rettangolo sull’area in cui desideri ritagliare l’immagine.

- Ora basta fare clic sul pulsante Ritaglia .
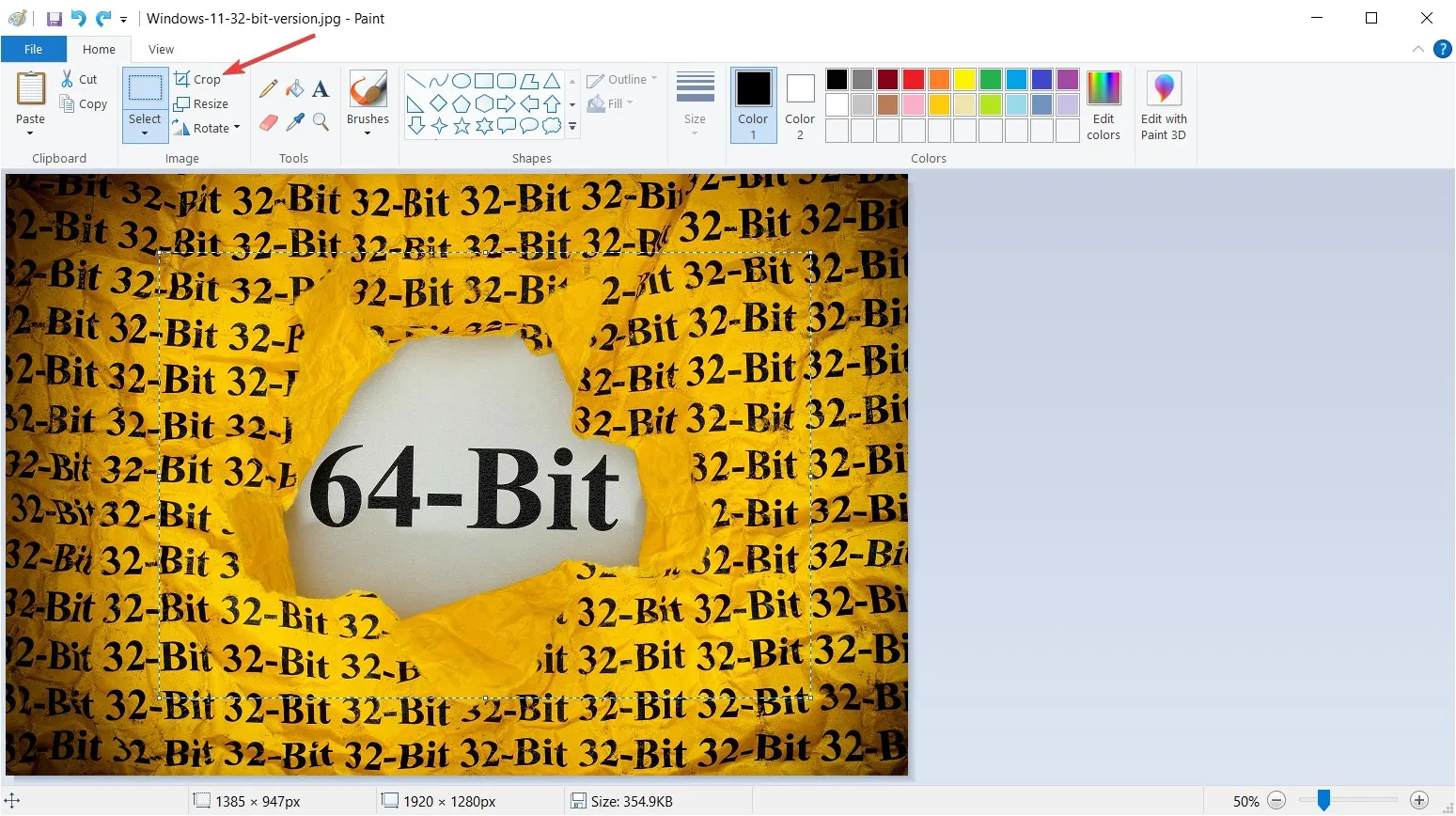
- Vedrai immediatamente l’immagine ritagliata che ora puoi salvare utilizzando il menu File.

Sebbene Microsoft Paint sia uno strumento piuttosto vecchio, ha ancora molti trucchi nella manica. Ad esempio, puoi adattarlo all’ultimo strumento AI-Cocreator e generare opere d’arte interessanti.
2. Ritaglia un’immagine utilizzando Foto
- Apri la tua immagine utilizzando Microsoft Foto.
- Fai clic sull’icona Modifica immagine in alto.
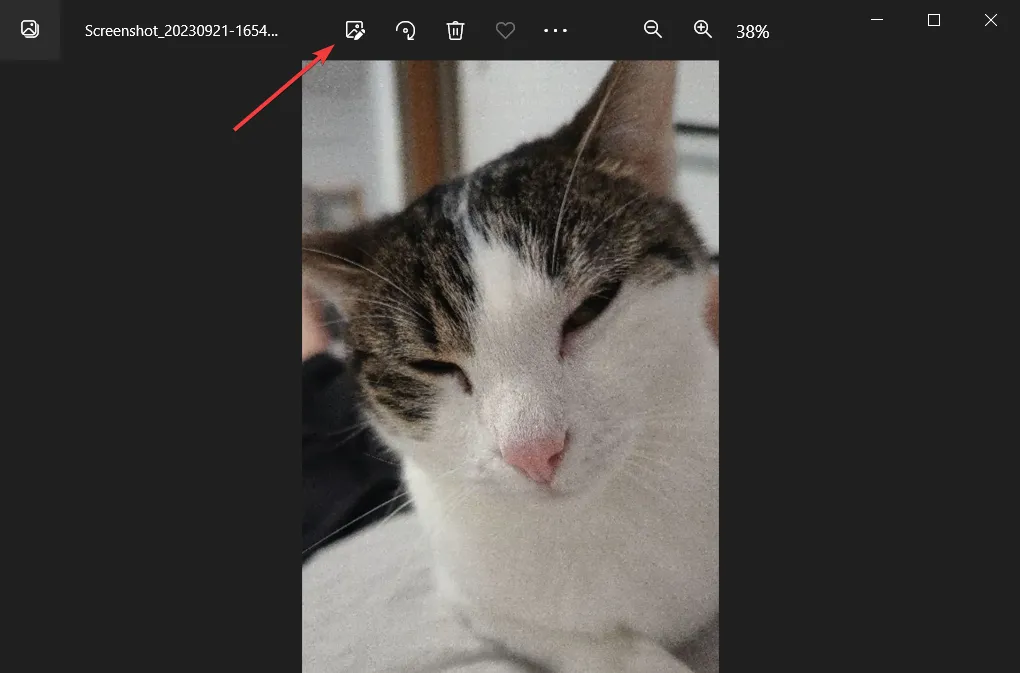
- Ora trascina gli angoli o i lati dell’immagine con il mouse finché non ottieni la giusta selezione di ritaglio.
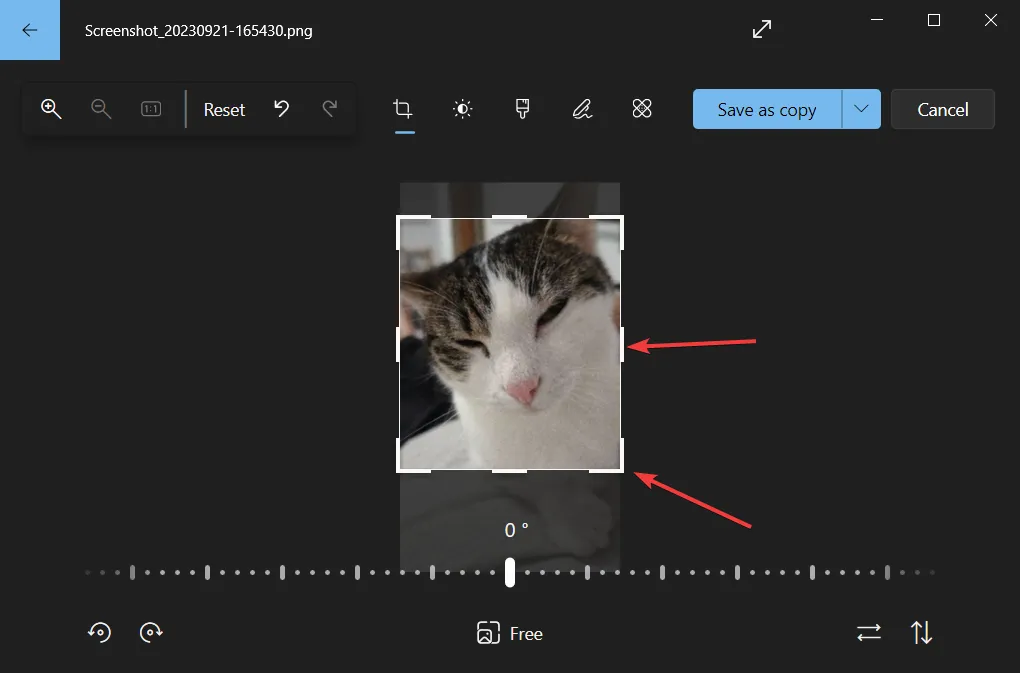
- Ora puoi salvare l’immagine come copia o fare clic sul menu a discesa per sovrascrivere la selezione.

Quando trascini gli angoli, vedrai l’esatta risoluzione risultante dell’immagine ritagliata in modo da poterla regolare secondo le tue necessità.
Con Microsoft Foto puoi anche ritoccare la tua immagine e modificare la luminosità, il contrasto, l’esposizione, la saturazione del colore e altro ancora.
3. Ritaglia le immagini utilizzando strumenti online o software di terze parti
Non potremo elencare qui tutti i software che potresti utilizzare, ma puoi ritagliare le immagini utilizzando Adobe Photoshop, ad esempio.
È una delle app di editing più popolari con la quale puoi ritagliare, modificare, cancellare oggetti o persino regolare automaticamente le caratteristiche e le pose del soggetto.
⇒ Ottieni Adobe Photoshop
4. Ritaglia un’immagine utilizzando Cattura e annota
- Apri la tua immagine utilizzando Cattura e annota.
- Fai clic sull’icona Ritaglia in alto.

- Usa il mouse per trascinare gli angoli dell’immagine per ottenere la selezione del ritaglio e premi il segno di spunta dall’alto per confermarlo.

- Ora puoi salvare il risultato nel formato che preferisci.
Puoi fare molto di più con questo strumento. Abbiamo un articolo completo su come utilizzare Snip & Sketch per acquisire , modificare e condividere immagini.
5. Ritaglia un’immagine utilizzando Paint 3D
- Apri la tua immagine utilizzando Paint 3D.
- Fai clic sull’icona Ritaglia in alto a sinistra, regola la selezione trascinando gli angoli con il mouse e fai clic su Fine quando hai finito.

- Ora puoi salvare il risultato utilizzando le opzioni Menu > Salva o Salva con nome.
Come probabilmente avrai notato, Paint 3D ha anche opzioni tra cui scegliere tra una selezione di proporzioni o semplicemente inserire la risoluzione risultante nell’impostazione Personalizzata. Assicurati di selezionare l’opzione Blocca proporzioni in modo che l’immagine non venga distorta quando cambi la risoluzione.
Per qualsiasi altra domanda o suggerimento, non esitate a utilizzare la sezione commenti qui sotto.



Lascia un commento