Come trovare il codice Product Key di Windows

Attivare la tua copia di Windows significa ricevere tutti gli aggiornamenti importanti del sistema, vitali per la sicurezza. Rimuove anche le fastidiose richieste di attivazione del sistema operativo e ti consente di usufruire delle impostazioni di personalizzazione. Ma per attivare l’installazione di Windows, devi inserire il codice Product Key. Se non sei sicuro di quale sia il codice Product Key, scopri come trovarlo.
Cos’è un codice Product Key?
Microsoft utilizza un codice prodotto OEM (Original Equipment Manufacturer): una sequenza di 25 caratteri composta da numeri e lettere per verificare e autenticare la copia del sistema.
Windows 11 utilizza licenze digitali per l’attivazione del sistema, che non richiedono l’immissione del codice Product Key durante installazioni e aggiornamenti puliti. Ma se si verifica un errore di attivazione, potrebbe essere necessario inserire manualmente la chiave.
Tuttavia, la maggior parte delle versioni di Windows 10 (ad eccezione della versione 1511 e successive) richiedono un codice Product Key per l’attivazione. Di seguito sono elencate alcune opzioni per recuperare il codice Product Key se disponi di una versione di Windows che lo richiede.
1. Prompt dei comandi di Windows
Puoi trovare il codice Product Key in due posizioni:
- la confezione del PC
- il certificato di autenticità fornito con il computer
Se non hai più la scatola o il certificato, segui le istruzioni seguenti per utilizzare il prompt dei comandi per recuperare il codice Product Key:
Fare clic con il pulsante destro del mouse sul pulsante Start e selezionare “Esegui” dal menu WinX.
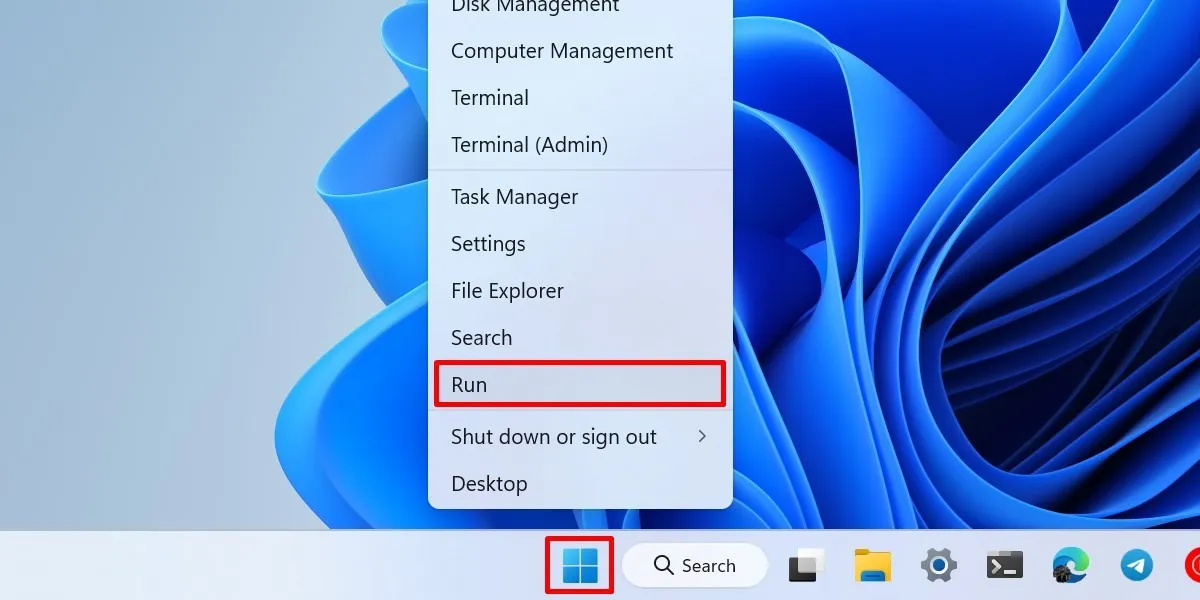
Digita “cmd” e premi Ctrl+ Shift+ Enterper eseguire il prompt dei comandi come amministratore. Fare clic su “Sì” nella finestra di dialogo di conferma Controllo account utente per concedere le autorizzazioni di amministratore.
Copia e incolla quanto segue nella riga di comando e premi Enter. Ciò recupererà il codice Product Key dal registro di sistema del tuo PC.
wmic path softwarelicensingservice get OA3xOriginalProductKey
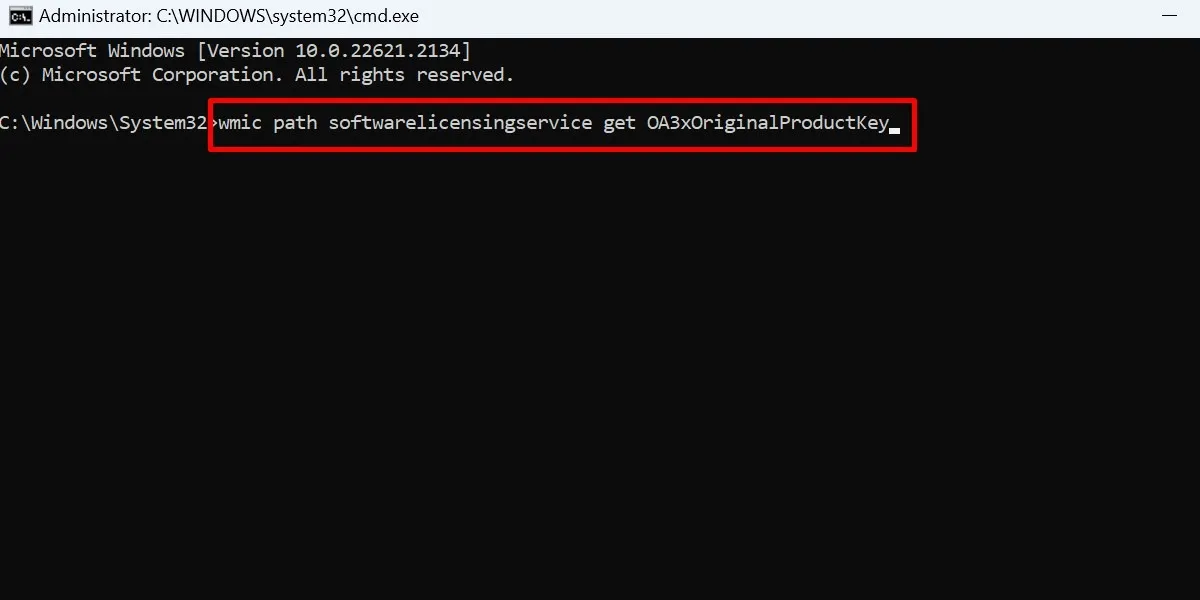
Cmd mostrerà il codice Product Key di Windows sotto.
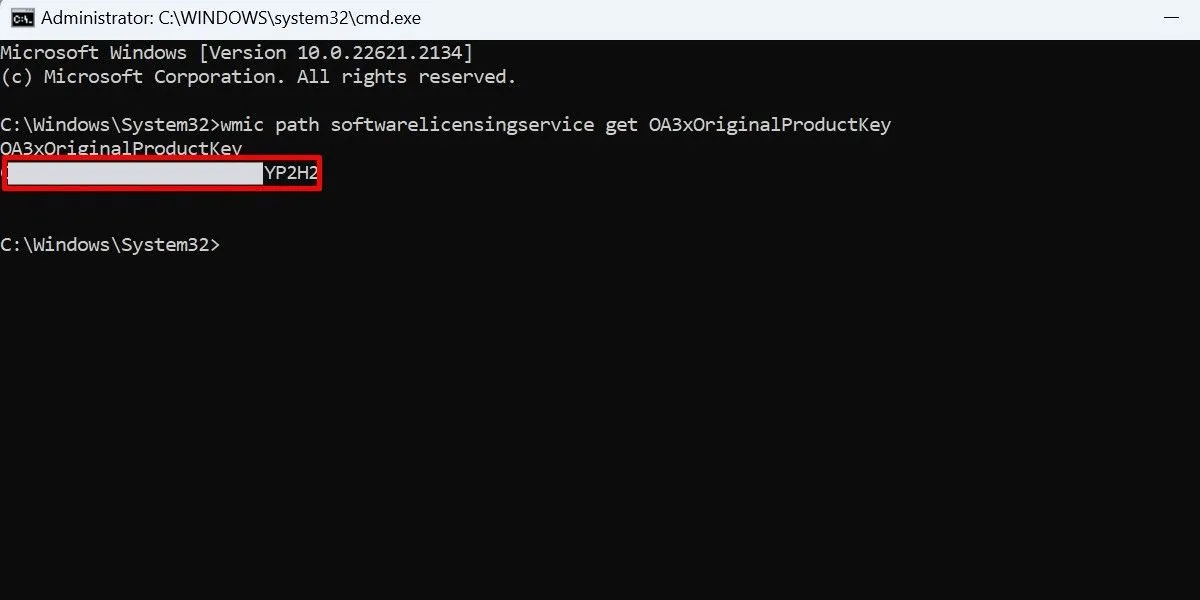
2. Con PowerShell
Puoi anche utilizzare PowerShell per trovare la chiave di licenza OEM se preferisci questa utilità della riga di comando.
Avviare la finestra di dialogo Esegui e digitare powershell.
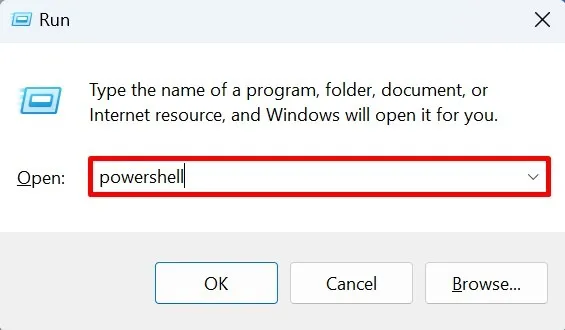
Premi Ctrl+ Shift+ Enterper eseguire PowerShell come amministratore sul tuo computer. Nella finestra di dialogo Controllo account utente, fare clic su “Sì” per confermare l’accesso come amministratore.
Copia e incolla questo comando nella nuova finestra e premi Enter.
powershell "(get-wmiobject -query ‘select * from softwarelicensingservice').OA3xOriginalProductKey"
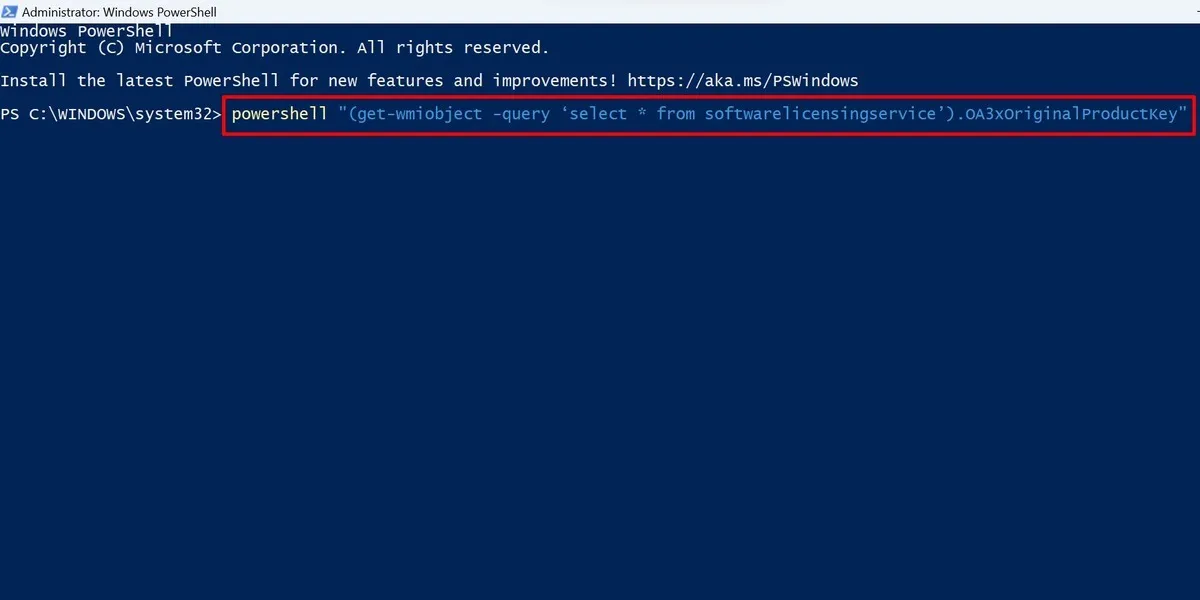
Attendi che il codice Product Key di Windows venga visualizzato nella riga di comando.
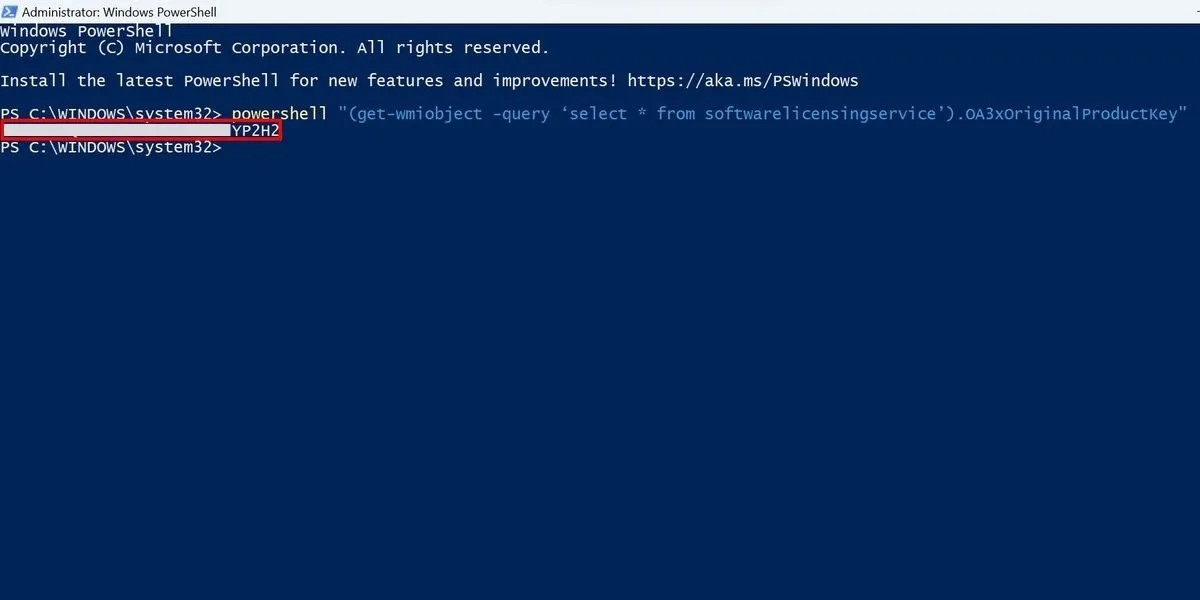
3. Editor del registro
Il codice Product Key di Windows è archiviato nel registro di sistema. Fondamentalmente, i comandi utilizzati nei due metodi precedenti stanno semplicemente recuperando la chiave del prodotto dal file di registro di Windows.
Puoi accedere direttamente al codice Product Key utilizzando l’editor del Registro di sistema.
Avvia l’utilità Esegui, digita regedit, quindi premi Enter.
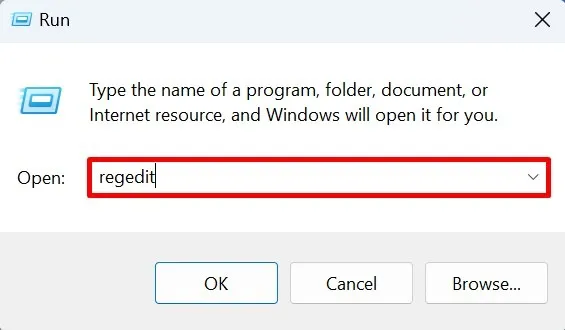
Consenti l’accesso come amministratore nella finestra di dialogo Controllo account utente.
Fare clic sulla barra degli indirizzi nel registro di sistema e incollare il seguente percorso: “HKEY_LOCAL_MACHINE\SOFTWARE\Microsoft\Windows NT\CurrentVersion\SoftwareProtectionPlatform”.
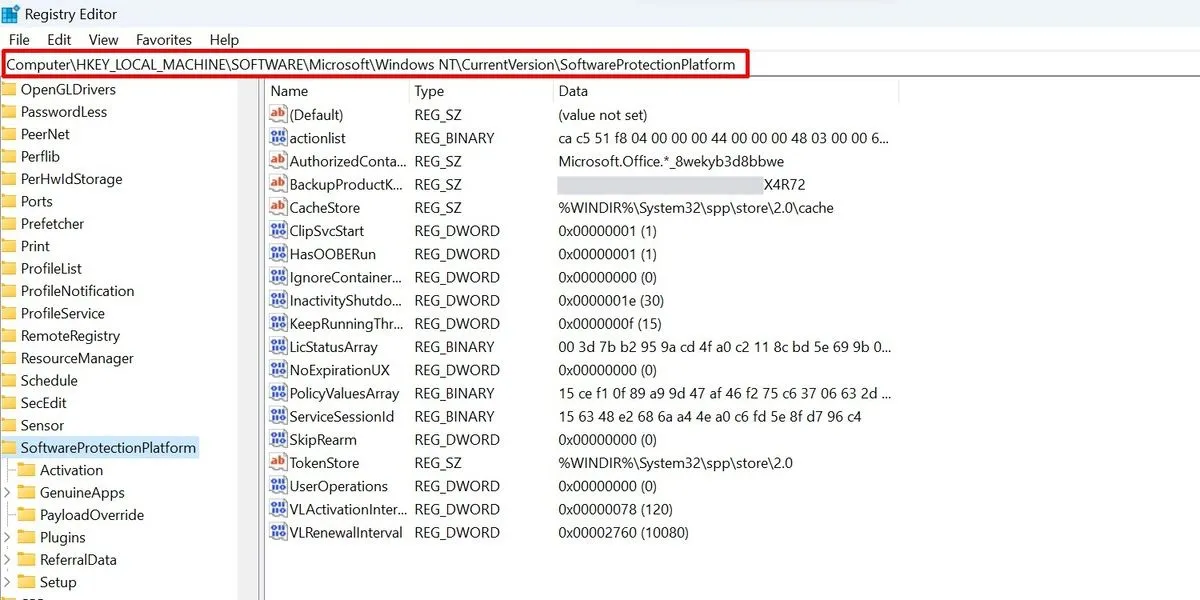
Trova e seleziona “BackupProductKeyDefault” tra le chiavi elencate nella posizione.
Il codice Product Key di Windows dovrebbe essere visualizzato nella riga corrispondente sotto la colonna “Dati”.
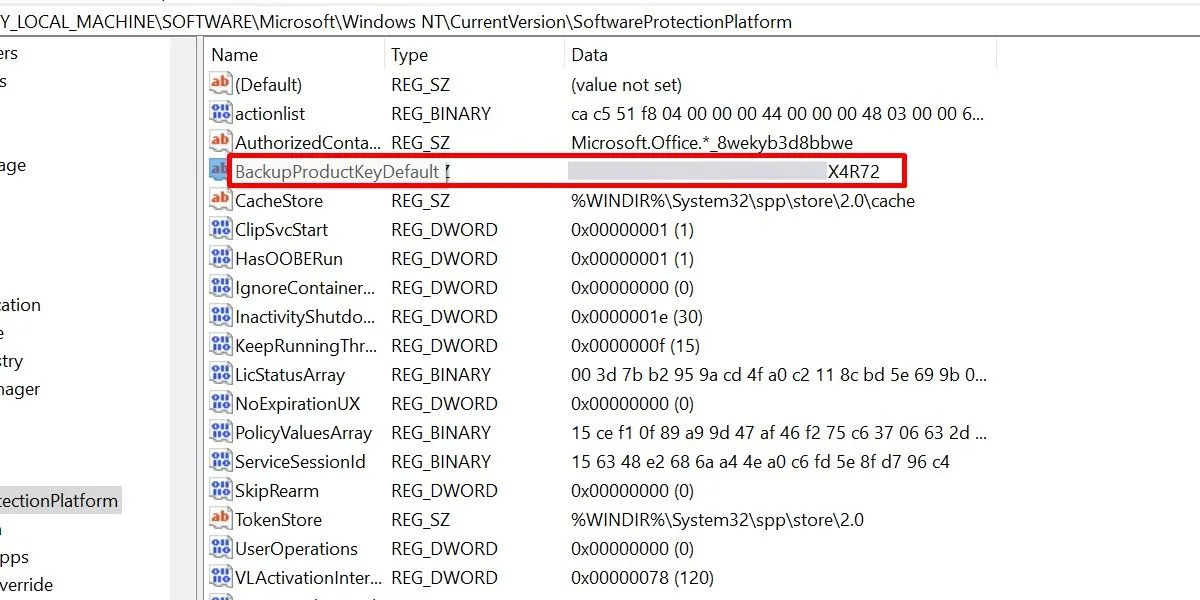
4. Trova chiavi di terze parti
Se hai scelto di (re)installare il tuo sistema operativo Windows da solo, dovrai utilizzare una licenza di vendita al dettaglio. In genere puoi trovarlo nelle seguenti posizioni:
- Incluso nella confezione, per le copie di Windows acquistate tramite un rivenditore
- E-mail di conferma inviata dal rivenditore dopo l’acquisto della versione di Windows
Se queste caselle o e-mail non fossero più accessibili, l’utilizzo di un cercatore di chiavi di terze parti potrebbe risolvere il problema. Uno dei migliori programmi software per questo scopo è ShowKeyPlus , disponibile su Microsoft Store.
Installa l’app e il codice Product Key dovrebbe essere visualizzato nella scheda “Home” dopo aver avviato il programma.
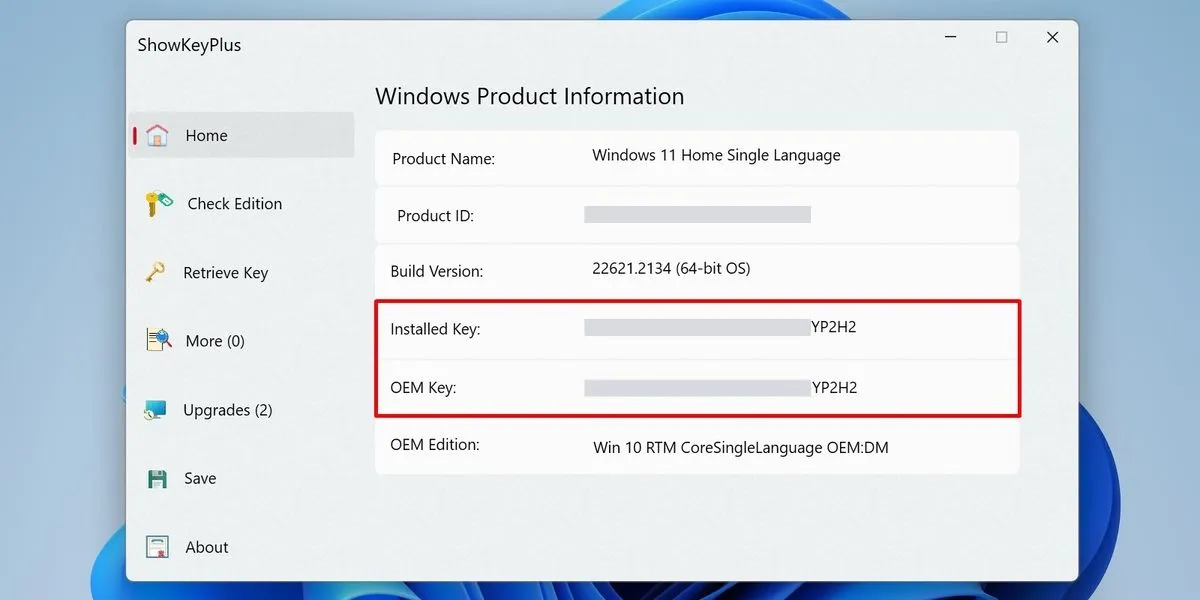
5. Contatta il supporto tecnico Microsoft
Se nessuno dei metodi sopra indicati ha prodotto risultati, contattare i rappresentanti di Microsoft sarebbe la soluzione migliore. Fallo tramite l’app Impostazioni nativa sul tuo PC.
Avvia Impostazioni premendo Win+ I.
Vai su “Sistema -> Attivazione”.
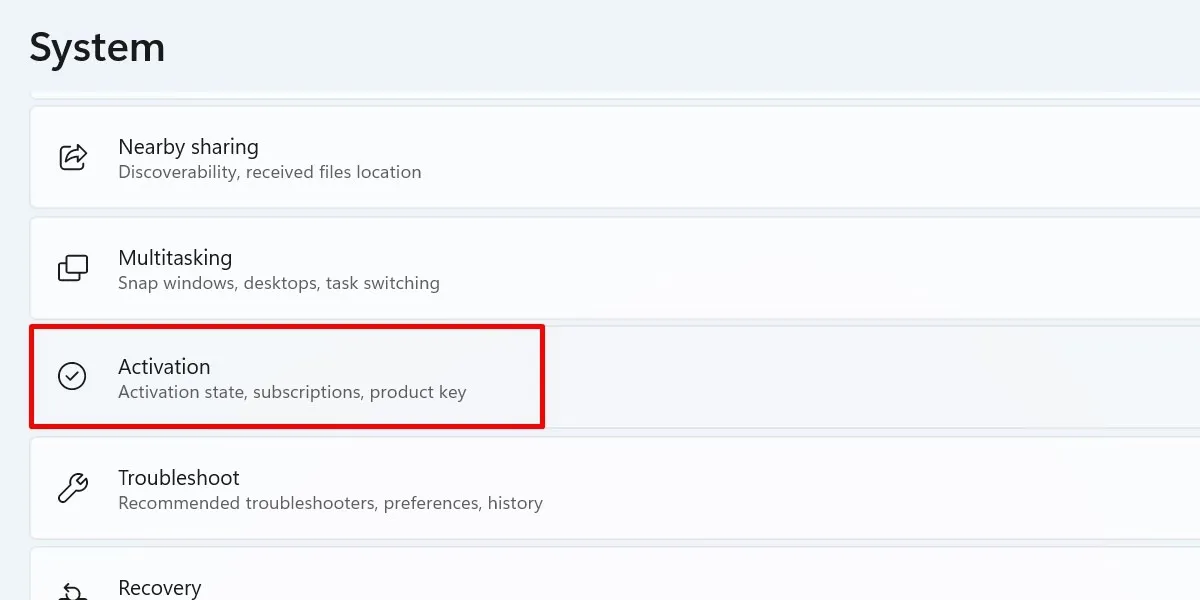
Fare clic sul collegamento “Ottieni assistenza”.
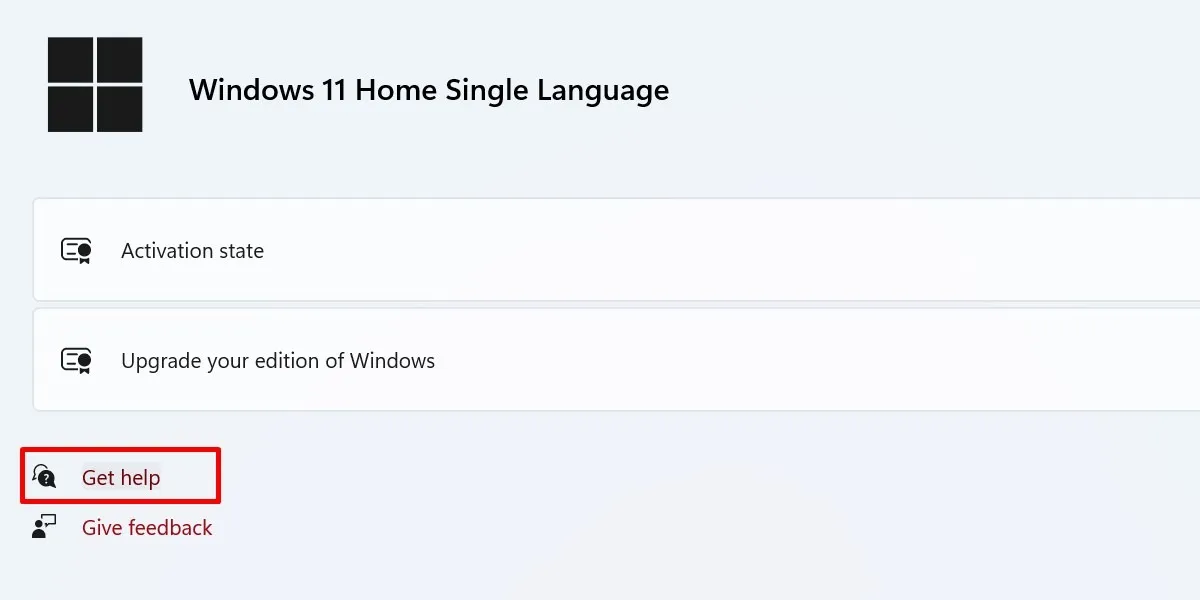
Fare clic sul pulsante “Contatta l’assistenza” nella nuova finestra.
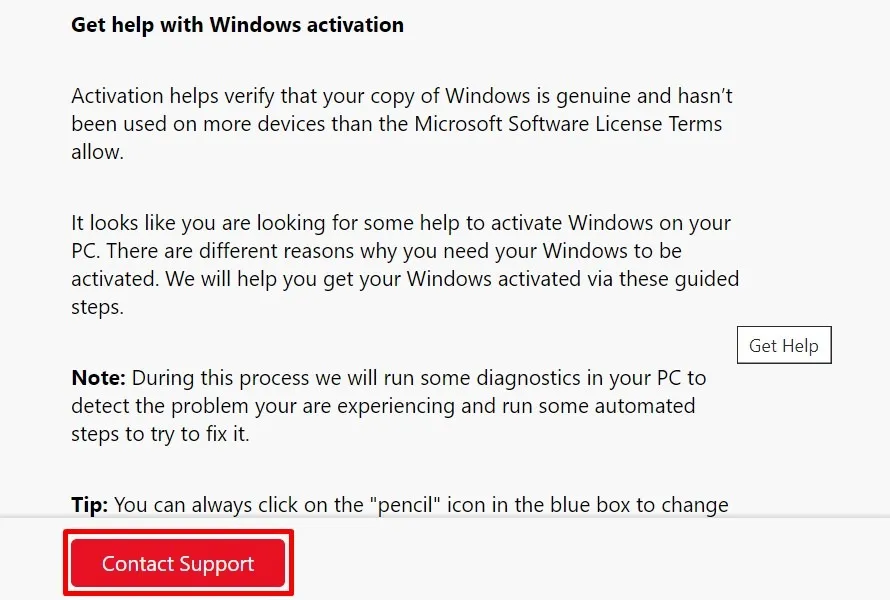
In “Prodotti e servizi”, seleziona “Windows” dall’elenco a discesa. Fai clic su “Conferma”.
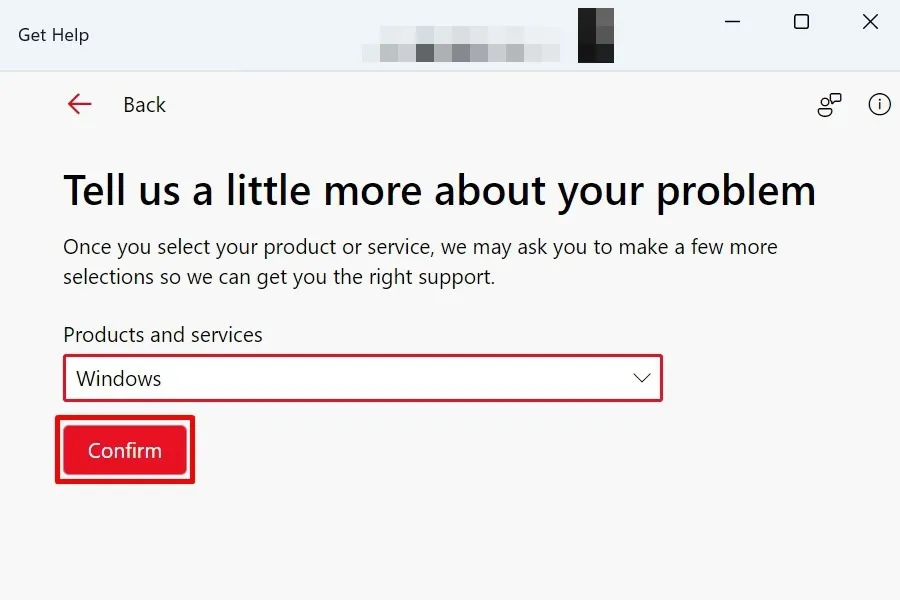
Fai clic su “Fornisci il tuo numero di telefono e un agente dell’assistenza ti chiamerà” se desideri parlare con un agente dal vivo. In alternativa, fai clic su “Attivazione prodotto per Windows” e chatta con un agente dell’assistenza.

Se utilizzi Windows 10, apri l’app Impostazioni e seleziona “Aggiornamento e sicurezza -> Attivazione -> Ottieni assistenza”.
Trovare il codice Product Key di Windows
Hai bisogno del codice Product Key di Windows per attivare il sistema operativo del tuo PC. Una volta attivato, potresti iniziare a riscontrare problemi dopo l’installazione degli aggiornamenti. In questi casi, assicurati di consultare il nostro elenco degli ultimi problemi di aggiornamento di Windows per sapere cosa fare. Oppure, se il tuo sistema operativo è stabile, potresti provare Windows 11 S.
Credito immagine: Pixabay . Tutti gli screenshot sono della principessa Angolluan.



Lascia un commento