Non riesci ad accedere al tuo file di dati di Outlook? Prova queste soluzioni
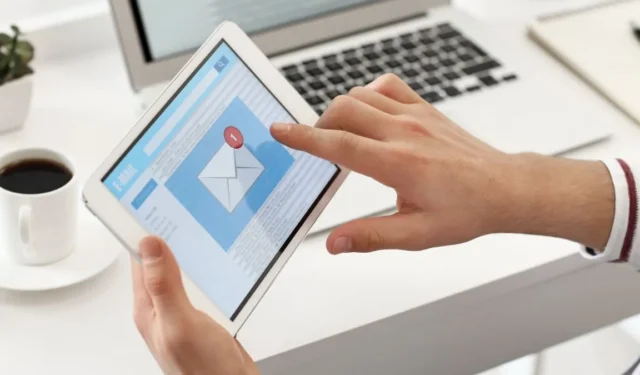
Quando riscontri lo sfortunato errore “Impossibile accedere al file di dati di Outlook”, non riesci ad accedere alla tua posta elettronica. L’errore può impedire l’invio o la ricezione di posta elettronica e causare il malfunzionamento o l’arresto anomalo di Outlook. Questa guida spiega cosa significa questo errore, cosa lo causa e come risolverlo.
Perché non è possibile accedere al file di dati di Outlook?
L’errore “Impossibile accedere al file di dati di Outlook” si verifica in genere quando Outlook non può aprire o accedere al file di dati personali, che è un file che memorizza e-mail, contatti, calendari e altri elementi. Può impedirti di inviare o ricevere email.
Se stai riscontrando questo problema, è probabile che sia causato da uno o più dei seguenti motivi:
- Il tuo profilo Outlook è danneggiato o configurato in modo errato.
- Il file di dati di Outlook è danneggiato o mancante.
- Il file di dati di Outlook dispone di autorizzazioni errate o si trova in una posizione inaccessibile.
- Si è verificato un problema con l’installazione di Office stessa.
Fortunatamente, indipendentemente dalla causa sottostante, questo problema non è impossibile da risolvere. I metodi seguenti dovrebbero aiutarti a tornare in carreggiata in pochissimo tempo.
1. Crea un nuovo profilo di Outlook
Prima di creare un nuovo profilo Outlook, annotiamo il percorso del vecchio file di dati:
- Chiudi Outlook e premi Win+ Rper aprire la finestra Esegui. Digitare “control” e premere Enterper aprire il Pannello di controllo.
- Cerca “Mail” o “Mail (32 bit)” e aprilo.
- Fare clic sul pulsante “Mostra profili” nella finestra Impostazione posta, selezionare il profilo di destinazione, fare clic su “Proprietà” e fare clic sul pulsante “File di dati”. Annotare la voce del file con un percorso ad essa associato.
Ora siamo pronti per creare il tuo nuovo profilo:
- Segui nuovamente i passaggi 1 e 2 e fai clic su “Mostra profili -> Aggiungi” per creare un nuovo profilo. Dai un nome al tuo nuovo profilo e fai clic su “OK”.
- Segui la procedura visualizzata sullo schermo per configurare i tuoi account e-mail nel nuovo profilo. Dovrai fornire il tuo indirizzo email, la password e altri dettagli rilevanti dell’account.
- Scegli l’opzione “Configurazione manuale o tipi di server aggiuntivi” nella stessa finestra e fai clic su “Avanti”.
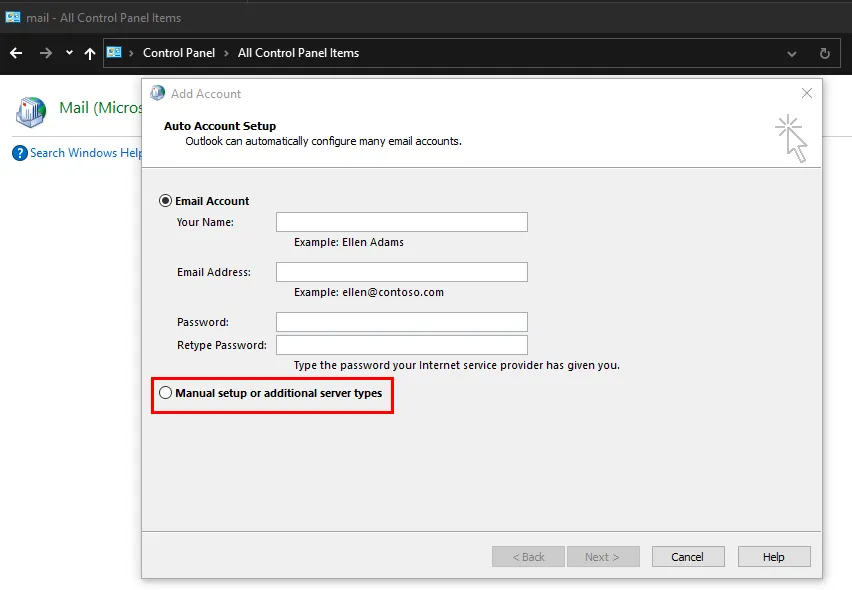
- Seleziona il tipo di account e-mail e fai clic su “Avanti”.
- Vai alla sezione “Consegna nuovi messaggi”, seleziona “File di dati di Outlook esistente” e fai clic su “Sfoglia”. Passa alla posizione di cui hai preso nota in precedenza e seleziona il file di dati.
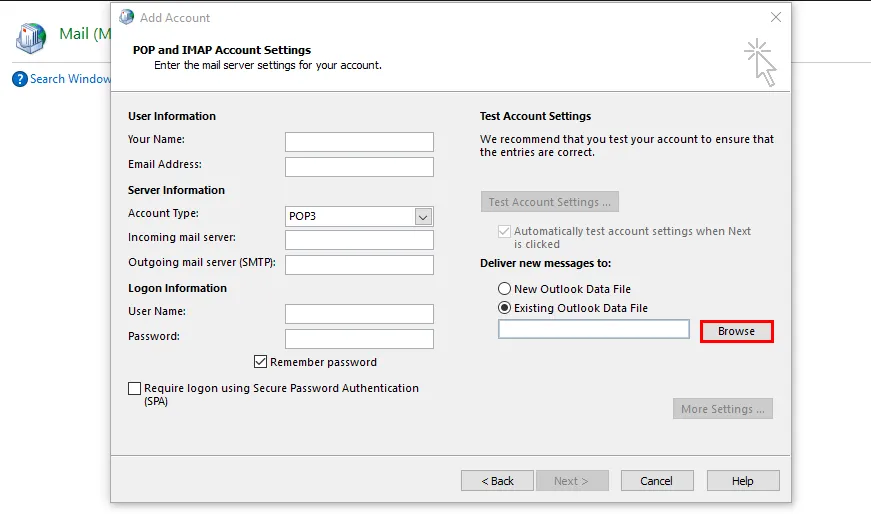
Una volta creato e configurato il nuovo profilo, apri nuovamente le impostazioni di posta nel Pannello di controllo e seleziona “Mostra profili”, come mostrato sopra. Scegli questo profilo appena creato e fai clic su “Utilizza sempre questo profilo”.
Premi “OK” per salvare le modifiche e verificare se l’errore è stato risolto.
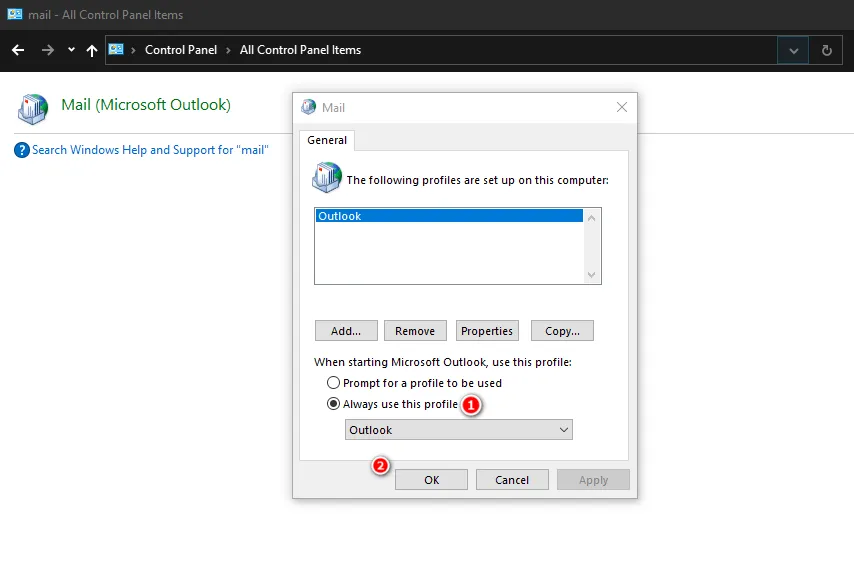
2. Eseguire lo strumento di riparazione della posta in arrivo
Microsoft fornisce uno strumento integrato chiamato “ScanPST” per riparare file di dati di Outlook danneggiati (PST o OST). Ciò può essere utile se il file di dati è danneggiato o mancante.
Questo metodo, tuttavia, richiederà anche il percorso del file di dati annotato nel metodo precedente. Seguire i passaggi seguenti:
- Chiudi Outlook e premi Win+ Eper avviare Esplora file.
- Passare a una delle posizioni seguenti, a seconda della versione di Outlook, e avviare “SCANPST”.
Outlook 2019: C:\Program Files (x86)\Microsoft Office\root\Office16
Outlook 2016: C:\Program Files (x86)\Microsoft Office\Office16
Outlook 2013: C:\Program Files (x86)\Microsoft Office\Office15
Outlook 2010: C:\Program Files (x86)\Microsoft Office\Office14
Outlook 2007: C:\Program Files (x86)\Microsoft Office\Office12
- Fare clic sul pulsante “Sfoglia” nella finestra di dialogo e scegliere il file di dati che si desidera scansionare.

- Dopo aver selezionato un file, fare clic su “Avvia” per avviare la scansione. Se viene identificato un problema, scegli “Ripara”. Attendi il completamento del processo, quindi controlla se il problema è stato risolto.
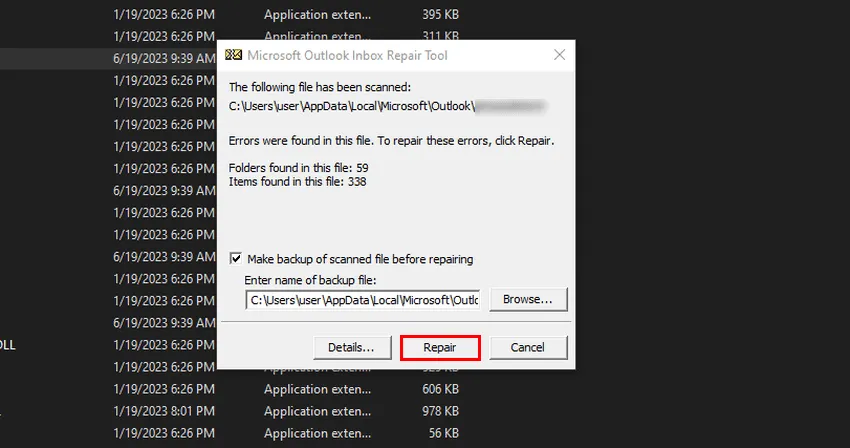
Lo sapevi: puoi creare modelli di posta elettronica in Outlook per velocizzare i tuoi flussi di lavoro.
3. Modificare temporaneamente la posizione di consegna dell’e-mail
Puoi anche modificare temporaneamente il percorso di consegna delle email aggiungendo un nuovo file di dati, passando ad esso e quindi tornando al file di dati corrente. Molti utenti hanno avuto successo con questo metodo, quindi vale la pena provarlo. Scopri come farlo attraverso i passaggi seguenti.
- Apri la scheda “File” in Outlook e seleziona “Impostazioni account -> Impostazioni account”.
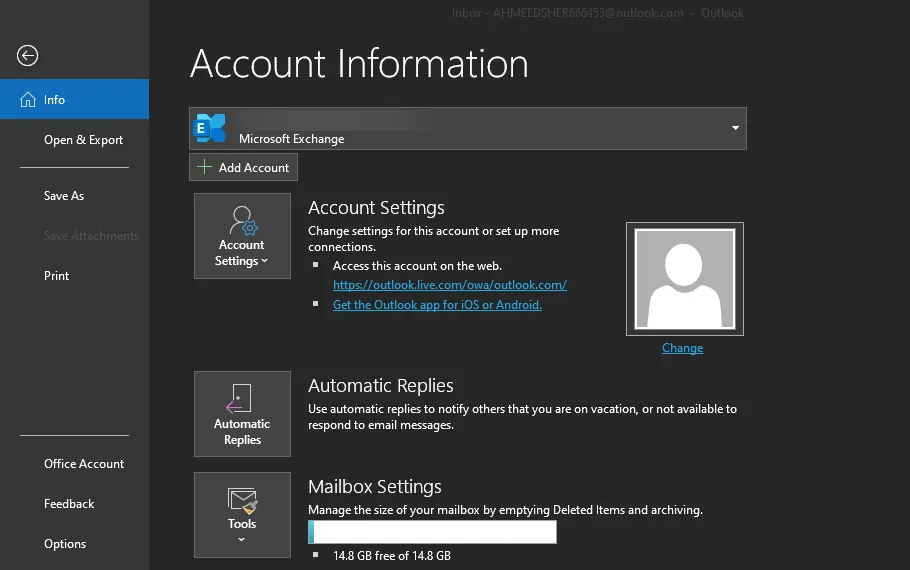
- Vai alla scheda “File di dati” e fai clic sul pulsante “Aggiungi”.
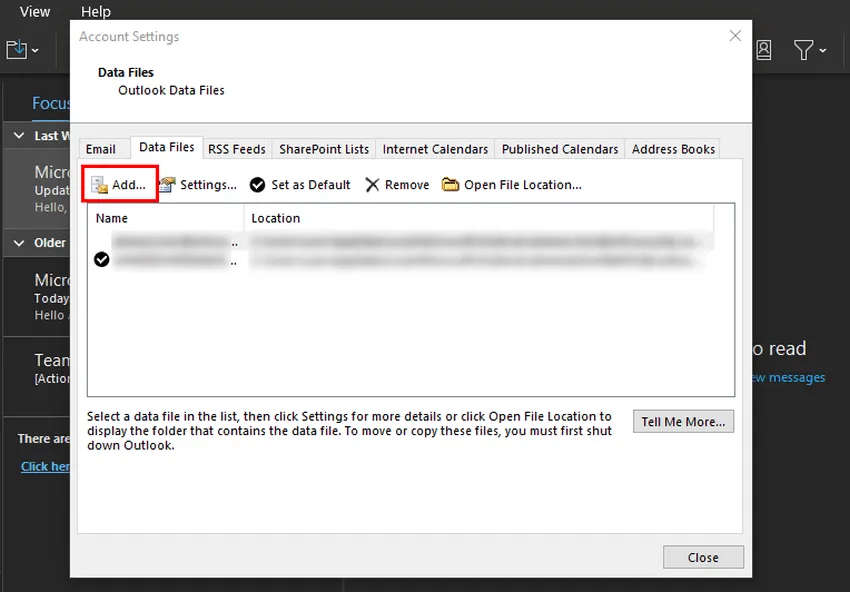
- Passare alla posizione del file di dati annotato in precedenza e selezionarlo.
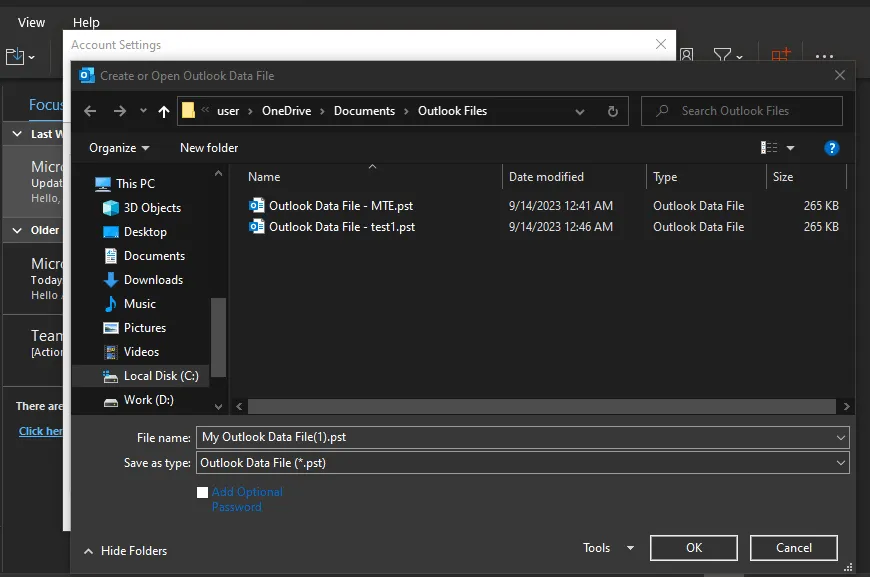
- Fai clic su “Imposta come predefinito -> OK” e controlla se il problema è stato risolto.
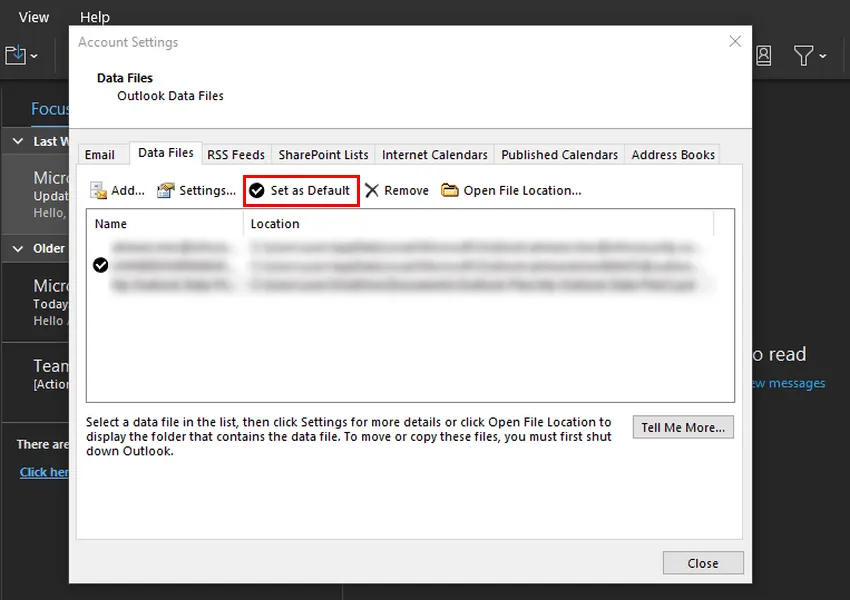
4. Regola le impostazioni di autorizzazione
Impostazioni di autorizzazione dei file imprecise potrebbero impedire al tuo account utente di accedere al file di dati di Outlook.
Seguire questi passaggi per modificare le impostazioni dei permessi del file per risolvere questo problema. È necessario aver effettuato l’accesso a Windows come amministratore per procedere con questo metodo.
- Avvia Esplora file e vai alla posizione del file di dati di Outlook.
- Fare clic con il tasto destro sul file e scegliere “Proprietà” dal menu contestuale.
- Nella finestra di dialogo “Proprietà”, apri la scheda “Sicurezza” e seleziona il tuo account utente corrente.
- Controlla se dispone di tutte le autorizzazioni necessarie nella sezione Autorizzazione. Se mancano alcune autorizzazioni, fare clic sul pulsante “Modifica”.
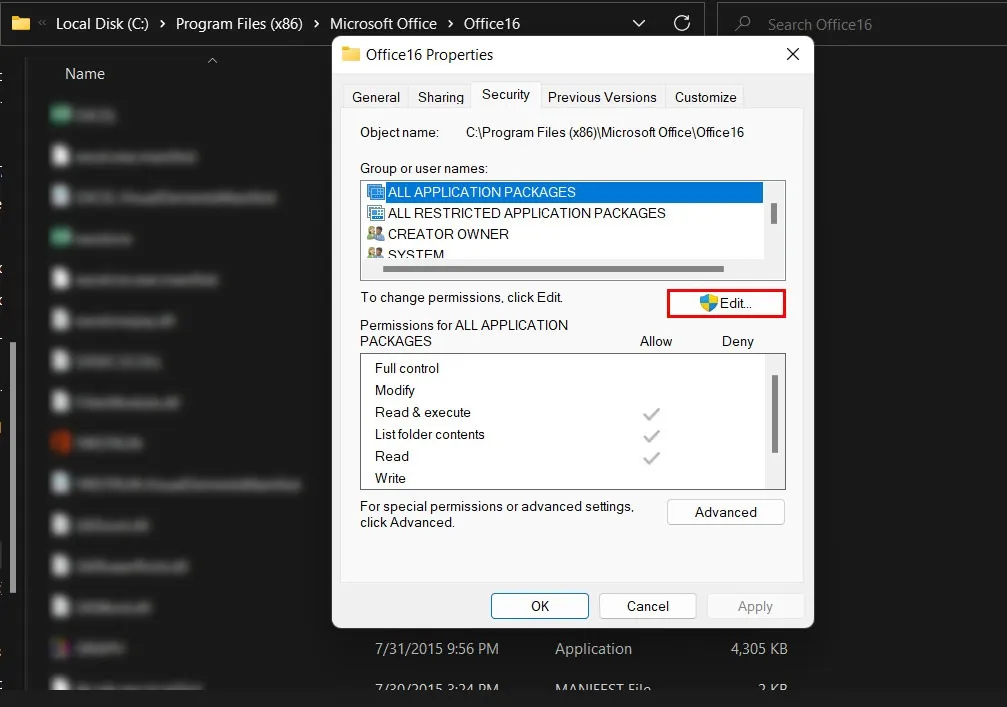
- Seleziona nuovamente l’account di destinazione e seleziona le caselle nella sezione “Consenti” per concedere le autorizzazioni. Fare clic su “Applica -> OK” per salvare le modifiche.
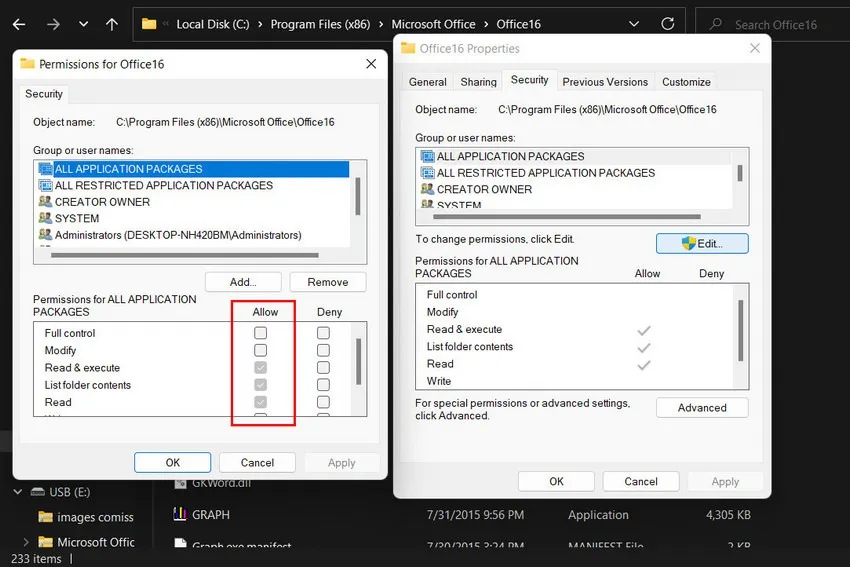
5. Modifica il registro
Puoi anche modificare manualmente il Registro di sistema per cambiare la posizione dei file di dati di Outlook. Tuttavia, è importante notare che la modifica del registro di Windows è un’attività tecnica che comporta dei rischi se non eseguita correttamente. Pertanto, ti consigliamo di creare un backup del registro prima di procedere, per sicurezza.
Una volta creato il backup, attenersi alla seguente procedura:
- Premi Win+ Rper aprire la finestra Esegui. Digitare “regedit” in Esegui e premere Enter. Fare clic su “Sì” nella richiesta di Controllo dell’account utente.
- Navigare attraverso l’Editor del Registro di sistema nella posizione seguente:
Computer\HKEY_CURRENT_USER\Software\Microsoft\Office\16.0\Outlook
- Fare clic con il tasto destro su “Outlook”, scegliere “Nuovo -> Valore stringa espandibile” e chiamarlo “ForcePSTPath”.
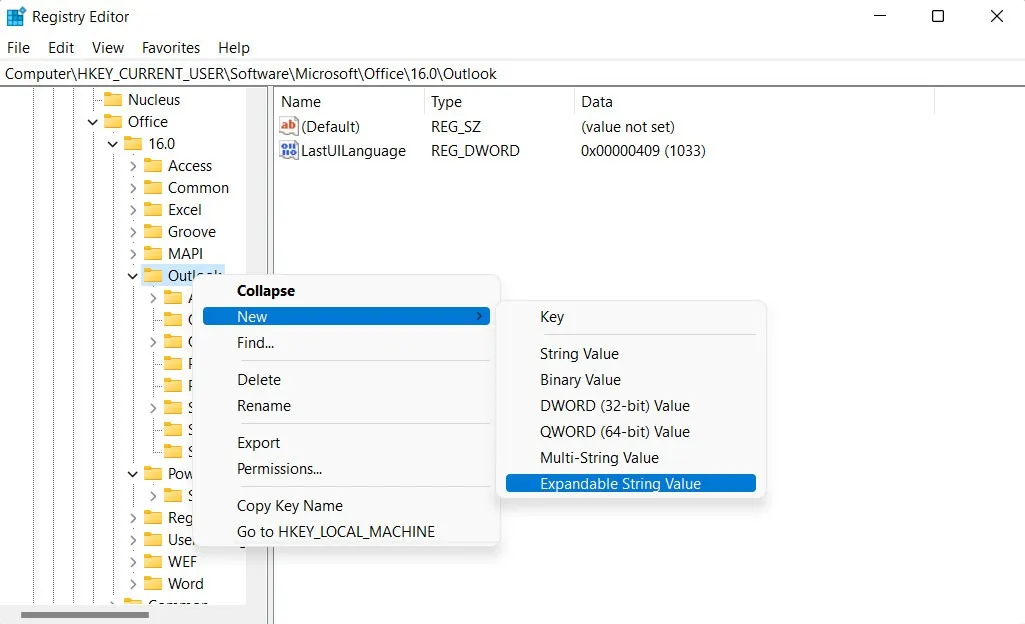
- Fai doppio clic su “ForcePSTPath” e inserisci il percorso del file di dati in “Dati valore”. Se non conosci il tuo, segui i passaggi descritti sopra.
- Fare clic su “OK” e chiudere l’editor del registro.
- Riavvia il computer e controlla se il problema è stato risolto.
6. Ripara Outlook
Puoi correggere facilmente l’installazione di Office utilizzando lo strumento di riparazione integrato . Sono disponibili due opzioni di riparazione: riparazione offline e riparazione online. Per questo errore specifico, ti consigliamo di scegliere l’opzione di riparazione online per recuperare le ultime versioni dei file di Office direttamente dai server Microsoft, assicurandoti di avere i file più aggiornati e privi di errori. La riparazione online può anche identificare e sostituire automaticamente i file danneggiati o mancanti.
Tieni presente che per procedere con questo metodo è necessaria una connessione Internet.
Scambia facilmente email su Outlook
Non essere in grado di accedere ai file di dati di Outlook può essere un ostacolo significativo, ma non deve essere un ostacolo. Con i metodi sopra menzionati, puoi superare questo problema comune di Outlook e garantire che la tua comunicazione e-mail rimanga fluida e produttiva. Nel caso in cui continui a riscontrare errori durante l’utilizzo di Outlook, puoi considerare di passare a una delle migliori alternative di Outlook per una modifica.
Credito immagine: Canva . Tutti gli screenshot sono di Zainab Falak.



Lascia un commento