Correzione: Windows non riesce a connettersi all’errore stampante 0x000006e4
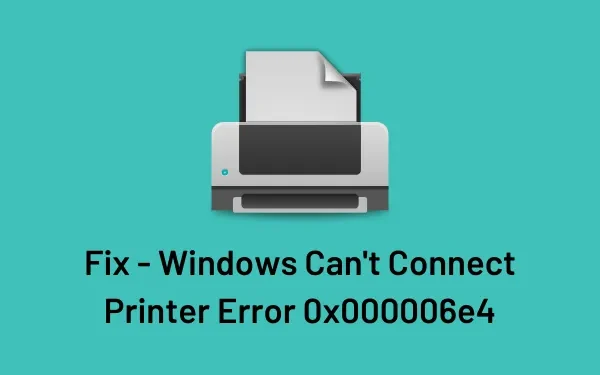
"Windows can't connect to the printer, operation failed with error 0x000006e4"O,
RPC_S_CANNOT_SUPPORT, Error 0x000006e4
Che cosa causa l’errore stampante 0x000006e4 in Windows?
Ecco alcuni motivi che potrebbero causare questo errore di stampa 0x000006e4 su PC Windows 11 o 10 –
- Registro di sistema di Windows danneggiato
- File di sistema mancanti
- Voci errate di applicazioni già rimosse dal dispositivo
Tenere traccia di ciò che potrebbe essere andato storto aiuta molto a correggere tali errori della stampante. Impariamo tutti i modi possibili con cui puoi risolvere questo problema su Windows 11/10 –
Come risolvere l’errore della stampante 0x000006e4 in Windows 11/10
Se Windows 11/10 non riconosce o non si connette alla stampante durante la stampa dei documenti, generando così un codice di errore 0x000006e4, provare queste soluzioni una per una. Leggere la soluzione in anticipo prima di applicarla. Questo ti aiuterà a trovare il motivo esatto alla base di ciò, così come la correzione che dovrebbe essere applicata.
1] Disinstallare l’aggiornamento cumulativo difettoso
Quando aggiorni il sistema operativo build esistente alla versione successiva disponibile, tutti i componenti e i servizi Windows vengono reimpostati. Ciò fa sì che il sistema non riconosca l’impostazione di stampa eseguita in precedenza. Di conseguenza, potrebbe verificarsi l’errore 0x000006e4 o altri problemi simili. Il modo migliore per risolvere questo problema è disinstallare l’aggiornamento cumulativo che ha attivato il problema della stampante.
Tuttavia, se non hai installato alcun aggiornamento cumulativo recente e riscontri ancora un problema con la stampante, prova le soluzioni descritte di seguito:
2] Esegui il controllo file di sistema
Molte volte, errori come 0x000006e4 si verificano semplicemente perché sul tuo dispositivo mancano alcuni file importanti dopo l’aggiornamento di Windows. Puoi risolvere questo problema eseguendo lo strumento SFC. Ecco come puoi utilizzare il programma di utilità SFC su Windows 11/10:
- Premi Win + S e digita “CMD” .
- Fare clic con il tasto destro sul risultato principale e selezionare l’opzione – Esegui come amministratore.
- In questo modo verrà avviato il prompt dei comandi come amministratore .
- Sulla console elevata, digita quanto segue e premi Invio –
sfc /scannow
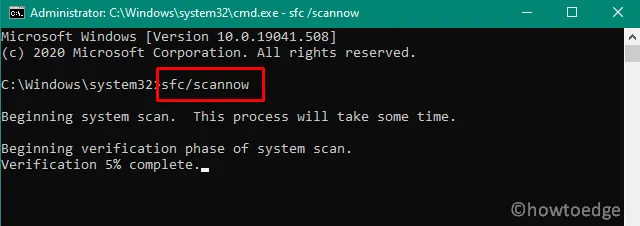
- Lascia che questo codice venga eseguito finché non raggiunge il 100%.
- Quando raggiunge questo segno, chiudi CMD e riavvia il PC.
3] Elimina il contenuto dello spooler di stampa
Se non desideri ripristinare il sistema operativo alla build precedente, dovresti cancellare tutti i contenuti all’interno del servizio spooler di stampa. Dopo aver svuotato tutta la cache, puoi aggiungere manualmente la stampante al tuo computer. Ecco come eliminare la cache memorizzata all’interno della cartella dello spooler di stampa:
- Prima di tutto, apri Esplora file premendo Win + E.
- Quando si apre Esplora risorse, raggiungi il percorso seguente:
C:\Windows\System32\spool\drivers\x64\3
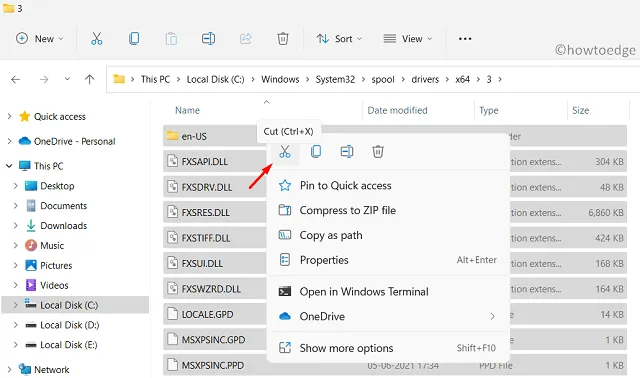
C:\Windows\System32\spool\drivers\W32X86\3
- Dopo aver sfogliato la cartella sopra, taglia tutti i suoi contenuti e spostali in una cartella separata. Conserva questa cartella in un posto sicuro poiché potresti averne bisogno se questa soluzione non funziona.
- Premi Win + R per avviare la finestra di dialogo Esegui.
- Digitare ”
services.msc” nella casella di testo e premere OK . - Quando viene visualizzata la finestra Servizi, cercare il servizio chiamato “Spooler di stampa”.
- Fare clic con il tasto destro su questo servizio e selezionare l’opzione – Riavvia .
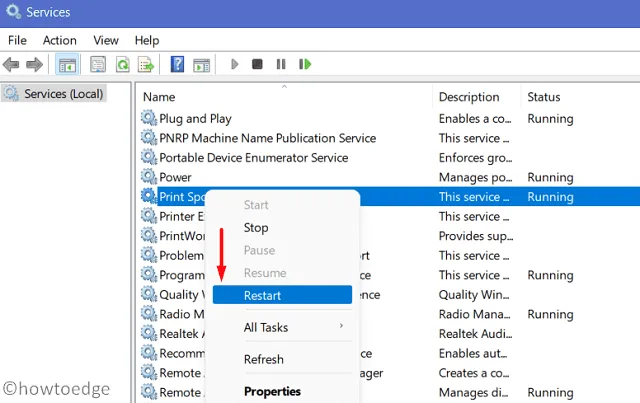
Finora abbiamo rimosso la cache dei driver archiviati e riavviato il servizio spooler di stampa. Ora apri il Pannello di controllo e rimuovi la stampante precedentemente installata. Dopo averla rimossa correttamente, segui queste linee guida per aggiungere manualmente una stampante al tuo computer.
Spero che in questo modo aiuti a correggere l’errore della stampante 0x000006e4 senza disinstallare i recenti aggiornamenti di sicurezza/non sicurezza sul PC Windows 11/10.



Lascia un commento