Come aggiungere widget alla schermata Home dell’iPhone in iOS 17
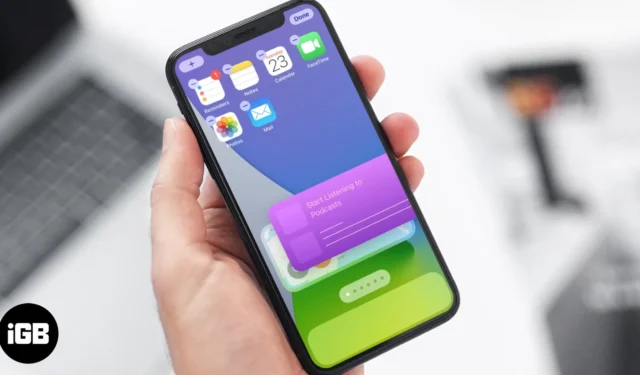
Nel corso del tempo, Apple ha apportato modifiche radicali al design della schermata principale dell’iPhone con widget interattivi, libreria di app e altro ancora. Esploriamo di più sulla funzionalità e capiamo come aggiungere widget alla schermata principale dell’iPhone in iOS 17.
- Come aggiungere widget interattivi alla schermata principale dell’iPhone
- Come aggiungere widget stack alla schermata principale dell’iPhone
- Come aggiungere il widget Smart Stack alla schermata principale dell’iPhone
Come aggiungere widget interattivi alla schermata principale del tuo iPhone
- Premi a lungo sullo spazio vuoto della schermata Home finché le app non iniziano a muoversi oppure premi a lungo su qualsiasi app, tocca Modifica schermata Home dal menu contestuale
- Qui, tocca “+” nell’angolo in alto a sinistra dello schermo
- Dalla Galleria widget, seleziona il widget che preferisci da aggiungere.
- Ora scorri verso sinistra/destra per selezionare la dimensione preferita e tocca Aggiungi widget.
- Il widget verrà visualizzato nella schermata principale del tuo iPhone. Trascina per riposizionarlo.
Nota: puoi anche aggiungere un widget dalla galleria tenendolo premuto, trascinandolo e rilasciandolo direttamente sulla schermata iniziale. - Tocca Fine nell’angolo in alto a destra per impostare il widget.
Oltre a una varietà di app, hai anche la possibilità di scegliere la dimensione del widget: piccola, media o grande. Scegli saggiamente la dimensione, poiché la densità delle informazioni del widget dipende da essa.
Se disponi già di alcuni widget di app stock nella vista Oggi, puoi trasferire i widget anche da lì. Tieni semplicemente premuto e trascina il widget dalla schermata Oggi alla schermata Home.
Come aggiungere widget stack alla schermata principale del tuo iPhone
Anche se giocare con i widget è divertente, può finire per occupare molto spazio sullo schermo. E se potessimo impilarli per risparmiare spazio e scorrerli quando necessario? Sembra carino, vero? Puoi creare pile contenenti fino a 10 widget. Ecco come:
- Apri Galleria widget → Aggiungi uno dei widget che desideri aggiungere allo stack nella schermata principale.
- Tocca “+” , tieni premuto e trascina l’altro widget che desideri aggiungere e rilascialo sul primo widget per creare la pila.
Nota: puoi aggiungere allo stack solo widget della stessa dimensione. Quindi, prima di trascinare e rilasciare il widget, seleziona la dimensione giusta
- Ripeti il secondo passaggio per aggiungere più widget allo stack
E anche se questo è piuttosto intelligente, che ne dici di uno stack più intelligente, intuitivo e molto più utile.
Come aggiungere il widget Smart Stack alla schermata principale del tuo iPhone
Apple ha incorporato in modo molto intelligente una funzionalità Smart Stack che utilizza l’intelligenza del dispositivo per presentarti il widget giusto al momento giusto.
Ad esempio, il widget Notizie o Meteo al mattino, il Calendario durante il giorno e quello di Mappe durante il tuo consueto orario di viaggio.
- Apri Galleria widget → Tocca Stack intelligente.
Nota: in genere, troverai l’opzione prima nella Galleria widget, altrimenti scorri verso il basso e seleziona Stack intelligente dall’elenco. - Seleziona la dimensione dello stack → Tocca Aggiungi widget.
- Trascinalo sul dispositivo per impostarlo nella posizione desiderata, quindi tocca Fine.

Questo è tutto! Avrai una serie di importanti app stock che ti guideranno, ti aiuteranno e ti forniranno dati tutto il giorno.
Ma cosa succede se desideri personalizzare le app nello Smart Stack, per fortuna Apple ha reso possibile anche questo!
Come personalizzare i widget stack su iPhone
Puoi modificare il widget Stack per adattarlo perfettamente alle tue esigenze. Dalla priorità dell’app ai dati che ti prestano.
- Aggiungi un nuovo widget allo stack : apri la Galleria widget, trascina e rilascia un widget di dimensioni simili sullo stack.
- Disattiva rotazione intelligente: se non vuoi che il tuo dispositivo mescoli automaticamente i widget in base al tuo utilizzo, esiste una semplice soluzione. Premi a lungo Stack → Modifica stack → Disattiva Rotazione intelligente.
- Riorganizzare le app: premi a lungo il widget Stack e seleziona Modifica stack dal menu contestuale. Ora tieni premuta e trascina l’ icona a tre linee davanti al widget nella posizione desiderata.
- Rimuovi l’app dal widget Stack: premi a lungo il widget Stack → Modifica stack , scorri verso sinistra e tocca Elimina. Un altro metodo è scorrere lo Stack, premere a lungo quando il widget è sullo schermo e toccare Rimuovi “nome”.
- Elimina widget Stack : premi a lungo sullo Stack e tocca Rimuovi Stack dal menu contestuale. Ricorda, puoi utilizzare lo stesso metodo per eliminare qualsiasi widget dalla schermata principale dell’iPhone.
È tutto per ora!
In sintesi, aggiungere widget alla schermata iniziale del tuo iPhone in iOS 17 è un gioco da ragazzi e offre un modo fantastico per personalizzare e ottimizzare l’esperienza utente del tuo dispositivo. Che tu voglia accedere rapidamente alle tue app preferite, aggiornamenti in tempo reale o dare un’occhiata al tuo calendario, la funzione widget di iOS 17 ti consente di personalizzare la schermata Home in base alle tue preferenze.
Spero che tu abbia trovato utile questa guida. Se hai ulteriori domande, faccelo sapere nei commenti qui sotto!




Lascia un commento