Correzione: il touchpad fa clic ma non si sposta su Windows 11
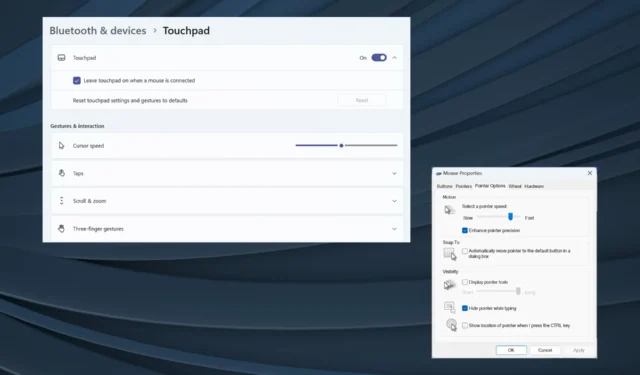
I touchpad sono progettati per operazioni fluide ma sono un po’ troppo sensibili, soprattutto perché i laptop sono diventati più sottili con il tempo. E un problema comune che molti affrontano è che il touchpad fa clic ma non si muove.
Per alcuni, il problema è apparso all’improvviso, mentre altri hanno visto il cursore del mouse e il touchpad perdere lentamente funzionalità. E si riscontra in tutti i produttori, che si tratti di Dell, Toshiba, Microsoft, HP e Lenovo, tra gli altri.
Perché il mio touchpad fa clic ma non sposta il cursore in Windows 11?
- Il driver del touchpad installato è obsoleto, difettoso, danneggiato o incompatibile.
- Un’applicazione di terze parti è in conflitto con il touchpad.
- Un recente aggiornamento del BIOS ha rotto le cose.
- Il touchpad ha problemi hardware.
Come posso riparare il mio touchpad se fa clic solo su Windows 11?
Prima di passare alle soluzioni leggermente complesse, prova prima queste veloci:
- Ogni produttore solitamente ha un tasto dedicato per abilitare/disabilitare il touchpad. Per Dell, è F5. Premilo e controlla i miglioramenti.
- Nel caso in cui il touchpad funzioni solo quando si fa clic, verificare la presenza di eventuali macchie sul trackpad. Pulisci la superficie con alcool isopropilico e un panno morbido.
- Verifica la disponibilità degli aggiornamenti Windows e installali.
- Assicurati che non vi sia alcuna pressione esterna sul touchpad dal retro del laptop.
Se nessuna funziona, vai alle correzioni elencate di seguito.
1. Abilita il touchpad nel BIOS
- Spegni il computer, quindi accendilo e, non appena il display si accende, premi ripetutamente il tasto F1, F10, F12o Del, a seconda del produttore del sistema, per avviare il BIOS.
- Ora controlla la voce touchpad nel BIOS. Potrebbe anche essere chiamato trackpad o dispositivo di puntamento interno.
- Scegli Abilitato accanto al touchpad, salva le modifiche, quindi avvia dal BIOS e in Windows.
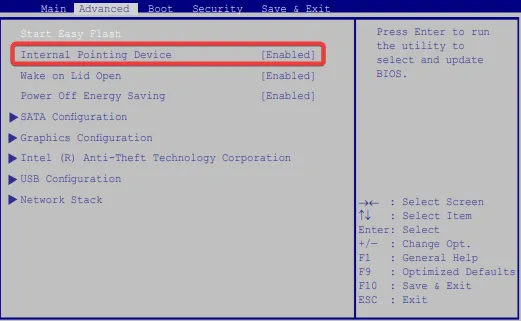
Quando il touchpad fa clic ma non si muove dopo un riavvio, è probabile che il sistema operativo abbia aggiornato il BIOS in background, modificando le impostazioni. Quindi, assicurati che il touchpad sia abilitato.
2. Ripristinare le impostazioni del touchpad
- Premi Windows + I per aprire Impostazioni , vai su Bluetooth e dispositivi dal riquadro di sinistra e fai clic su Touchpad .
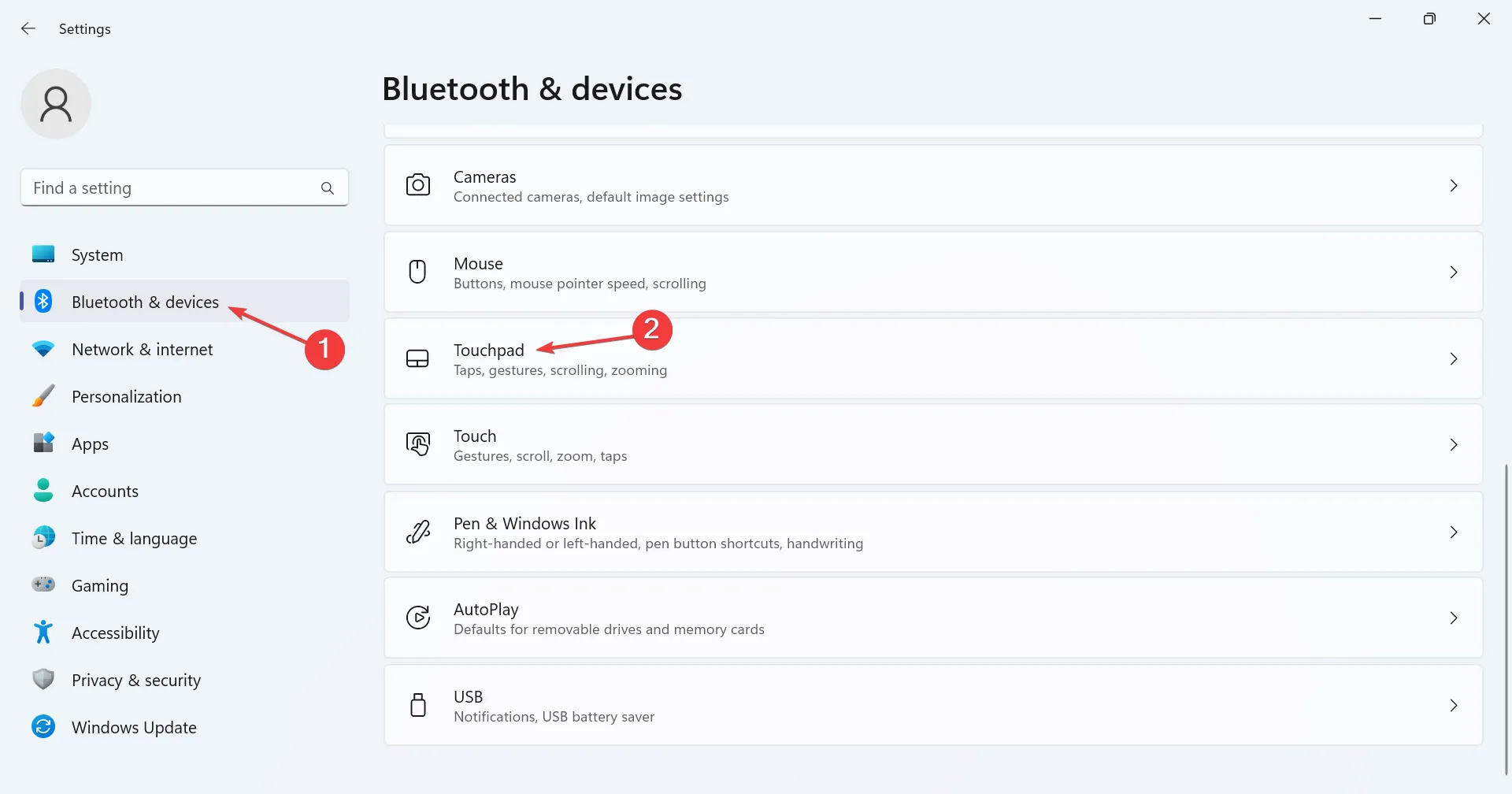
- Ancora una volta, fai clic su Touchpad per espandere e visualizzare le impostazioni correlate, quindi fai clic sul pulsante Ripristina .
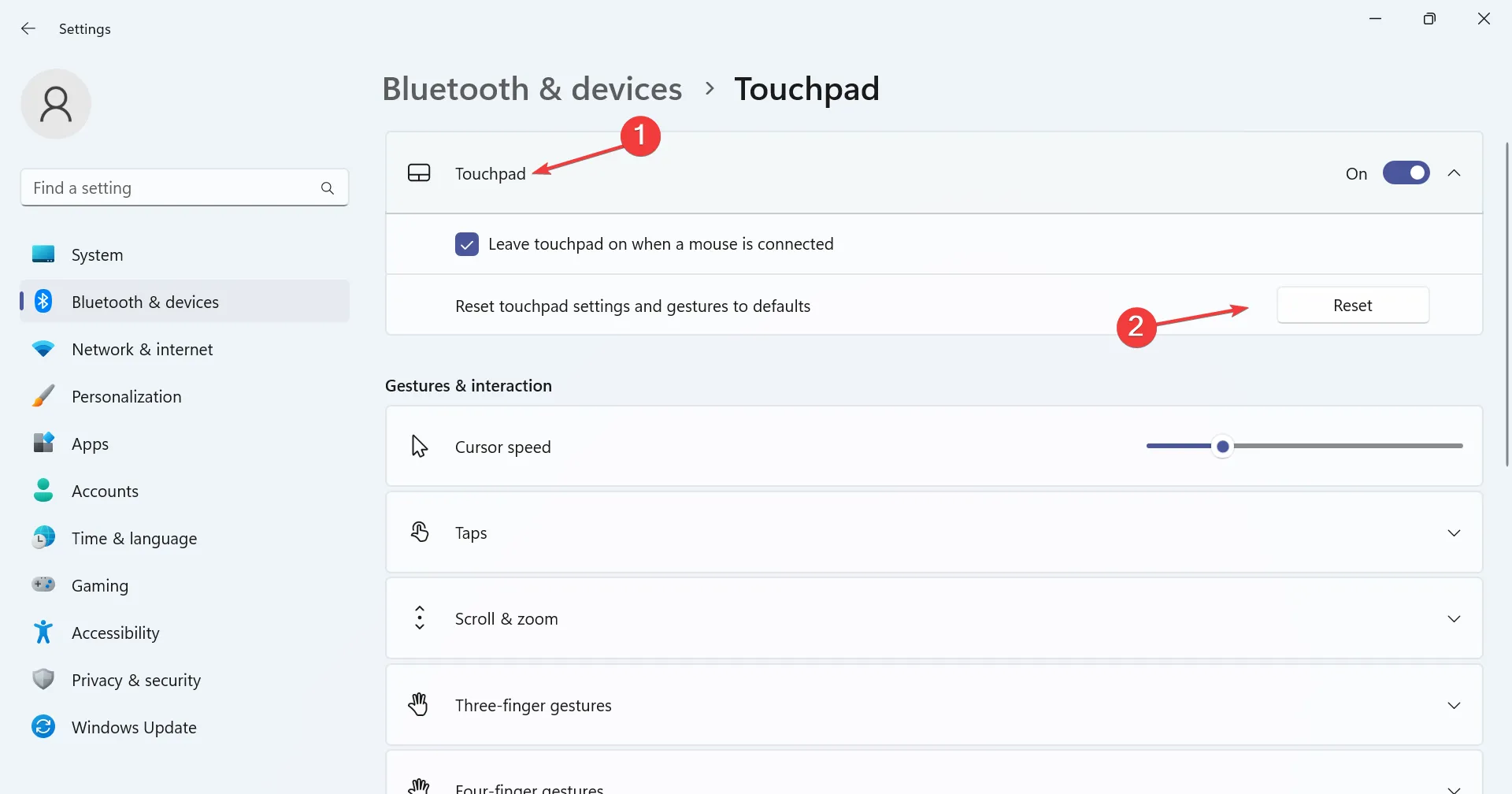
3. Reinstallare i driver del touchpad
- Premi Windows+ Xper aprire il menu Power User e seleziona Gestione dispositivi dall’elenco delle opzioni.
- Espandi la voce Mouse e altri dispositivi di puntamento, fai clic con il pulsante destro del mouse sul touchpad e seleziona Disinstalla dispositivo .
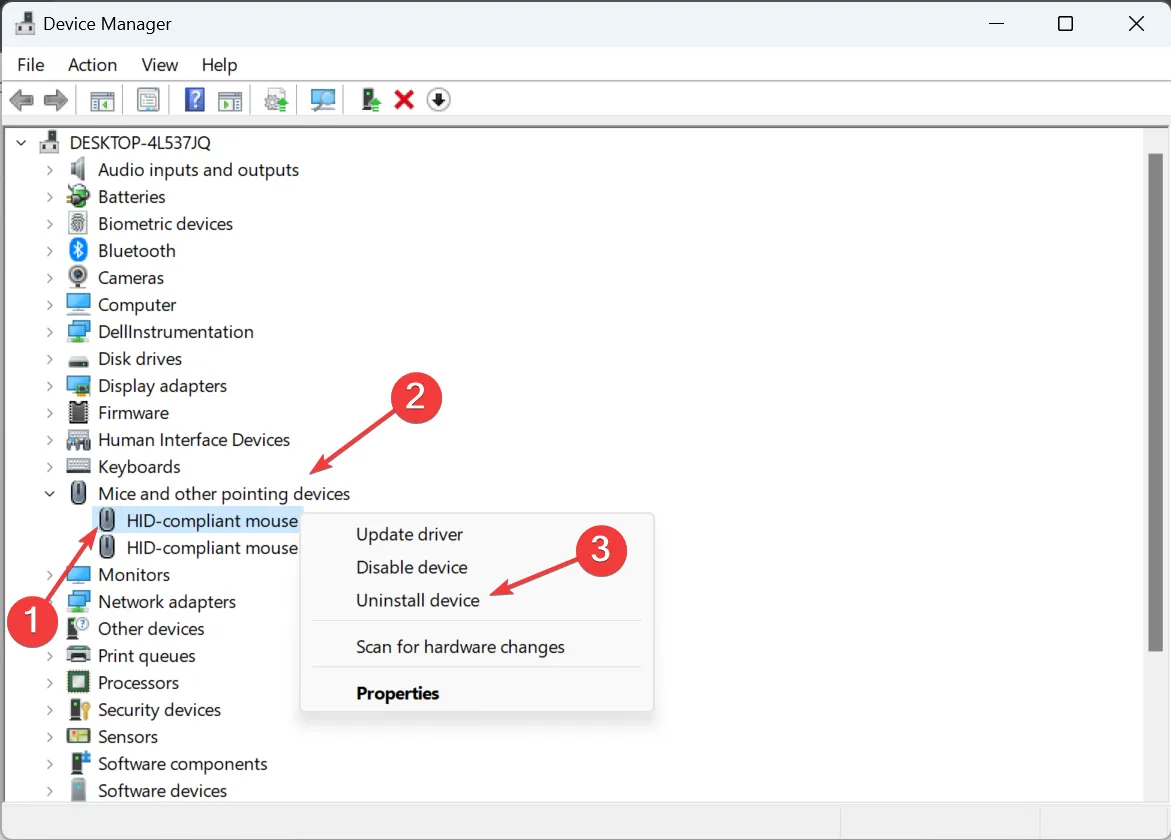
- Ora seleziona la casella Tentativo di rimuovere il driver per questo dispositivo, se disponibile, e fai clic su Disinstalla .
- Una volta terminato, riavvia il computer e Windows installerà automaticamente una nuova copia.
Se il touchpad funziona correttamente per un po’ e poi mostra un comportamento irregolare, Windows potrebbe aggiornare automaticamente i driver. Quindi, disabilita gli aggiornamenti automatici dei driver .
4. Aggiorna i driver
- Premi Windows+ Rper aprire Esegui, digita devmgmt.msc nel campo di testo e premi Enter.
- Fare doppio clic su Mouse e altri dispositivi di puntamento, fare clic con il pulsante destro del mouse sul dispositivo touchpad e selezionare Aggiorna driver .
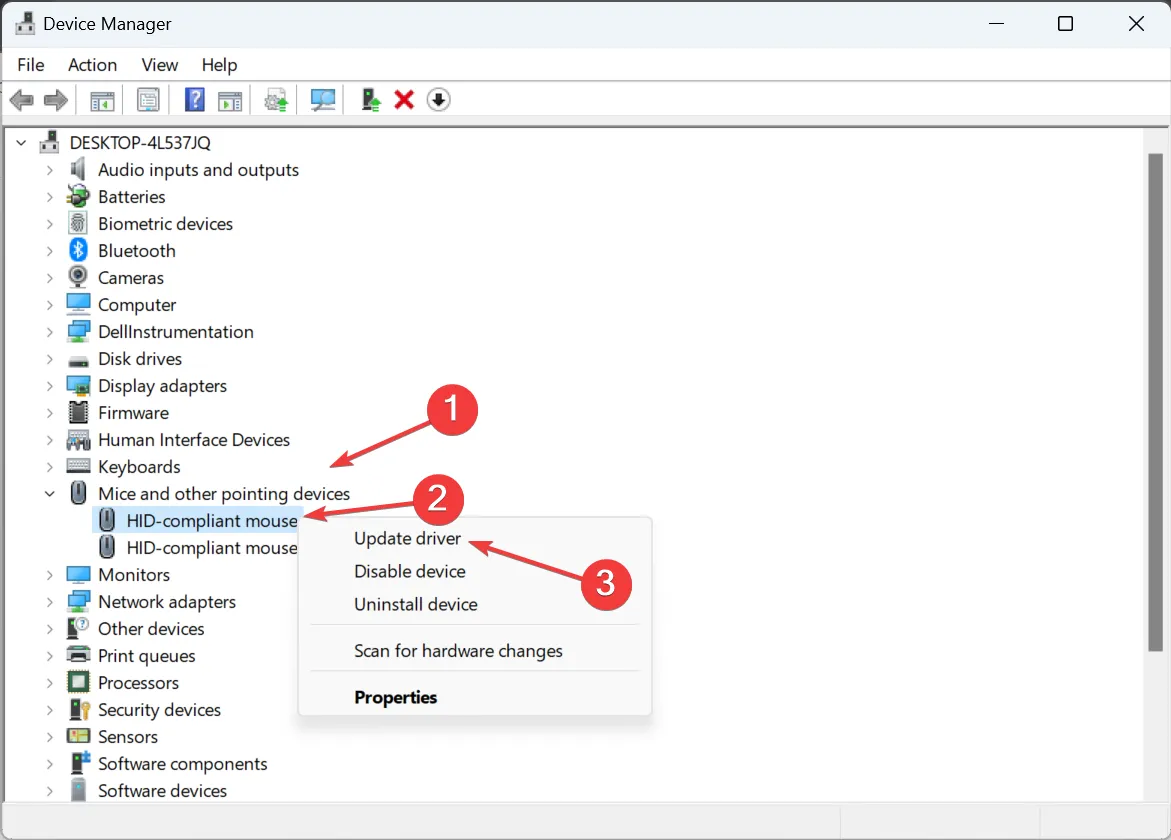
- Fare clic su Cerca automaticamente i driver e attendere che Windows installi i migliori driver disponibili localmente.

- Infine, riavvia il computer.
Di fronte ai problemi del touchpad , una soluzione rapida è aggiornare i driver .
Se Windows non riesce a trovare una versione migliore, vai al sito Web del produttore del laptop, individua la versione più recente e installa manualmente il driver . Di seguito sono riportati i collegamenti diretti alla pagina di download dei driver per diversi produttori:
5. Ripristinare il software del driver
- Premi Windows+ Sper aprire il menu Cerca, digita Gestione dispositivi nel campo di testo e fai clic sul risultato pertinente.
- Espandi Mouse e altri dispositivi di puntamento, fai clic con il pulsante destro del mouse sul dispositivo trackpad e seleziona Proprietà .
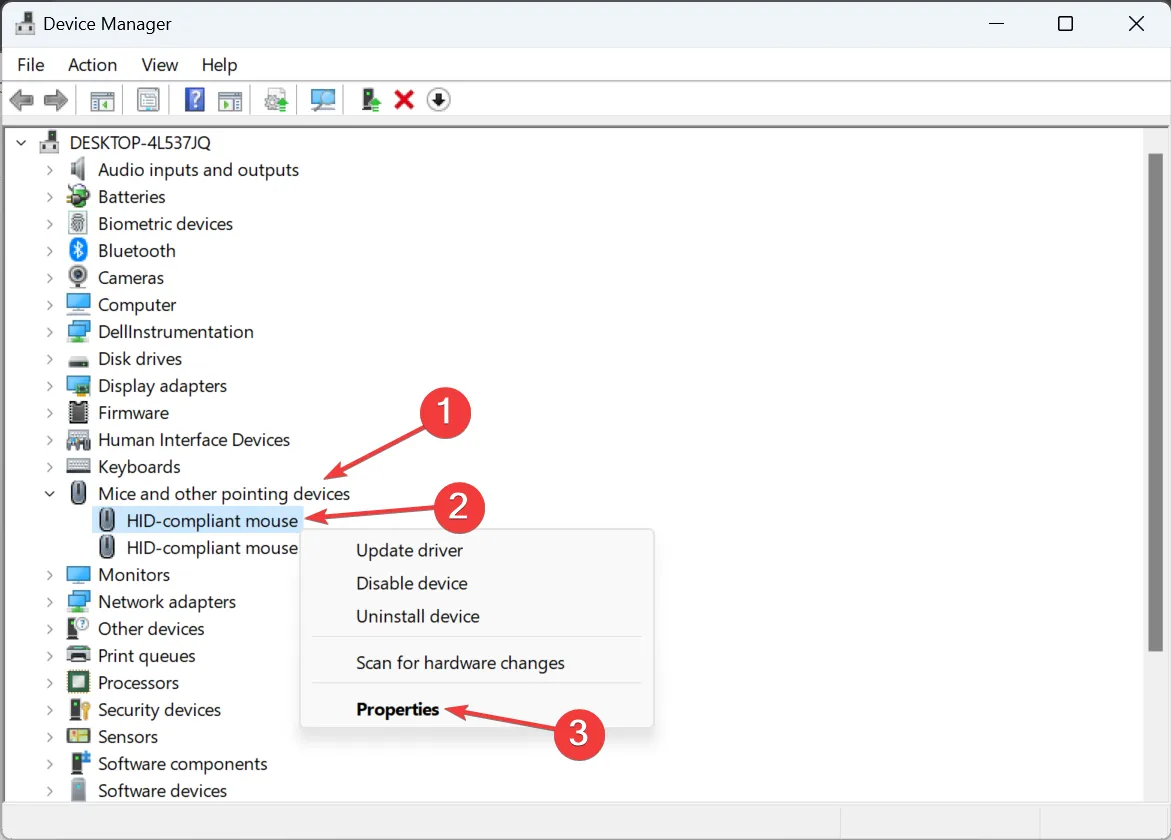
- Vai alla scheda Driver e fai clic su Ripristina driver .
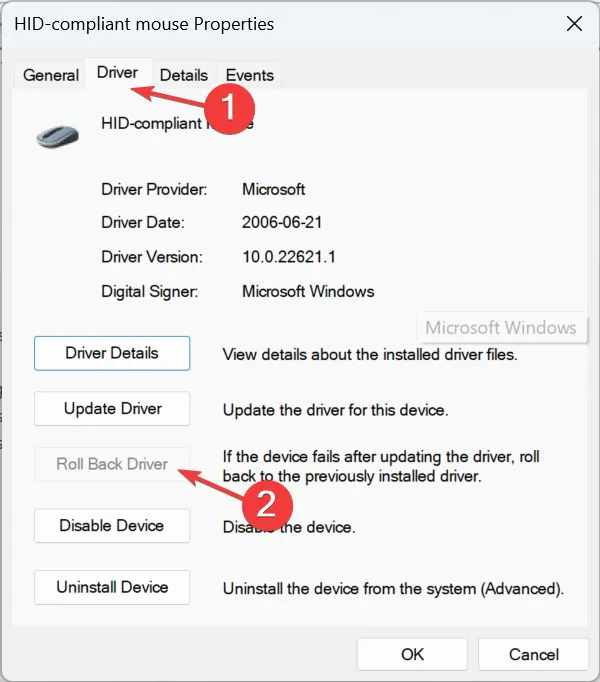
- Scegli un motivo per il rollback dall’elenco o inseriscine uno e fai clic su Sì per confermare.
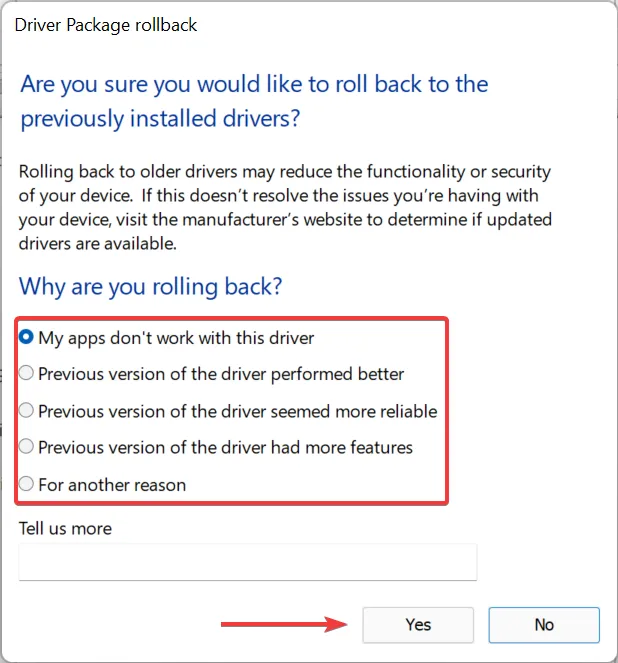
6. Disinstallare le applicazioni in conflitto
- Premi Windows+ Iper aprire Impostazioni , vai su App dal riquadro di navigazione e fai clic su App installate .
- Individua eventuali app installate nello stesso momento in cui si è verificato il problema per la prima volta, fai clic sui puntini di sospensione accanto ad essa e seleziona Disinstalla .
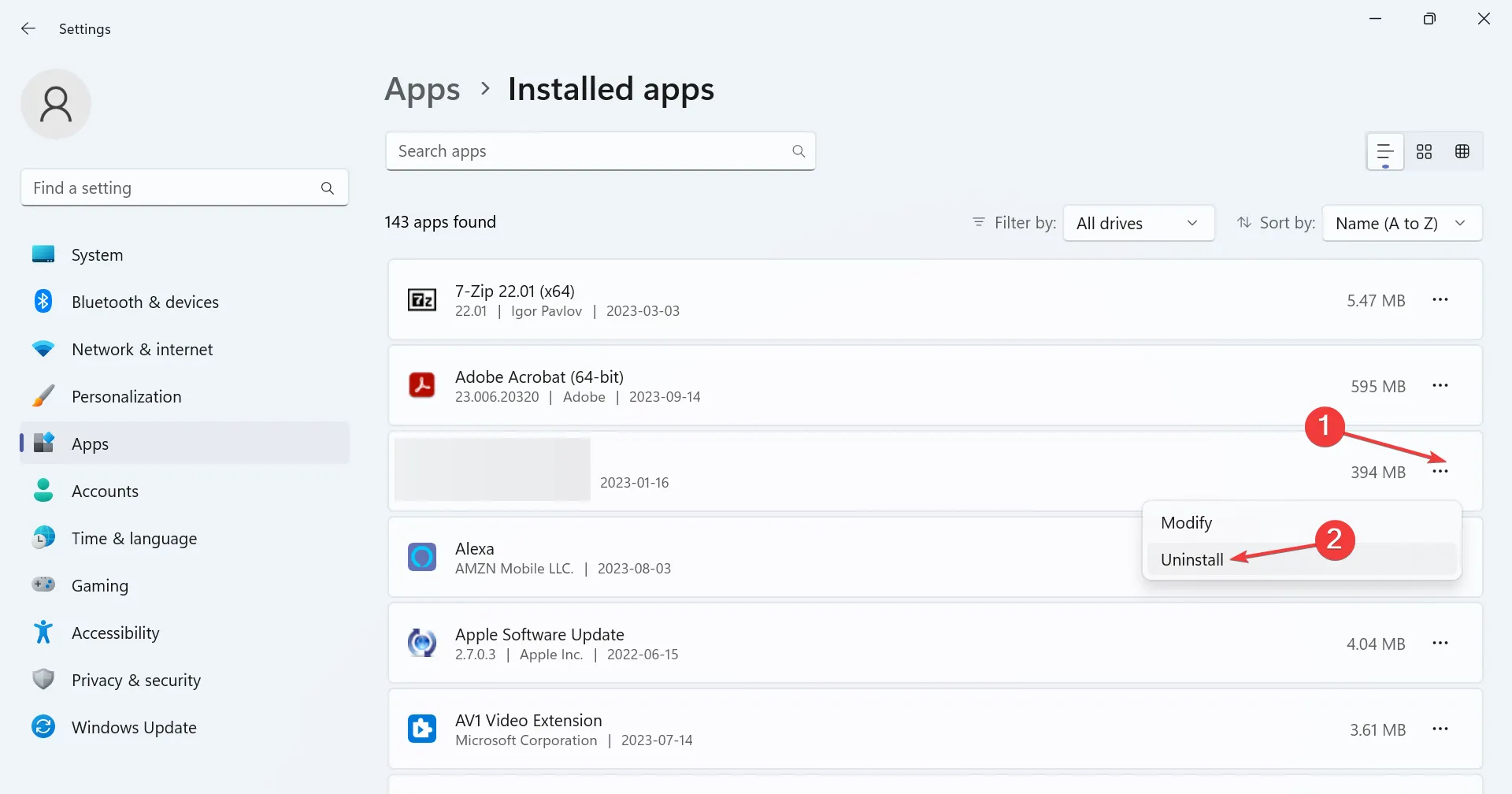
- Ancora una volta, fai clic su Disinstalla nella richiesta di conferma.
7. Eseguire un ripristino del sistema
- Premi Windows+ Sper aprire Cerca, digita Crea un punto di ripristino e fai clic sul risultato della ricerca pertinente.
- Ora, fai clic sul pulsante Ripristino configurazione di sistema .
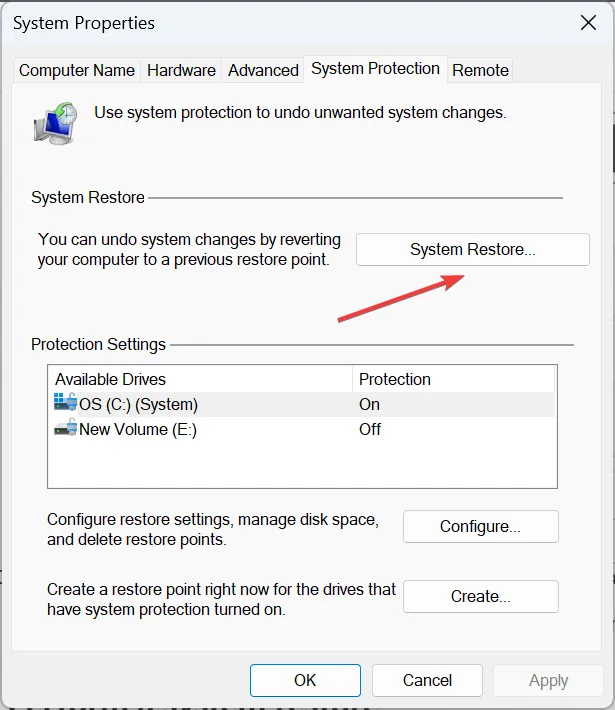
- Selezionare Scegli un altro punto di ripristino e fare clic su Avanti.
- Scegli un altro punto di ripristino dall’elenco, preferibilmente il più vecchio, e fai clic su Avanti .
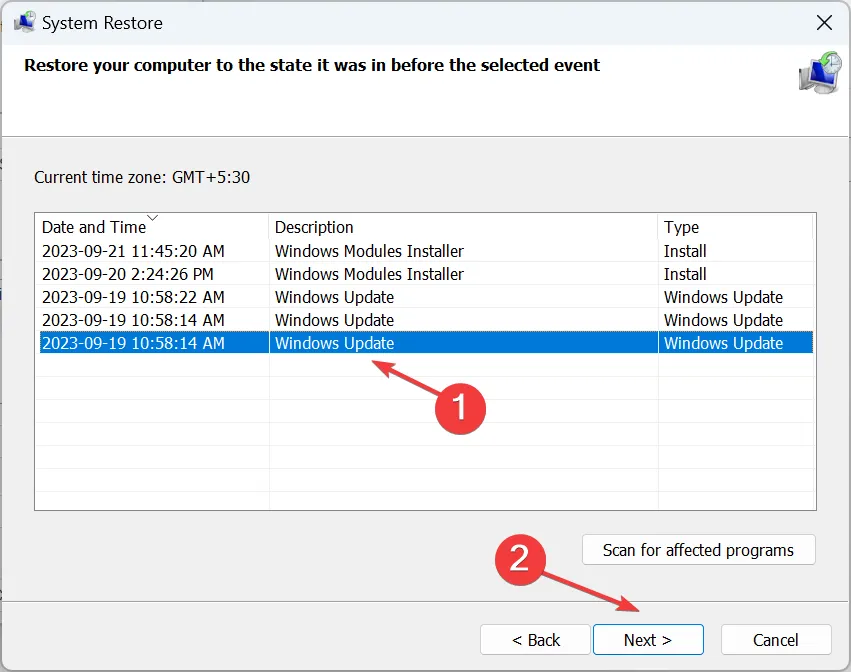
- Verificare i dettagli del ripristino e fare clic su Fine per avviare il processo.
Anche dopo aver risolto il problema quando il touchpad fa clic ma non si muove, alcuni utenti hanno segnalato che lo scorrimento con due dita non funziona , problema che, sorprendentemente, può essere risolto modificando le opzioni del puntatore.
Oppure, se le cose peggiorano, ad esempio il clic del touchpad smette di funzionare , la modifica del registro sarà di aiuto!
Per qualsiasi domanda o per condividere ciò che ha funzionato per te, lascia un commento qui sotto.



Lascia un commento