4 modi per correggere l’errore LiveKernelEvent 144 su Windows 11
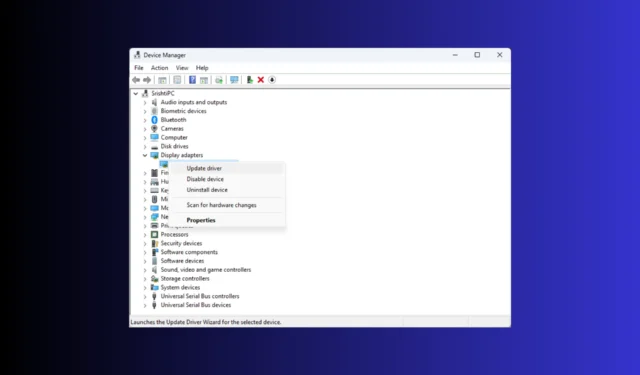
Se hai riscontrato il parametro di errore LiveKernelEvent 144 3003 o 1001 su Windows 11 che interrompe la sessione di gioco, questa guida può aiutarti!
Discuteremo alcune soluzioni consigliate dagli esperti per eliminare il problema e ripristinare il buon funzionamento del tuo computer.
Cos’è l’errore LiveKernelEvent 144?
Se riscontri questo errore, devi controllare la descrizione dell’errore per capirlo meglio. Alcuni dei motivi comuni per l’evento sono:
- Driver grafico incompatibile, difettoso o obsoleto.
- File di sistema danneggiati.
- Interferenza di terzi
- Hardware incompatibile o componenti difettosi come un alimentatore (PSU) malfunzionante
Come posso correggere l’errore LiveKernelEvent 144 su Windows 11?
Prima di intraprendere passaggi avanzati di risoluzione dei problemi per correggere l’errore hardware LiveKernelEvent, dovresti prendere in considerazione l’esecuzione dei seguenti controlli:
- Riavvia il computer con un avvio pulito per verificare la causa del problema.
- Esegui una scansione approfondita utilizzando un software antivirus .
- Controlla se la scheda grafica e gli altri componenti sono puliti e posizionati correttamente, quindi controlla anche l’alimentatore.
- Assicurati che gli aggiornamenti di Windows non siano in sospeso e disinstalla il software di overclocking (se applicabile).
- Controlla se il driver grafico ha le impostazioni consigliate per il gioco a cui stai giocando e reinstalla il pannello di controllo NVIDIA o AMD.
1. Aggiorna/Reinstalla il driver grafico
- Premere Windows + R per aprire la finestra di dialogo Esegui .
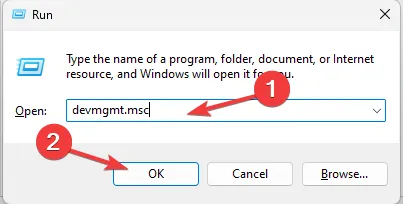
- Digitare devmgmt.msc e fare clic su OK per aprire Gestione dispositivi .
- Vai su Schede video, fai clic per espanderlo, fai clic con il pulsante destro del mouse sul driver grafico e fai clic su Aggiorna driver .
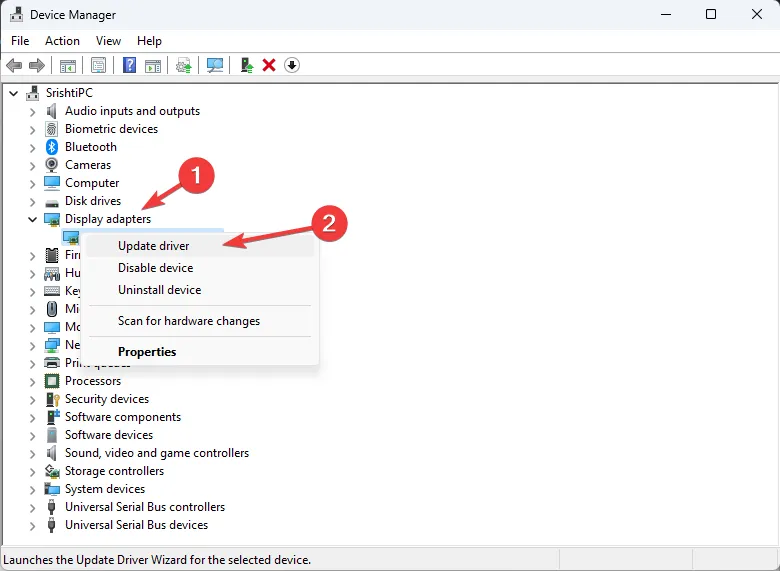
- Seleziona Cerca automaticamente i driver.
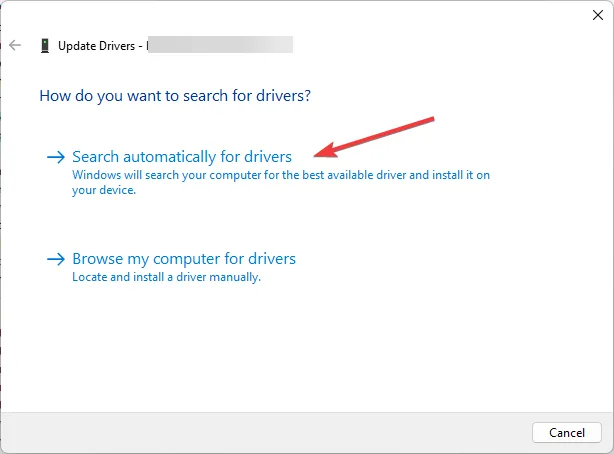
- Se l’aggiornamento è disponibile, seguire le istruzioni visualizzate sullo schermo. In caso contrario, fare clic con il pulsante destro del mouse sul driver grafico e selezionare Disinstalla dispositivo .
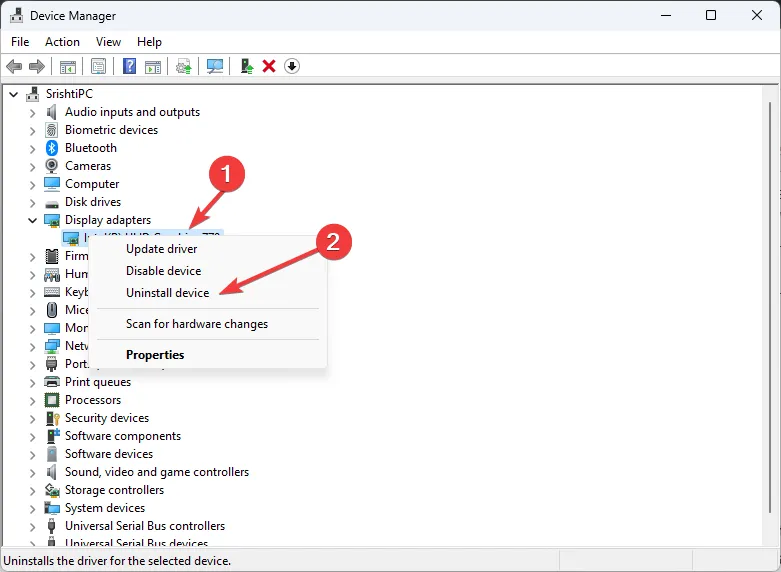
- Vai su Azione, quindi seleziona Rileva modifiche hardware per reinstallare il driver.
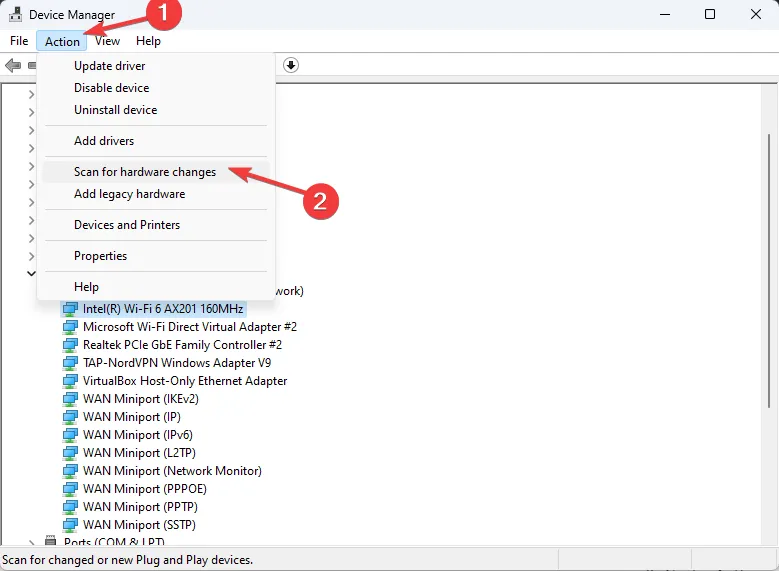
Seguire gli stessi passaggi per aggiornare o reinstallare i driver del chipset per eliminare il problema. Mantenere aggiornati i driver importanti può anche aiutarti a prevenire problemi come Kernel Power Error 41 .
2. Ripristina il driver grafico alla versione stabile
- Premi Windows + R per aprire la finestra Esegui . Digitare devmgmt.msc e fare clic su OK per aprire Gestione dispositivi .
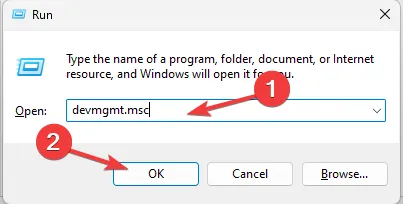
- Andare su Schede video, fare clic per espandere, fare clic con il pulsante destro del mouse sul driver grafico e fare clic su Proprietà .
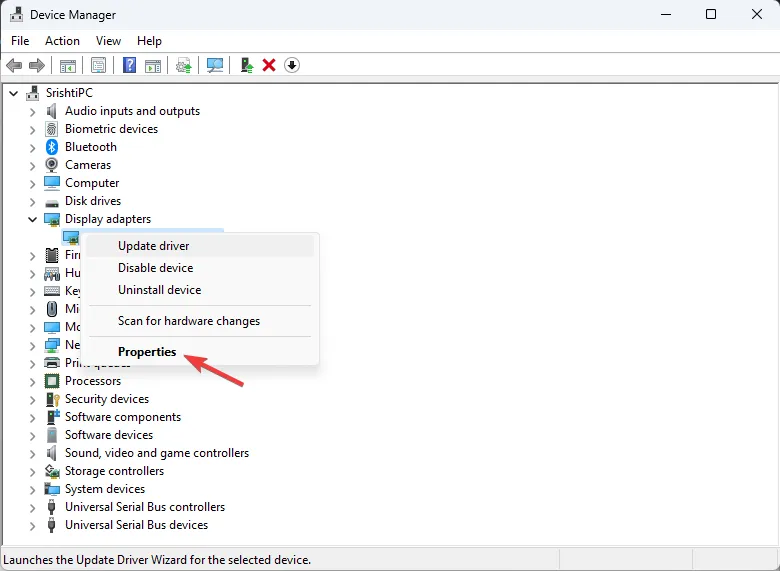
- Nella finestra delle proprietà, vai alla scheda Driver e fai clic sul pulsante Ripristina driver .
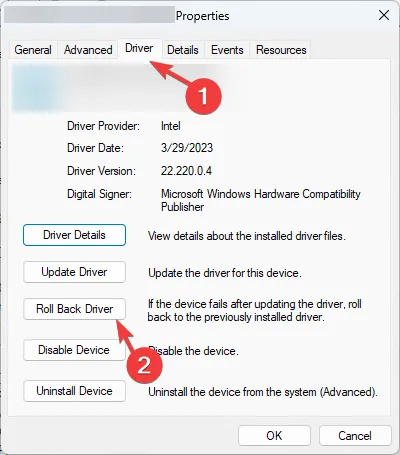
- Seleziona un motivo e fai clic su Sì nella finestra successiva, quindi fai clic su OK per confermare le modifiche.
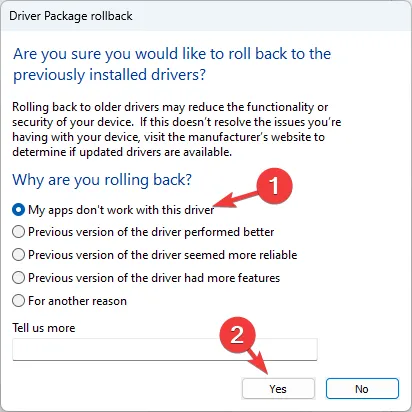
Il ripristino del driver della scheda video può risolvere molti problemi di incompatibilità come i codici LiveKernelEvent 1a8 e 1b8 , offrendoti un ambiente stabile per giocare al tuo gioco preferito.
3. Esegui scansioni SFC e DISM
- Premere il Windows tasto , digitare cmd e fare clic su Esegui come amministratore.
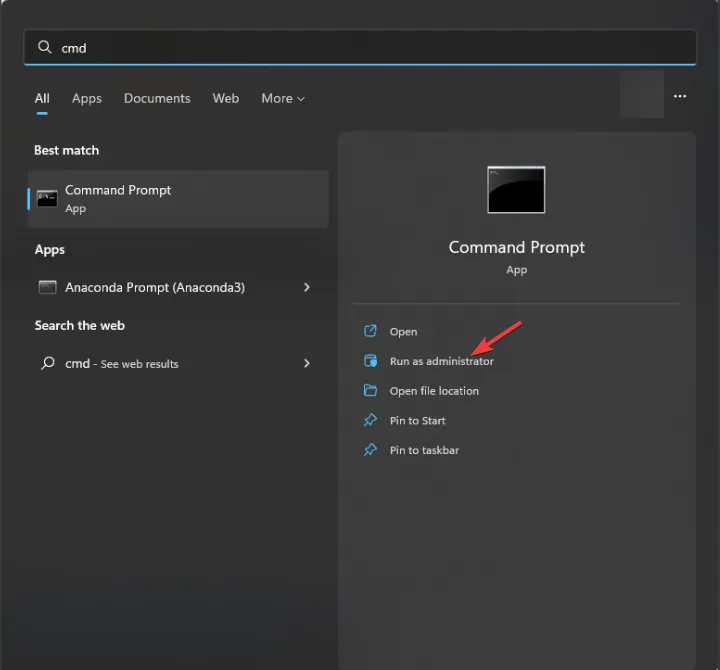
- Digita il seguente comando per riparare i file di sistema danneggiati utilizzando le copie memorizzate nella cache e premi Enter:
sfc /scannow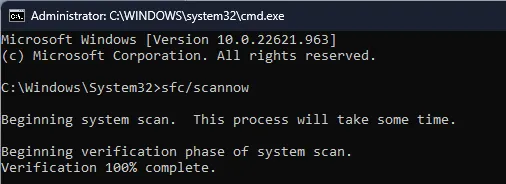
- Per verificare e correggere il danneggiamento dell’archivio componenti utilizzando Windows Update e ripristinare l’immagine a uno stato noto, copia e incolla il seguente comando e premi Enter:
Dism /Online /Cleanup-Image /RestoreHealth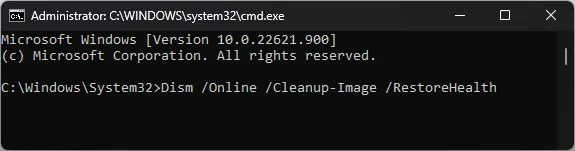
- Attendi l’esecuzione del comando e riavvia il computer.
Esegui lo strumento di diagnostica della memoria di Windows
- Premere il Windows tasto , digitare diagnostica memoria e fare clic su Esegui come amministratore.
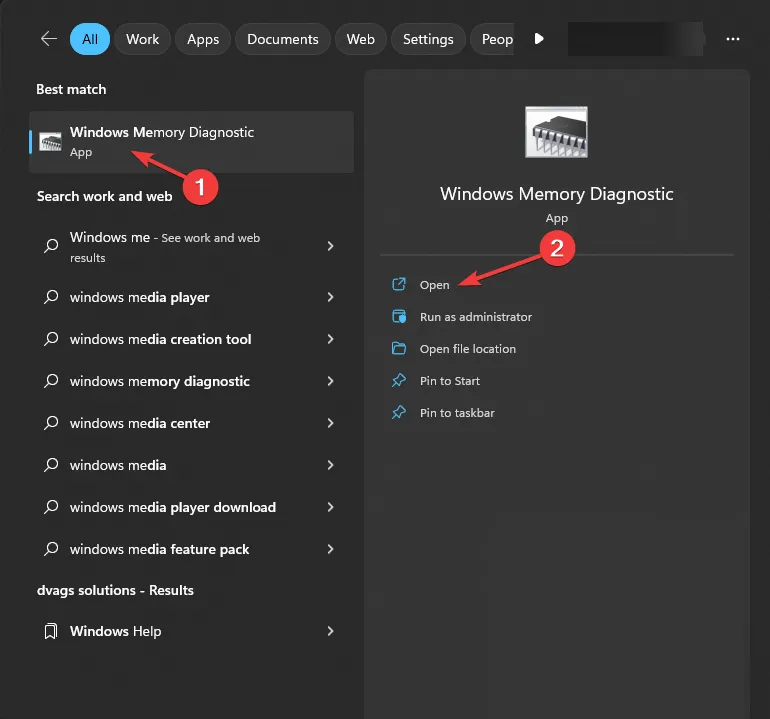
- Nella finestra Diagnostica memoria di Windows, seleziona Riavvia ora e verifica la presenza di problemi .
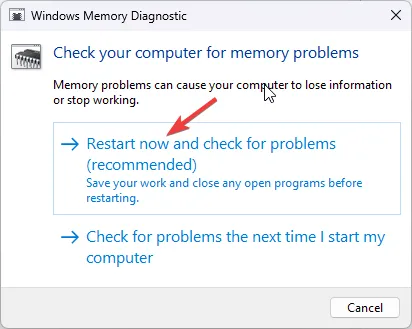
- Il computer si riavvierà e lo strumento eseguirà la scansione della RAM per individuare potenziali problemi. Una volta completato il test, il computer si riavvierà, accedi per vedere i risultati.
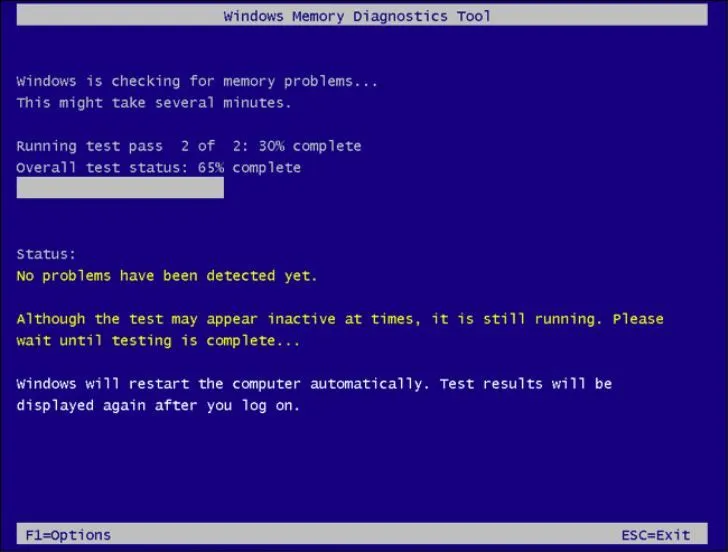
Se i risultati tornano corretti, la RAM funziona correttamente. Tuttavia, se indica problemi, rimuovere i moduli RAM, pulire la polvere e i detriti, riposizionarli ed eseguire nuovamente la scansione. Se visualizzi nuovamente gli errori, potresti dover sostituire la RAM.
Se non hai funzionato e hai riscontrato il problema per la prima volta, ripristina la versione precedente del computer .
Tuttavia, se riscontri spesso problemi come questi mentre giochi, potresti avere una GPU inadeguata. Per sicurezza, esegui uno strumento di benchmark per determinare se è necessario investire in un aggiornamento.
Ci siamo persi un metodo che ha funzionato per te? Non esitate a menzionarlo nella sezione commenti qui sotto. Lo aggiungeremo volentieri alla lista.



Lascia un commento