Come aggiungere un separatore tra le app nella barra delle applicazioni di Windows 11
Windows 11 ha introdotto alcune nuove interessanti funzionalità, inclusa una barra delle applicazioni ridisegnata e allineata centralmente per impostazione predefinita. Tuttavia, l’aggiunta di molte icone alla barra delle applicazioni potrebbe conferirle un aspetto disordinato. Fortunatamente, gli utenti di Windows 11 possono facilmente separare le icone della barra delle applicazioni in Windows 11, il che aiuta a creare una barra delle applicazioni meglio organizzata. Questo tutorial mostra come creare separatori per le tue icone.
Come aggiungere un separatore sulla barra delle applicazioni di Windows 11
Il motivo principale per aggiungere un separatore tra le icone alla barra delle applicazioni di Windows 11 è facilitare la navigazione, organizzando le icone per categoria o colore. Inoltre, questo dà un aspetto distinto al tuo PC.
Tuttavia, l’aggiunta di un separatore (divisore) tra le icone o un set di icone non è una funzionalità integrata in Windows 11, ma è comunque facile da eseguire tramite un collegamento.
Crea un collegamento per una cartella, qualsiasi cartella, facendo clic con il pulsante destro del mouse sulla cartella e seleziona “Invia a -> Desktop (Crea collegamento)”.
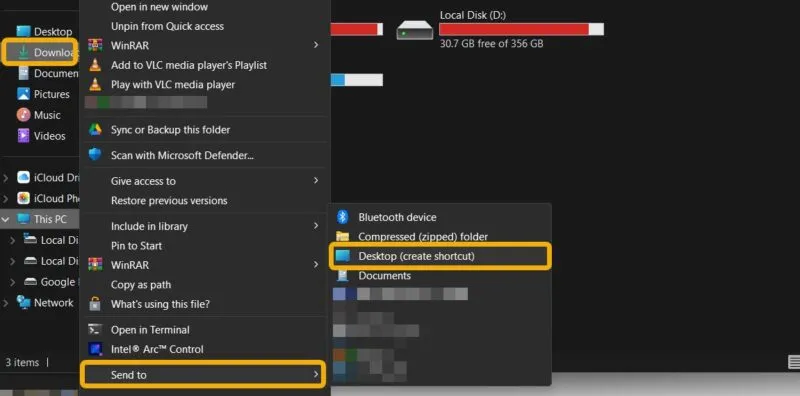
Normalmente, le scorciatoie non possono essere aggiunte alla barra delle applicazioni. Stiamo utilizzando una soluzione alternativa per farlo, che fa sì che Windows consideri il collegamento come una cartella. Fare clic con il pulsante destro del mouse sul collegamento appena creato e selezionare “Proprietà”.
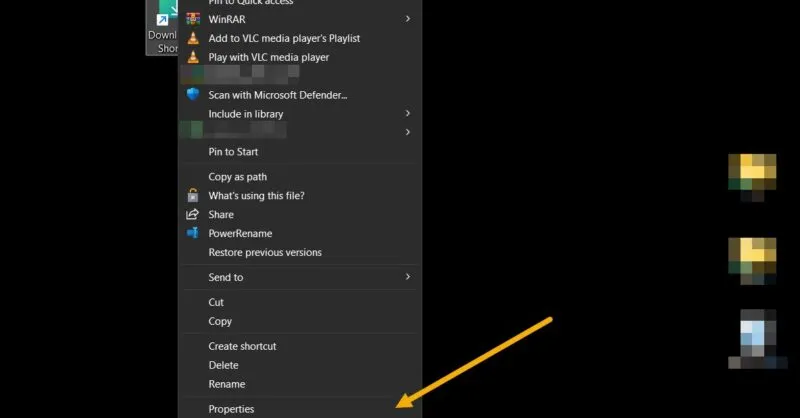
Nel campo “Target”, aggiungi la parola “esploratore” prima del percorso, quindi fai clic su “OK” per salvare.

Mentre modifichi l’icona del collegamento in modo che assomigli a un separatore, considera il colore della barra delle applicazioni. Ad esempio, se il tuo è nero, è consigliabile utilizzare un separatore bianco o grigio. Puoi utilizzare un sito Web come PNGPlay per scaricare una nuova icona di collegamento.
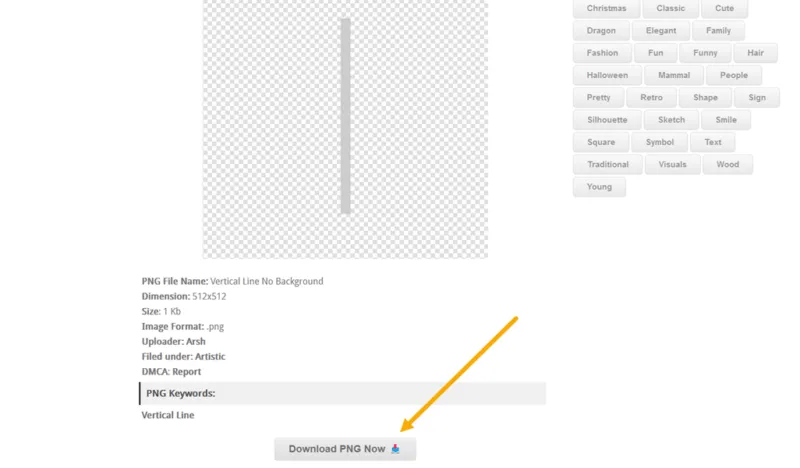
Dopo aver scaricato l’immagine PNG, dovrai convertirla in un’icona (estensione file ICO). Convertio è un buon strumento web per questo.
Scarica il file di output sul desktop, quindi fai nuovamente clic con il pulsante destro del mouse sul collegamento e seleziona “Proprietà”.
Passa alla scheda “Collegamento” e fai clic su “Cambia icona” in basso. Seleziona il file ICO appena creato e salva le modifiche facendo clic su “Applica”.
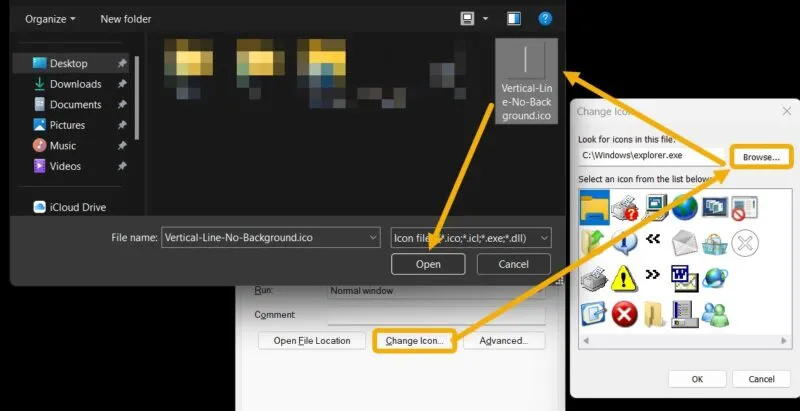
Questo collegamento che assomiglia a un separatore può aprire una cartella specifica quando viene cliccato. Fai clic con il pulsante destro del mouse e seleziona “Aggiungi alla barra delle applicazioni”.
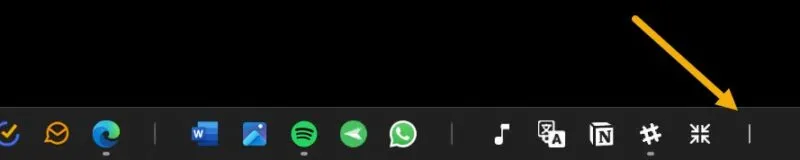
Infine, rinomina il collegamento in modo che sia vuoto. La rimozione del nome ti consentirà di evitare di vedere un nome quando passi il mouse sul collegamento sulla barra delle applicazioni. Premi F2(o Fn+ F2sui notebook) per rinominare il file, quindi tieni premuto il Altpulsante e digita rapidamente 0160per digitare il testo vuoto.
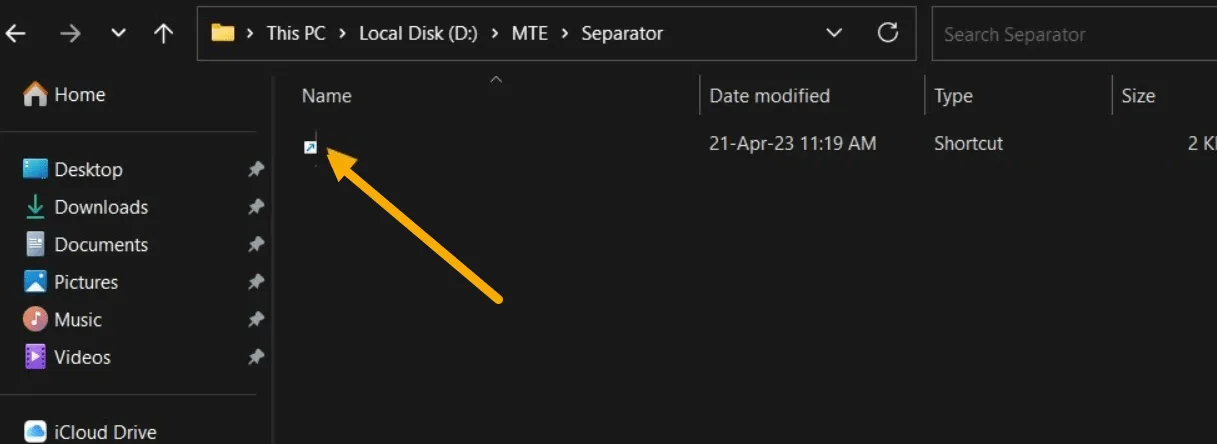
Un separatore potrebbe non essere sufficiente per le persone che utilizzano molte scorciatoie sulla barra delle applicazioni, ma puoi aggiungerne più di uno. Tuttavia, ovviamente non puoi utilizzare il collegamento creato in precedenza più di una volta, poiché non puoi aggiungere due volte nulla alla barra delle applicazioni. Dovrai solo crearne altri utilizzando gli stessi passaggi.
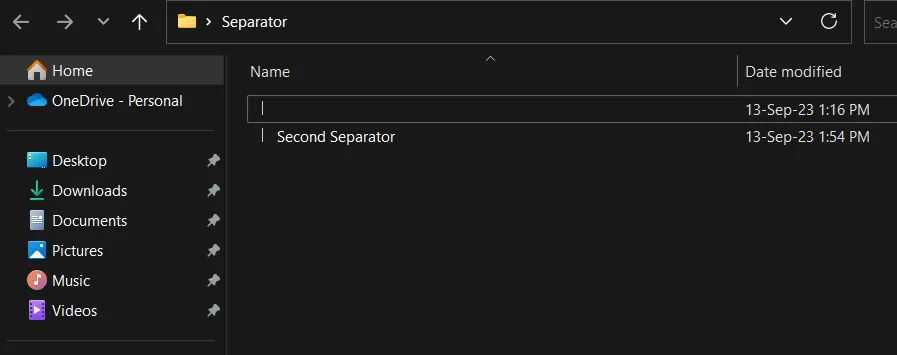
Quando si tratta di rinominare la seconda scorciatoia, premi F2, quindi premi Alt+ 0160due volte per mantenere l’icona senza etichetta ed evitare la creazione di un duplicato.

Trascina e rilascia la nuova icona sulla barra delle applicazioni oppure fai clic con il pulsante destro del mouse su di essa e scegli “Aggiungi alla barra delle applicazioni”. Ripeti questi passaggi per tutti i separatori che desideri.
Tieni presente che dovresti evitare di creare più scorciatoie che ti portano alla stessa cartella.
Come creare un collegamento che apra il desktop
Se fai clic accidentalmente sulla cartella che hai mascherato da separatore nella barra delle applicazioni, puoi far sì che mostri il desktop, invece di aprire una cartella, per non rovinare ciò che stai facendo.
Fai clic con il pulsante destro del mouse su un’area vuota del desktop (o su qualsiasi altra cartella) e seleziona “Nuovo” → Collegamento.
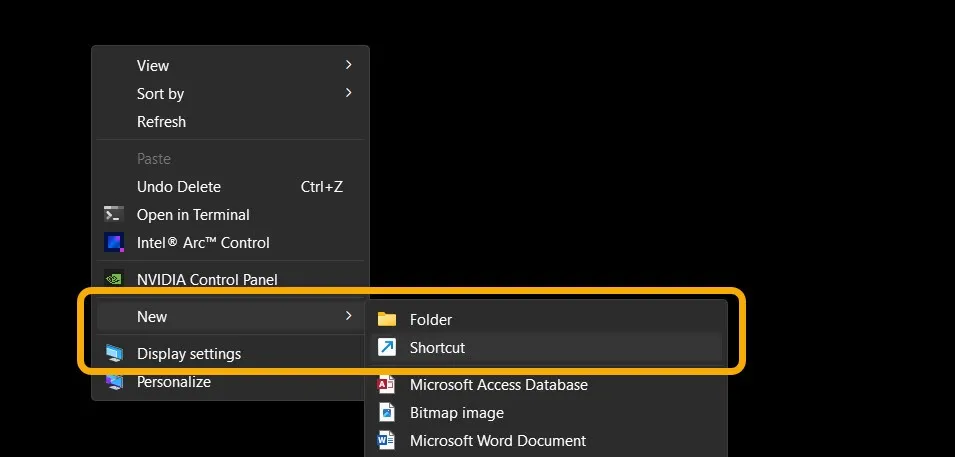
Copia il seguente codice nel campo “Posizione”, quindi fai clic su “Avanti”:
explorer.exe shell:::{3080F90D-D7AD-11D9-BD98-0000947B0257}
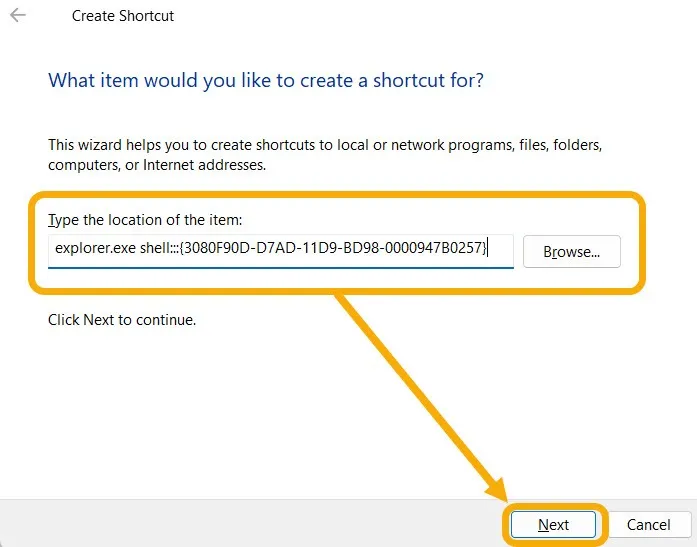
Ti verrà chiesto di nominare la scorciatoia. Digita Alt+ 0160per aggiungere testo vuoto.
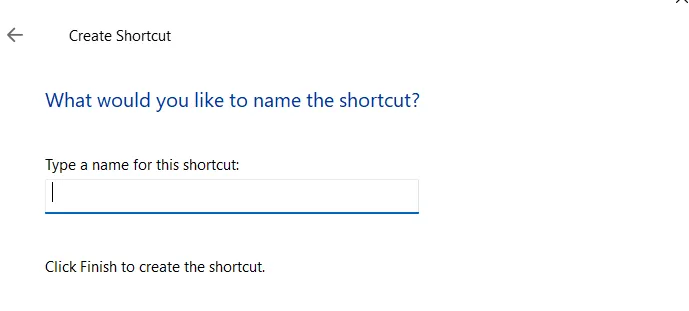
Una volta creato il collegamento, il passaggio finale è cambiare la sua icona nell’icona del separatore che hai scaricato in precedenza.
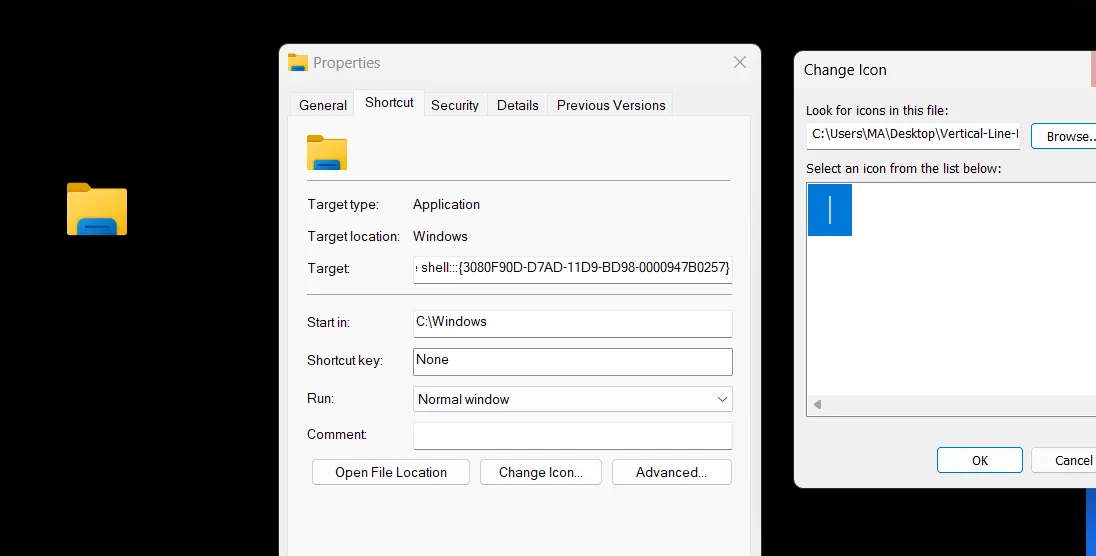
Posiziona il separatore sulla barra delle applicazioni e, una volta cliccato, verrai reindirizzato al desktop, esattamente come la scorciatoia da tastiera Win+ D.
Come aggiungere un separatore tra le app nel menu Start
Nella parte superiore della barra delle applicazioni, puoi anche personalizzare ulteriormente il menu Start di Windows 11 aggiungendo separatori. Approfitta delle stesse scorciatoie che hai creato in precedenza per farlo.
Passare alla cartella che contiene i collegamenti al separatore.
Fai clic con il pulsante destro del mouse sul primo e scegli “Aggiungi a Start”.
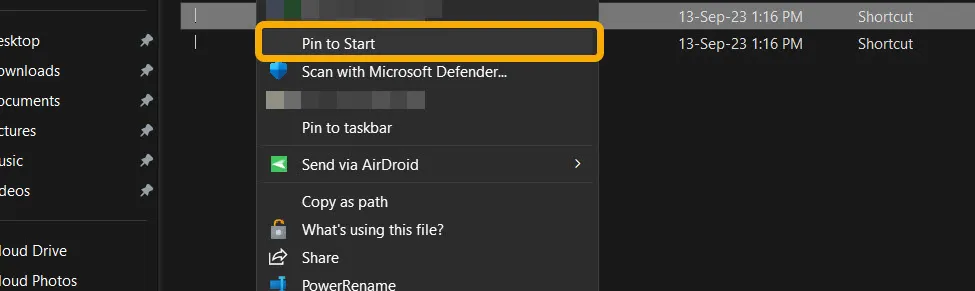
Fai clic e tieni premuto il separatore nel menu Start e spostalo dove preferisci. Ripeti per aggiungere altri separatori.
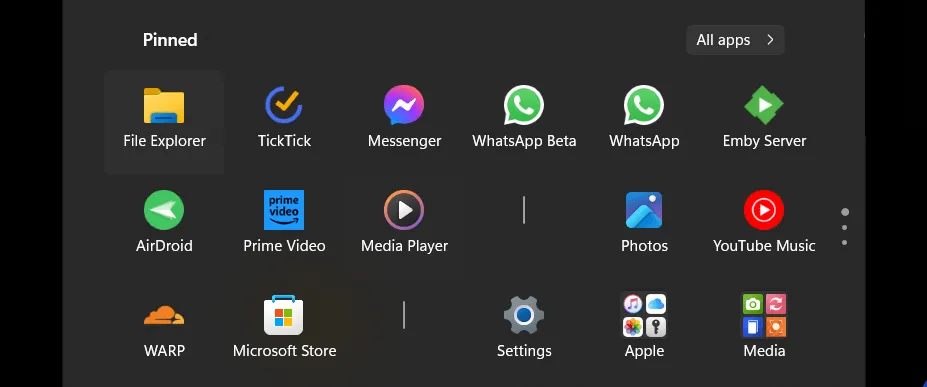
Qual è il futuro della barra delle applicazioni di Windows?
Ora che sai come separare le icone della barra delle applicazioni, forse ti piacerebbe dare un’occhiata a più opzioni di personalizzazione per la barra delle applicazioni . Se ti accorgi che la barra delle applicazioni non risponde , consulta il nostro elenco di correzioni.
Tutte le immagini e gli screenshot sono di Mustafa Ashour.


Lascia un commento