Come cambiare il colore di standby in iOS 17
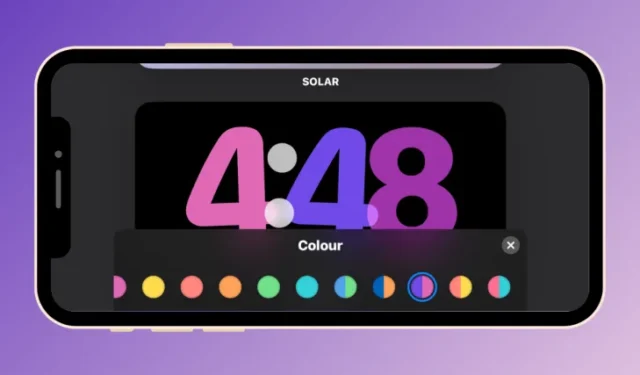
Cosa sapere
- StandBy ti consente di modificare i colori della schermata Orologio attiva sul tuo iPhone in iOS 17.
- Per cambiare il colore dell’orologio in standby, premi a lungo sulla schermata di standby, sblocca il tuo iPhone, scegli un tema dell’orologio da personalizzare e tocca il pulsante circolare bianco per ottenere le opzioni di colore disponibili per il tema selezionato.
- È possibile applicare diversi colori agli orologi digitali, analogici, solari e galleggianti; l’orologio mondiale è disponibile in un unico colore.
- Ogni tema offre il proprio set di tavolozze di colori tra cui scegliere, quindi potresti non essere in grado di applicare lo stesso colore a tutti i temi.
Apple offre una nuova modalità di blocco schermo in iOS 17 chiamata StandBy che si attiva quando il tuo iPhone è collegato a un caricabatterie (cablato o wireless) e viene posizionato su un supporto in orientamento orizzontale. Questa modalità ti mostrerà più informazioni a colpo d’occhio rispetto alla schermata di blocco standard visualizzando un orologio, dati meteo, calendario e alcuni widget. Una volta abilitata questa funzione nelle impostazioni, il tuo iPhone entrerà automaticamente in modalità StandBy quando viene posizionato in orientamento orizzontale durante la ricarica.
Come cambiare il colore di standby in iOS 17
La modalità StandBy offre una serie di tre pagine (Widget, Foto e Orologio) che puoi alternare avanti e indietro scorrendo sullo schermo. Di queste pagine, solo la schermata Orologio ti offre la possibilità di personalizzare i colori visualizzati sullo schermo, in modo da poter cambiare il modo in cui appare la schermata Orologio quando il tuo iPhone è in modalità StandBy.
La schermata Orologio può essere configurata in diversi temi: Digitale, Analogico, Mondiale, Solare e Mobile. Puoi personalizzare ciascuno di questi temi con i colori scelti, ad eccezione del tema Mondo che è disponibile solo in modalità colore singolo. Ogni tema offre il proprio set di tavolozze di colori tra cui scegliere, quindi potresti non essere in grado di applicare lo stesso colore a tutti i temi.
Nota : assicurati che StandBy sia già abilitato sul tuo iPhone andando su Impostazioni > StandBy e attivando l’ interruttore StandBy .
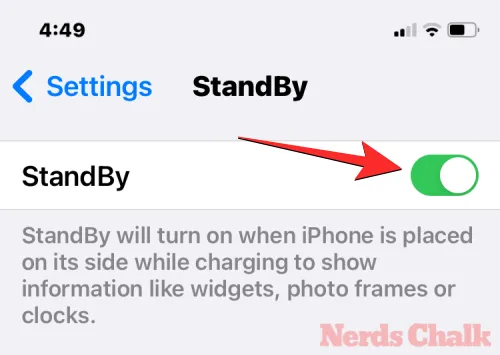
Per cambiare il colore di standby sul tuo iPhone, accedi innanzitutto alla modalità StandBy sul tuo iPhone collegandolo a un caricabatterie e posizionandolo in orientamento orizzontale. Quando il display del tuo iPhone passa in StandBy, passa alla terza schermata all’interno di StandBy scorrendo verso sinistra fino alla schermata Orologio .
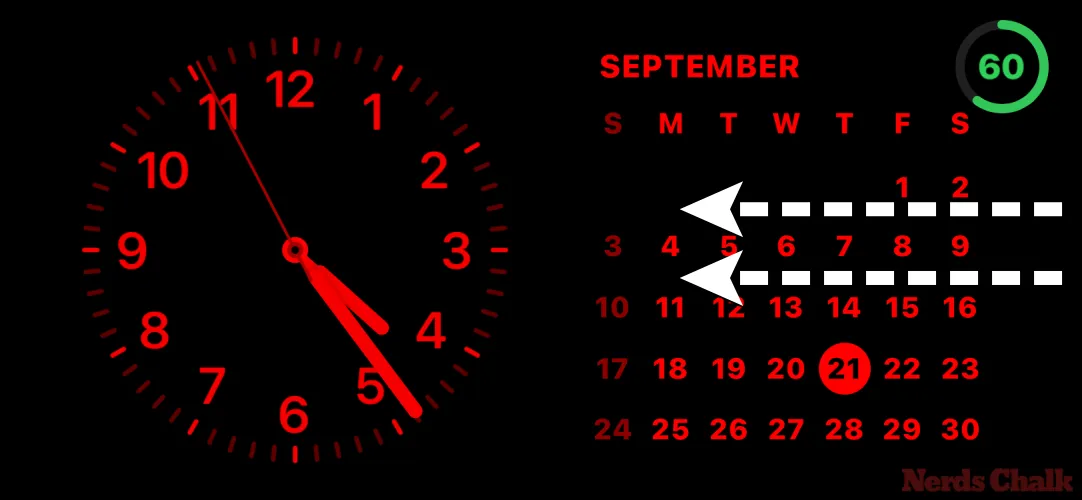
Quando viene visualizzata la schermata Orologio in standby, premere a lungo sullo schermo per personalizzarla.

Il tuo iPhone ora autenticherà la tua identità utilizzando Face ID .

Se il problema persiste, puoi procedere facendo tap su Usa passcode .
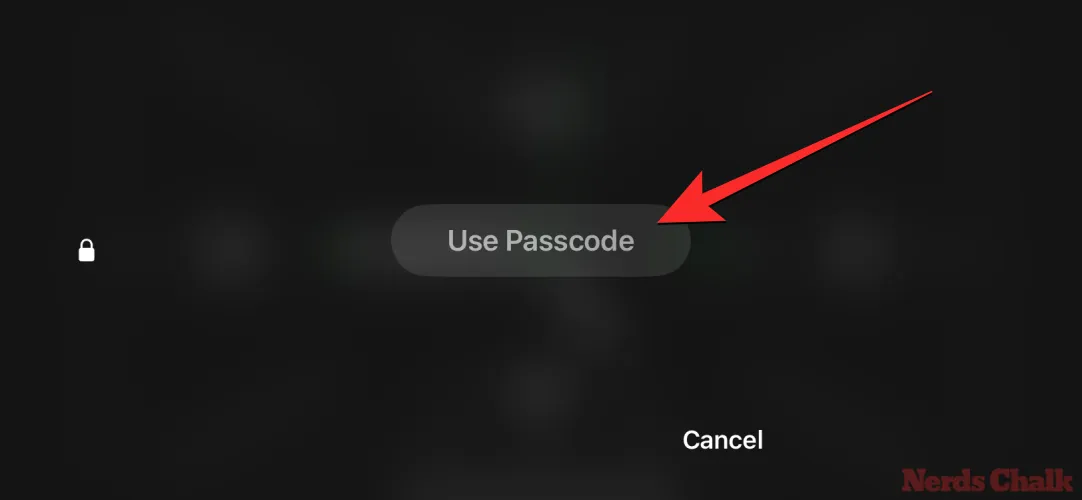
Nella schermata successiva, inserisci il passcode del tuo dispositivo.
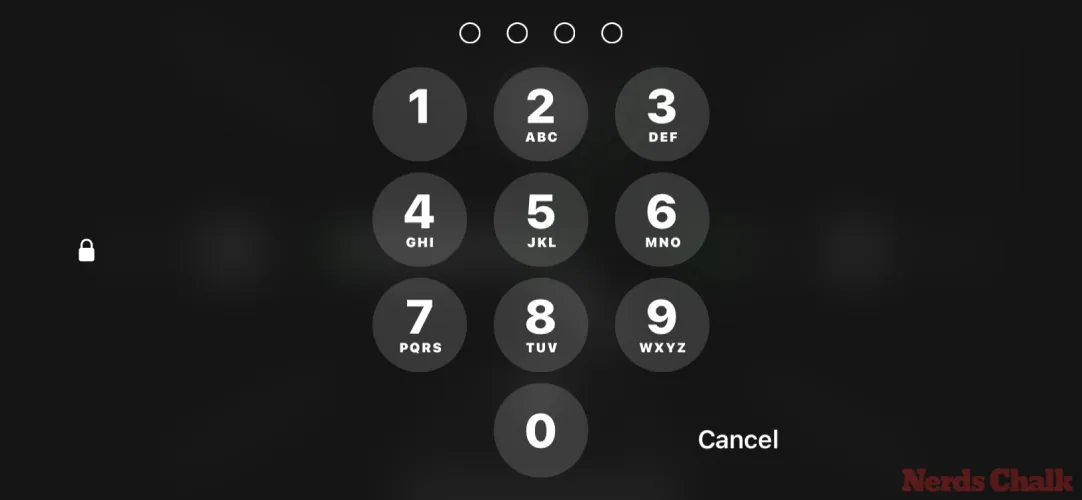
Una volta sbloccato il dispositivo, vedrai la schermata Personalizza per l’orologio scelto. Puoi scorrere verso l’alto o verso il basso su questa schermata per applicare un tema diverso alla schermata Orologio.

Quando il tema selezionato è attivo sullo schermo, tocca il pulsante circolare bianco nell’angolo in basso a destra dell’orologio.
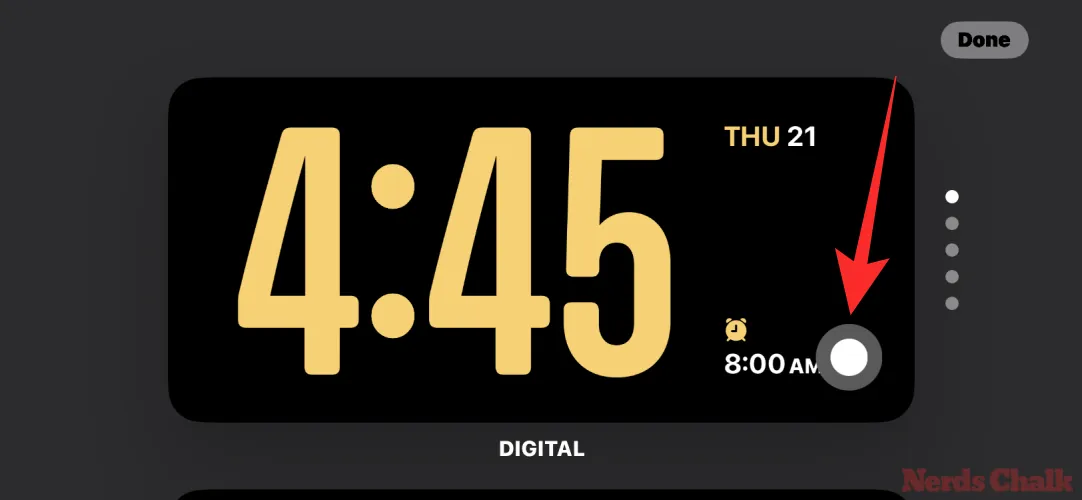
Si aprirà il menu Colore nella parte inferiore dello schermo da cui potrai scegliere il colore preferito da applicare. Come spiegato in precedenza, ogni tema offre il proprio set di tavolozze di colori tra cui scegliere, quindi potresti non essere in grado di applicare lo stesso colore a tutti i temi.
Ecco tutte le opzioni di colore disponibili per i diversi temi:
Orologio digitale

Orologio analogico

Orologio solare
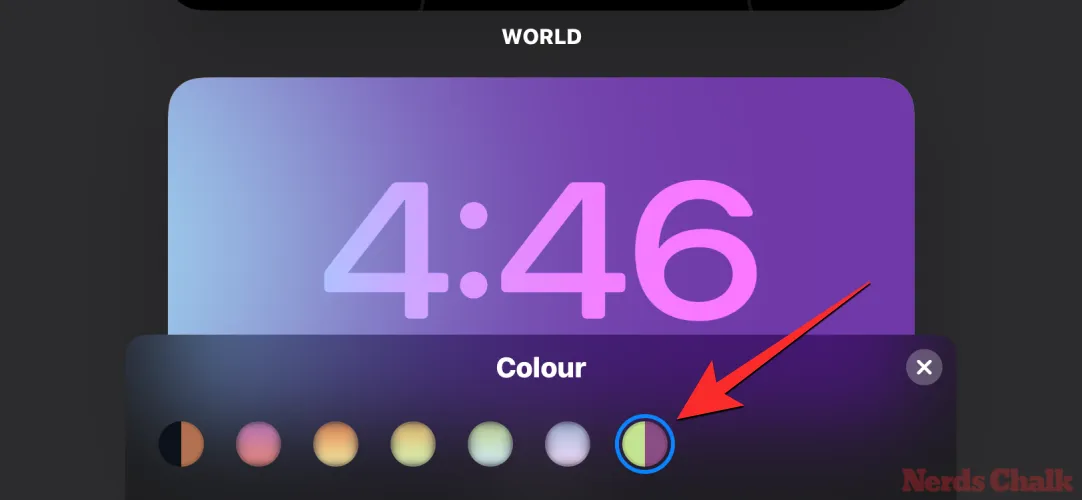
Orologio galleggiante
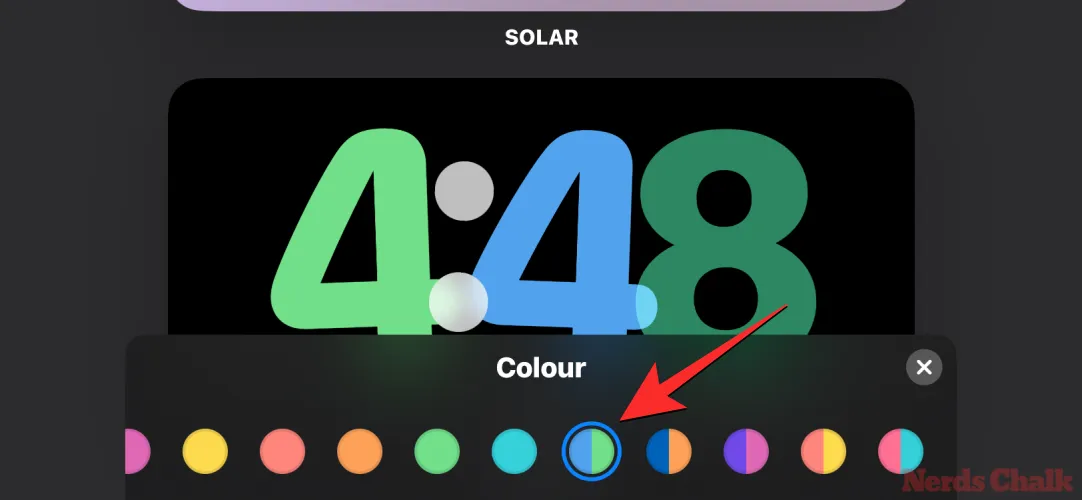
Una volta scelto il colore che desideri applicare, chiudi il menu Colore toccando l’ icona X nell’angolo in basso a destra.
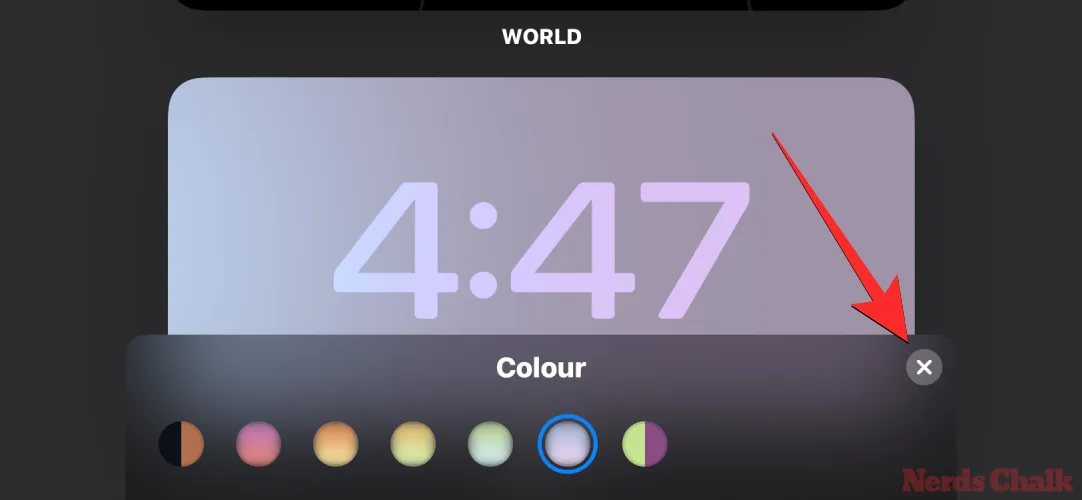
Quando torni alla schermata di modifica dell’orologio, puoi applicare le modifiche toccando Fine nell’angolo in alto a destra.
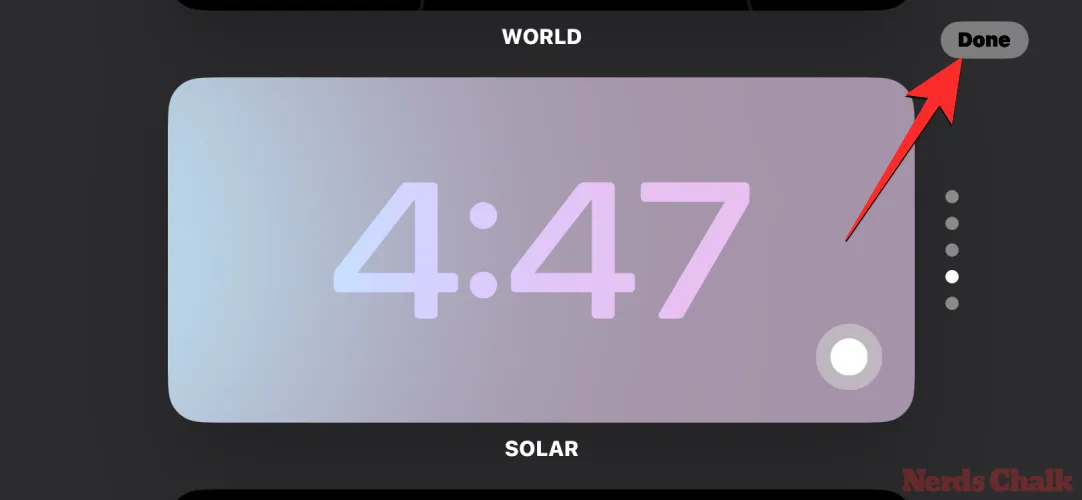
Il colore applicato verrà ora visualizzato nella schermata Colore finché non lo cambierai nuovamente.

Perché l’orologio in standby è sempre rosso? Come sistemarlo
La guida sopra dovrebbe aiutarti a cambiare il colore della schermata dell’orologio in StandBy, indipendentemente dal tema che hai applicato. Se la modalità StandBy, tuttavia, mostra solo l’orologio in rosso, significa che potresti essere presente in una stanza buia e hai la modalità notturna abilitata in StandBy. Quando la modalità notturna è attiva, StandBy oscurerà il display del tuo iPhone con una tinta rossa applicata a tutti gli elementi sullo schermo.

In tal caso, il colore scelto per l’orologio StandBy verrà applicato solo quando si disattiva la modalità notturna nelle impostazioni StandBy. Per farlo, vai su Impostazioni > StandBy e disattiva l’ interruttore Modalità notturna in “Display”.
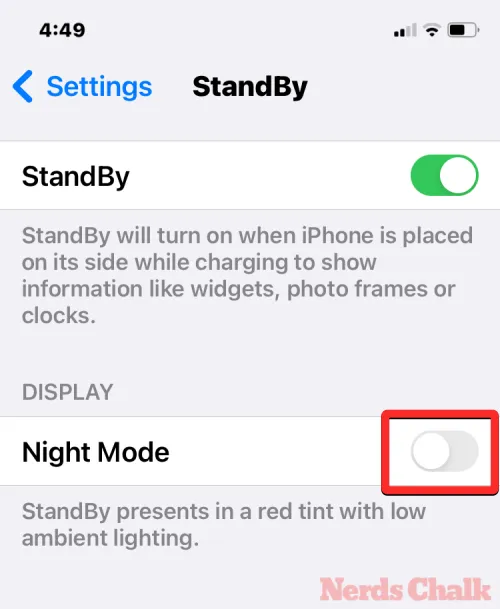
Una volta fatto ciò, puoi tornare alla modalità StandBy sull’iPhone per verificare se la schermata dell’orologio ora mostra i colori appena applicati.
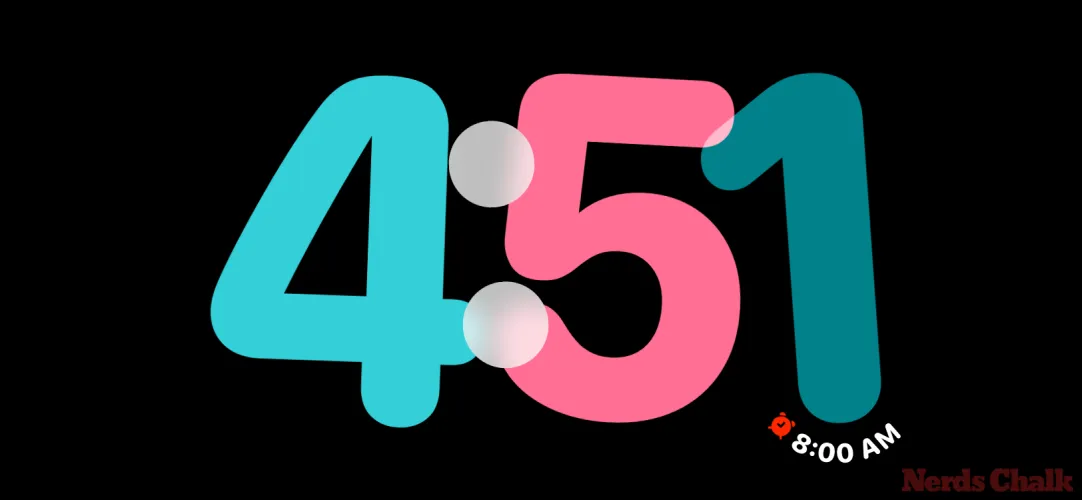
Questo è tutto ciò che devi sapere sulla modifica del colore di standby in iOS 17 su iPhone.
IMPARENTATO



Lascia un commento