Come modificare la risoluzione dello schermo Hyper-V [Guida di Windows 11]
![Come modificare la risoluzione dello schermo Hyper-V [Guida di Windows 11]](https://cdn.thewindowsclub.blog/wp-content/uploads/2023/09/how-to-change-the-hyper-v-display-resolution-windows-11-guide-640x375.webp)
Se utilizzi Hyper-V per eseguire le tue macchine virtuali sul tuo computer Windows 11, potresti voler modificare la risoluzione dello schermo per una o due VM.
In questa guida tratteremo metodi semplici con istruzioni dettagliate per regolare e ottimizzare la risoluzione dello schermo in un ambiente Hyper-V.
Come posso regolare la risoluzione dello schermo in Hyper-V?
Prima di procedere con i passaggi dettagliati per modificare la risoluzione dello schermo Hyper-V su Windows 11, assicurati di eseguire questi controlli per un funzionamento più fluido:
- Assicurati di aver effettuato l’accesso utilizzando un account amministratore.
- Assicurati che il driver grafico sia aggiornato.
- Esegui il backup dei tuoi dati importanti nelle VM.
- Assicurati che Hyper-V sia abilitato .
1. Utilizzando le impostazioni Hyper-V
Per prima cosa abiliteremo la modalità di sessione avanzata; per questo, segui questi passaggi.
- Premere il Windowstasto , digitare hyper-v manager e fare clic su Apri.
- Nella finestra Gestione Hyper-V, individuare Impostazioni Hyper-V nel riquadro destro.
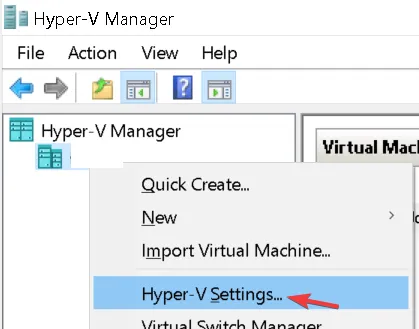
- Fare clic su Criteri modalità sessione avanzata nel riquadro sinistro e selezionare Consenti modalità sessione avanzata .
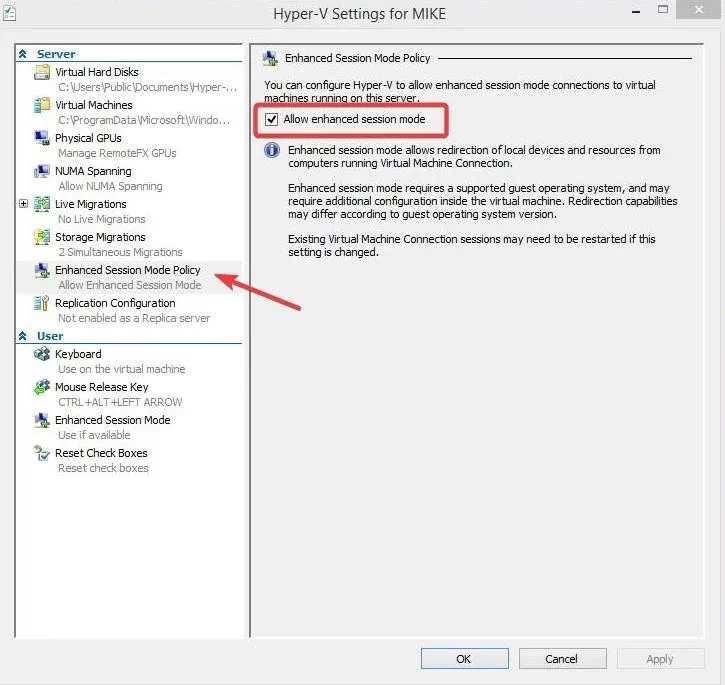
- Successivamente, posiziona un segno di spunta accanto a Utilizza modalità sessione avanzata , quindi fai clic su OK.
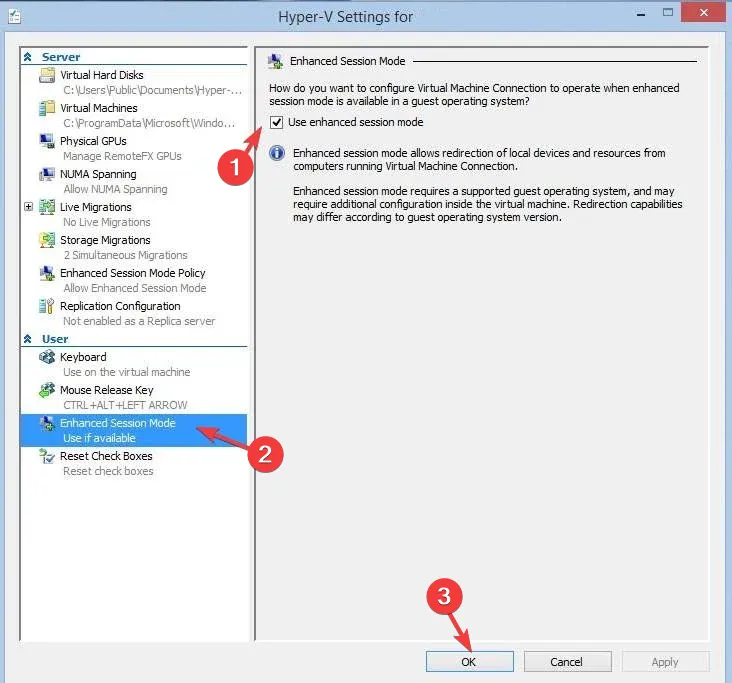
Ora regoleremo la risoluzione del display; per questo, segui i passaggi seguenti:
- Fare clic con il tasto destro sulla macchina virtuale e selezionare Impostazioni.
- Vai a Servizi integrati e assicurati che tutti i servizi nel riquadro di destra siano selezionati. Se non selezionato, seleziona tutto e fai clic su Applica.

- Successivamente, fai clic con il pulsante destro del mouse sulla macchina virtuale Hyper-V e seleziona Start .
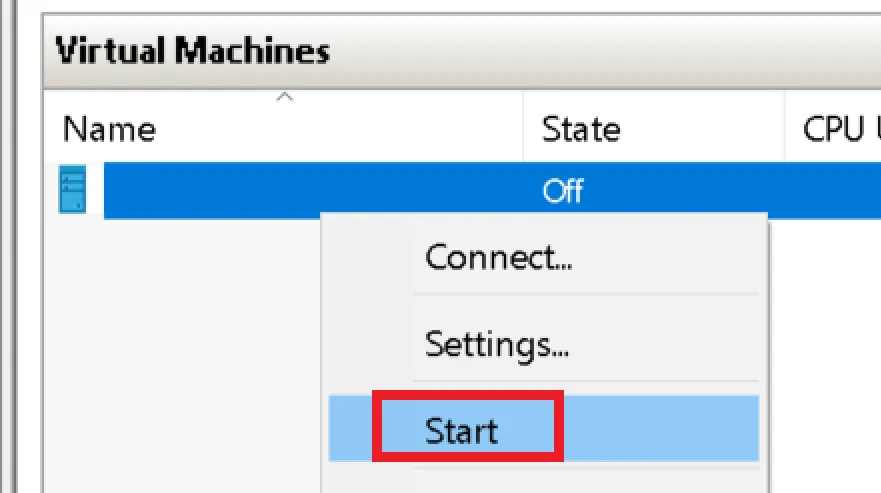
- Otterrai la finestra di dialogo VMconnect; puoi trascinare il cursore per configurare la risoluzione desiderata per il display, quindi fare clic su Connetti .
- Una volta attivato, individua Visualizza dalla barra degli strumenti, quindi scegli Modalità a schermo intero .
2. Utilizzo di Windows PowerShell e impostazioni
- Premi il Windows tasto , digita powershell e fai clic su Esegui come amministratore.
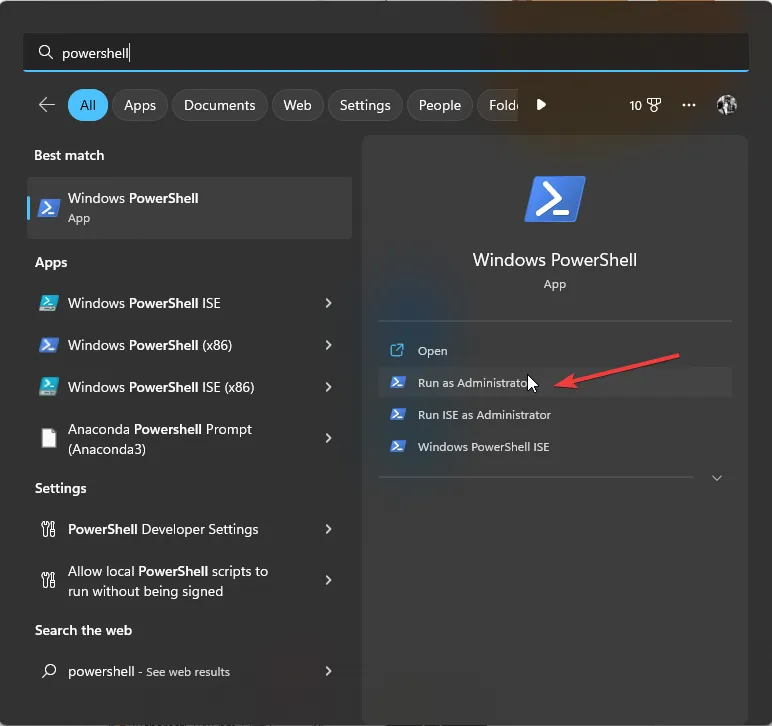
- Copia e incolla il seguente comando per conoscere lo stato della modalità sessione avanzata di Hyper-V per tutti gli utenti e premi Enter:
Get-VMHost | fl -Property EnableEnhancedSessionMode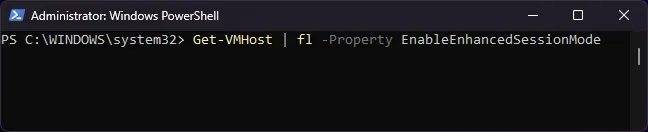
- Se lo stato è falso, significa che la modalità è disabilitata. Per abilitarlo, digita il seguente comando e premi Enter:
Set-VMhost -EnableEnhancedSessionMode $True
- Chiudi la finestra di PowerShell. Premi Windows+ Iper aprire l’ app Impostazioni .
- Vai su Sistema, quindi su Display .
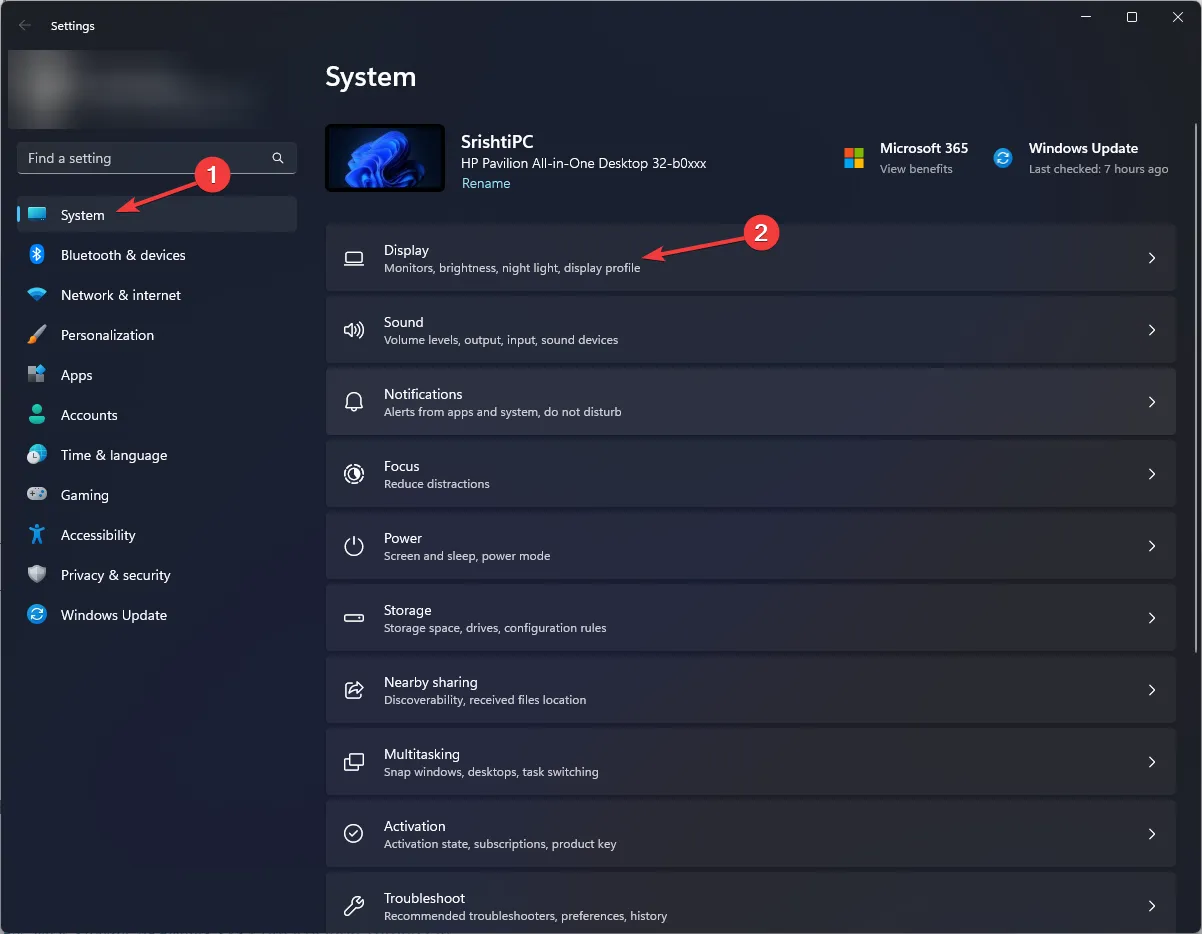
- Individua le impostazioni della risoluzione dello schermo e fai clic sul menu a discesa accanto ad essa; otterrai opzioni come 1920*1200 , 1920*1080 e 1600*1200 . Puoi sceglierne uno qualsiasi o selezionare l’opzione di risoluzione dello schermo predefinita per ottenere il miglior risultato.
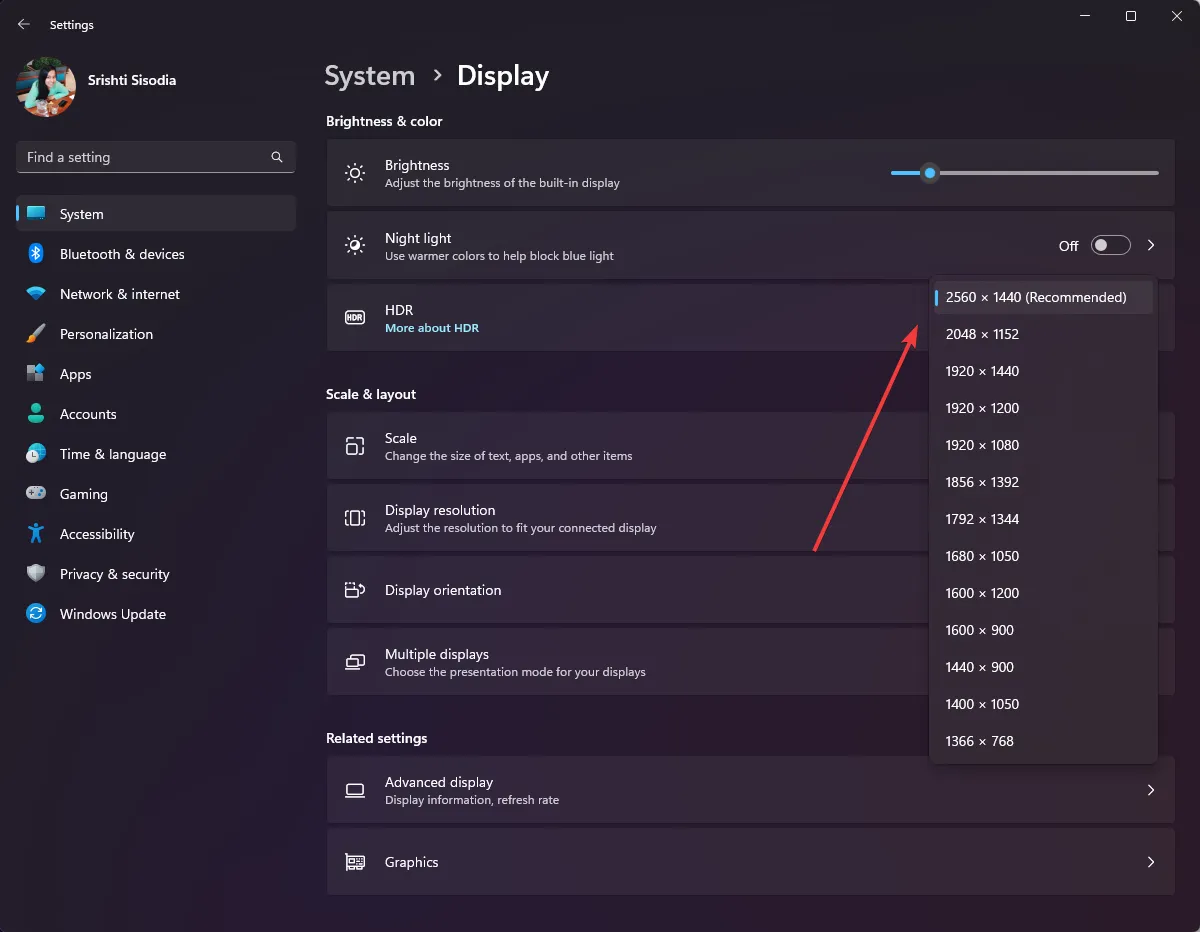
- Fai clic su Mantieni modifiche per confermare la tua scelta.
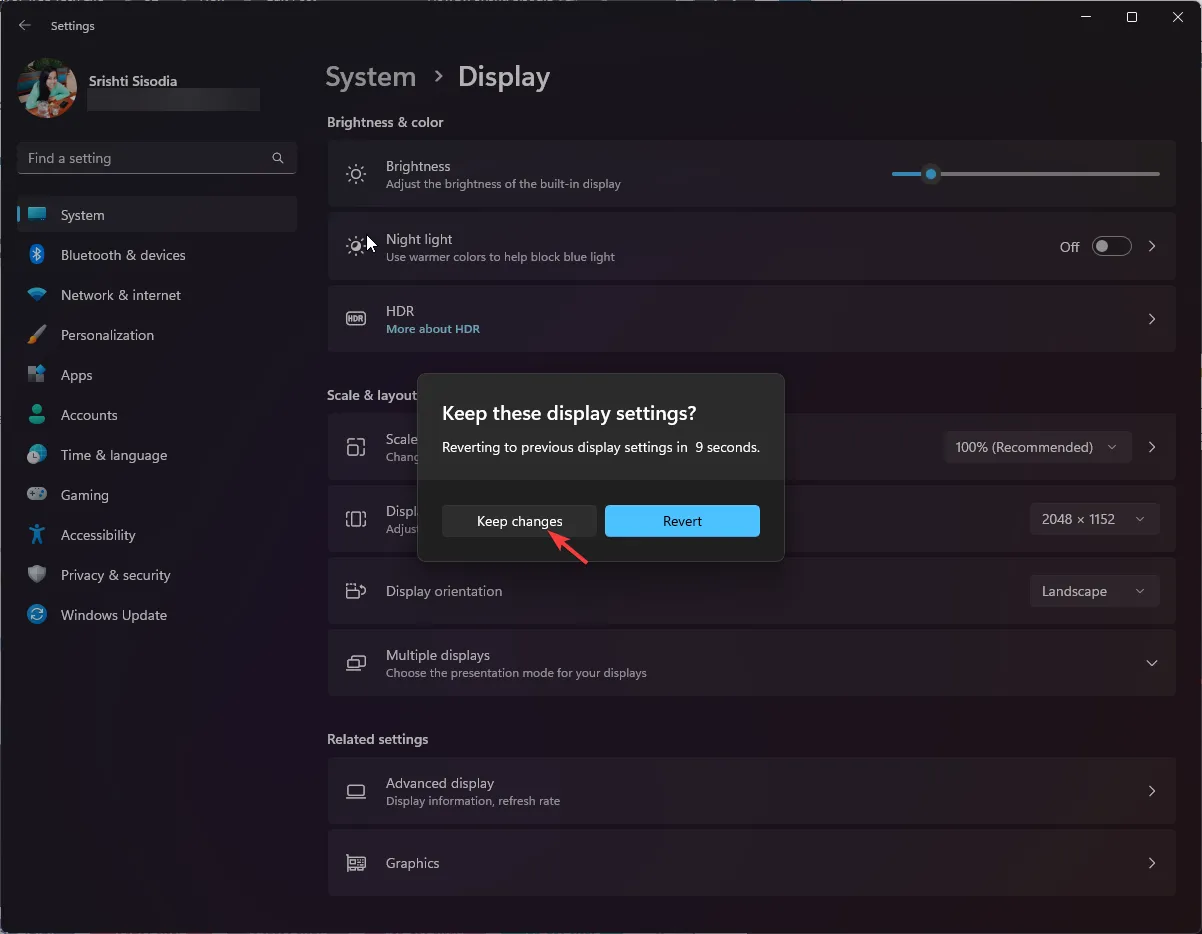
Perché non riesco a ridimensionare lo schermo della console Hyper-V?
- La modalità sessione avanzata è disattivata.
- Non disporre di Windows Pro Edition o versione successiva nel sistema operativo guest.
- I servizi di integrazione non sono installati o sono obsoleti.
- La macchina host non supporta le impostazioni di visualizzazione desiderate, incluse la risoluzione e le proporzioni.
Un display personalizzato con immagini ottimizzate promuove la produttività e una migliore esperienza utente, rendendo più efficace l’interazione all’interno della VM Hyper-V.
Se hai domande o suggerimenti sui metodi spiegati, sentiti libero di menzionarli nella sezione commenti qui sotto.



Lascia un commento