Come cercare in un PDF

Se disponi di un contratto, di una guida, di un manuale o di altro materiale sotto forma di file PDF, potresti essere alla ricerca di una parola o frase particolare nel documento. Che il file sia online o sul tuo computer, questo tutorial ti mostra come eseguire ricerche in un PDF in modo rapido e semplice.
Come cercare un PDF nel tuo browser web
Se visualizzi un PDF ospitato sul tuo browser web, esistono un paio di metodi per cercare una parola o una frase.
Il modo più semplice per aprire lo strumento Trova nel tuo browser è tramite una scorciatoia da tastiera per la tua piattaforma. Su Windows, premi Ctrl+ Fe su Mac, premi Command+ F.
Insieme a una comoda scorciatoia da tastiera, puoi accedere alla funzione di ricerca in modo leggermente diverso, a seconda del browser. Una volta fatto, la ricerca e la visualizzazione dei risultati sono sostanzialmente le stesse.
Con il PDF nella scheda attiva, esegui una delle seguenti operazioni per aprire lo strumento di ricerca:
- Chrome : premi il pulsante “Personalizza e controlla Google Chrome” (tre linee in alto a destra) e seleziona “Trova”.
- Firefox : seleziona “Modifica -> Trova nella pagina”.
- Bordo : premere il pulsante “Trova” (lente di ingrandimento) nella barra degli strumenti in alto.
- Safari : vai su “Modifica -> Trova” nella barra dei menu e scegli “Trova” nel menu a comparsa.
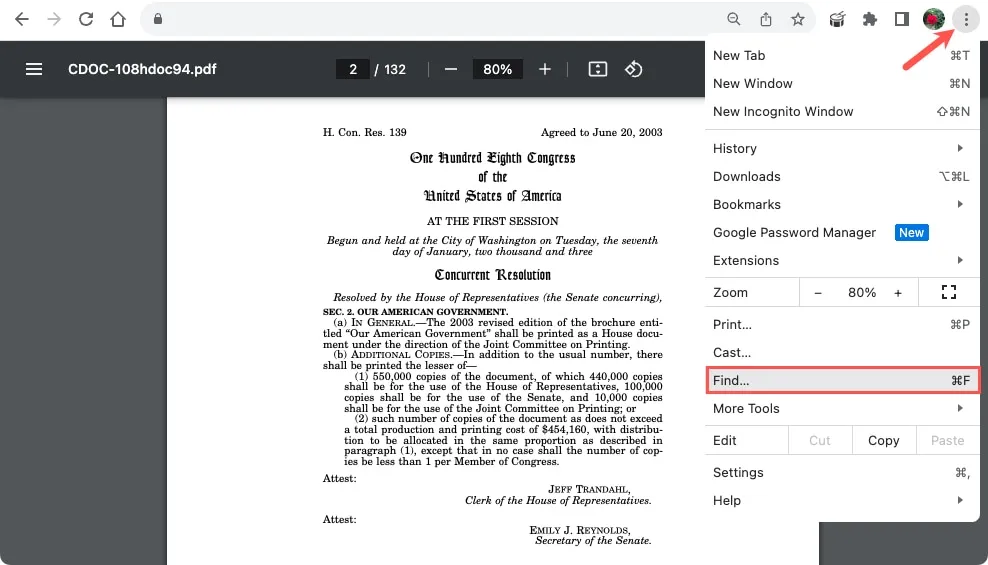
Inserisci il termine di ricerca nello strumento di ricerca e premi Entero Returnper visualizzare i risultati. Dovresti vedere il numero di corrispondenze nella o vicino alla casella di ricerca.
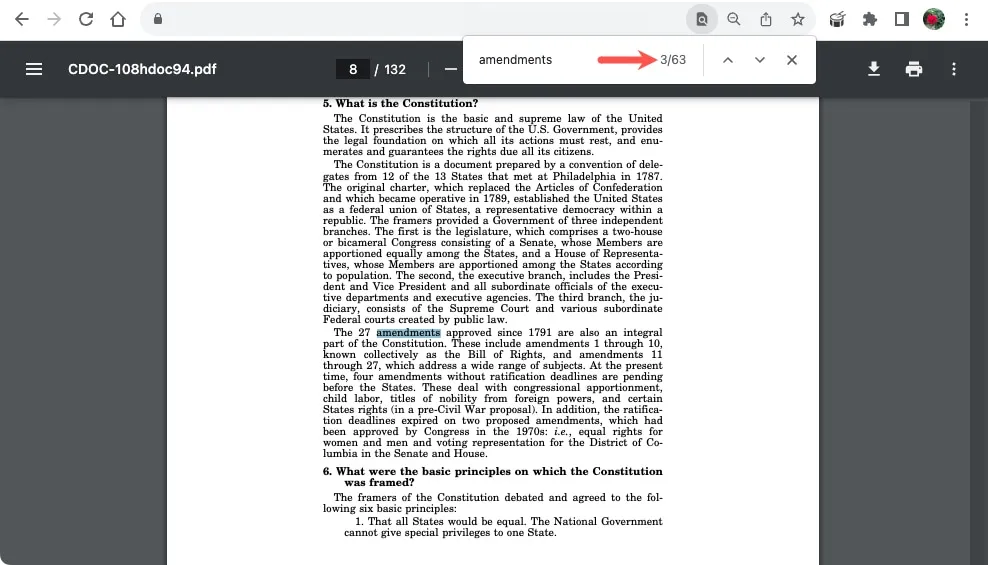
Utilizza le frecce accanto allo strumento di ricerca per spostarti tra ciascun risultato uno alla volta.
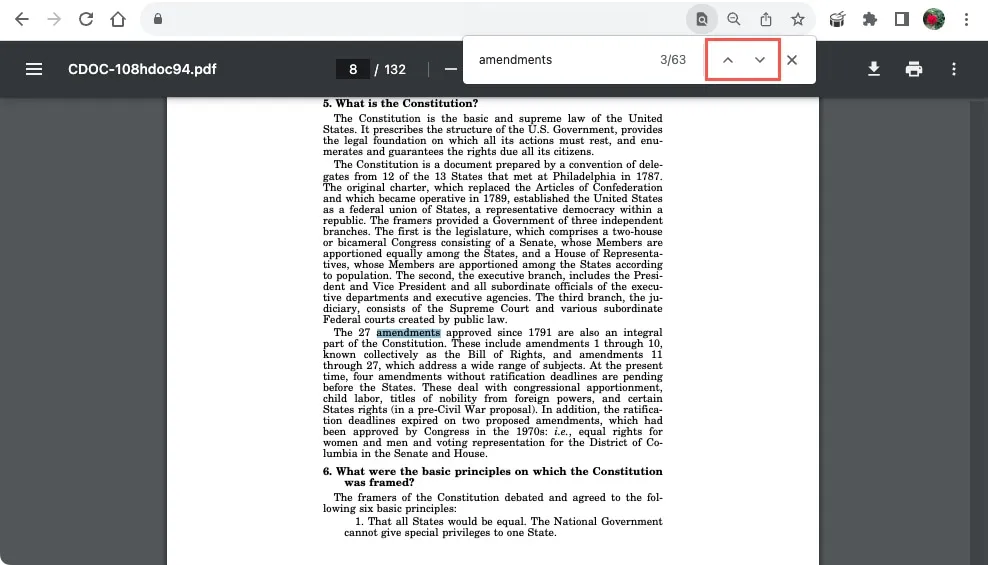
Filtri opzionali
Noterai che un paio di browser Web forniscono filtri per restringere i risultati della ricerca. Ciò include Firefox e Safari.
In Firefox, seleziona le caselle in basso per i filtri che desideri utilizzare. Questi includono la corrispondenza delle lettere maiuscole o dei segni diacritici, oltre alla ricerca di parole intere. Puoi anche selezionare la casella per evidenziare i risultati.
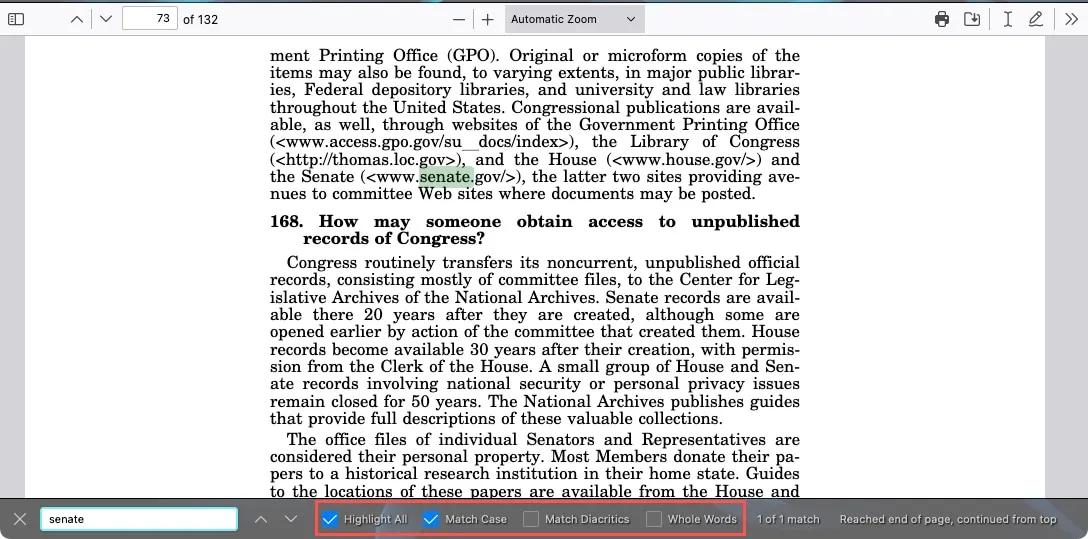
In Safari, apri la casella a discesa a sinistra della casella di ricerca e scegli “Contiene” o “Inizia con”.
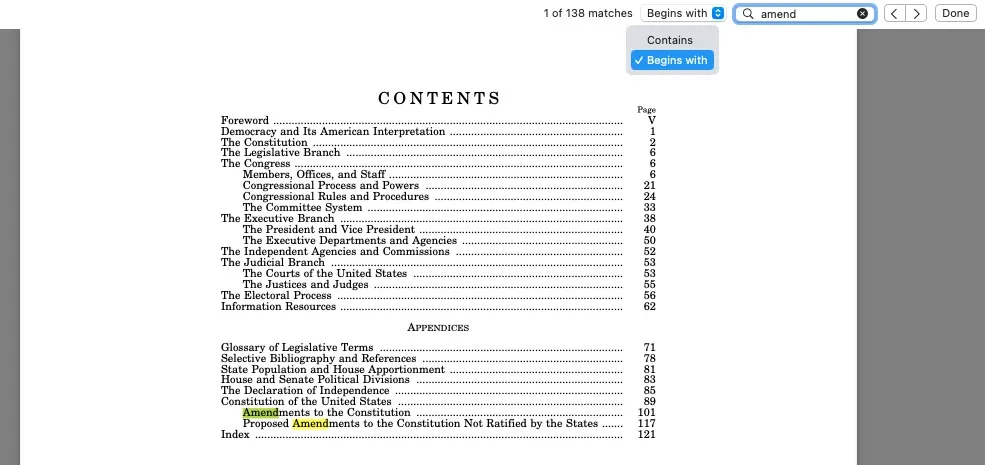
Come cercare un PDF in un servizio file online
Se il tuo PDF è archiviato online utilizzando un servizio come Google Drive, OneDrive o Dropbox, utilizza i metodi sopra indicati per eseguire la ricerca. Poiché utilizzi un browser Web per accedere al file, premere la scorciatoia da tastiera per trovare la parola desiderata semplifica l’operazione.
Insieme al collegamento per la tua piattaforma specifica, alcuni servizi forniscono una funzione di ricerca specifica. Sebbene l’utilizzo dello strumento di ricerca in Google Drive, OneDrive e Dropbox sia lo stesso, segui i passaggi seguenti per accedere allo strumento in ciascuna applicazione.
Google Drive
Quando apri un PDF in Google Drive, viene visualizzato nella finestra di anteprima e ti consente di utilizzare lo strumento Trova. Fai clic sul pulsante “Altre azioni” (tre punti) in alto a destra e seleziona “Trova”.
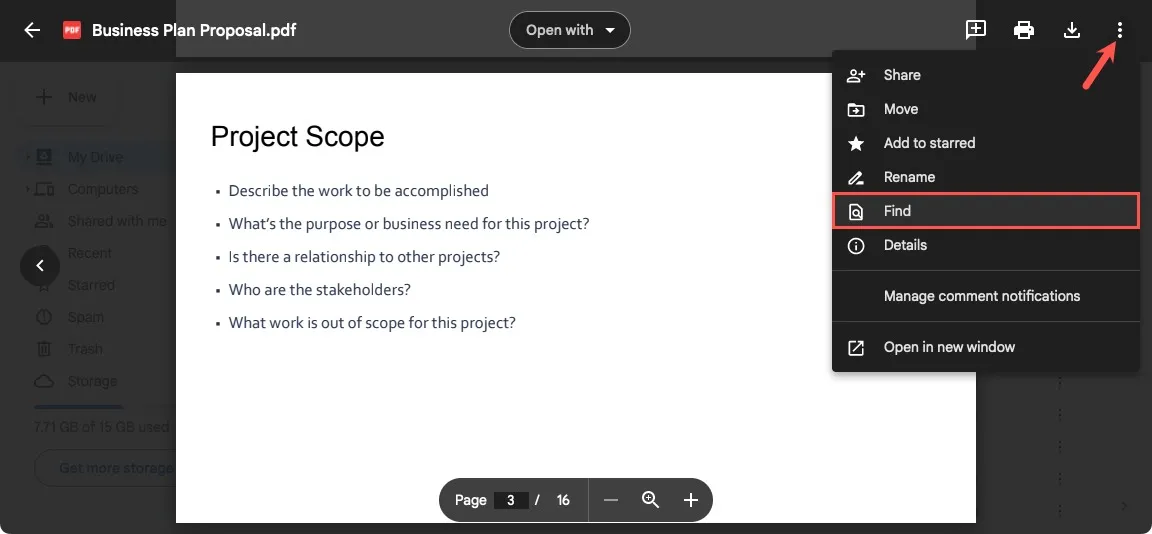
Inserisci il termine di ricerca nella casella “Trova” e premi Entero Return.

Una guida
C’è un pratico strumento di ricerca nella barra degli strumenti mobile nella parte inferiore dello schermo in OneDrive. Se non vedi la barra degli strumenti, fai clic in un punto qualsiasi del documento e dovrebbe essere visualizzata. Quindi, seleziona l’icona Cerca.
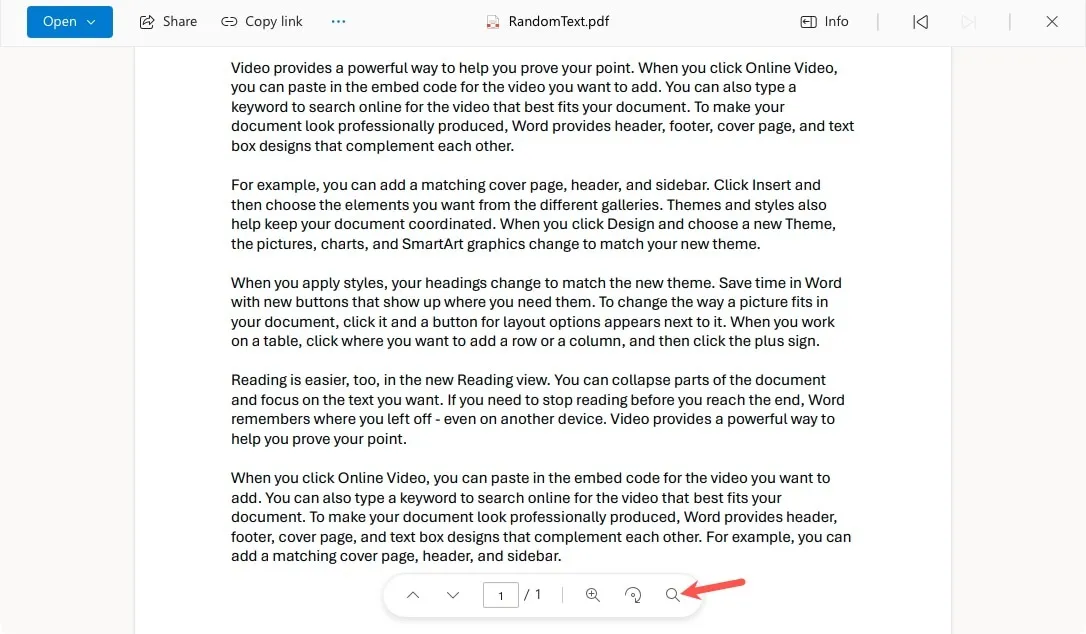
Inserisci il termine di ricerca nel campo “Cerca” e premi Entero Return.
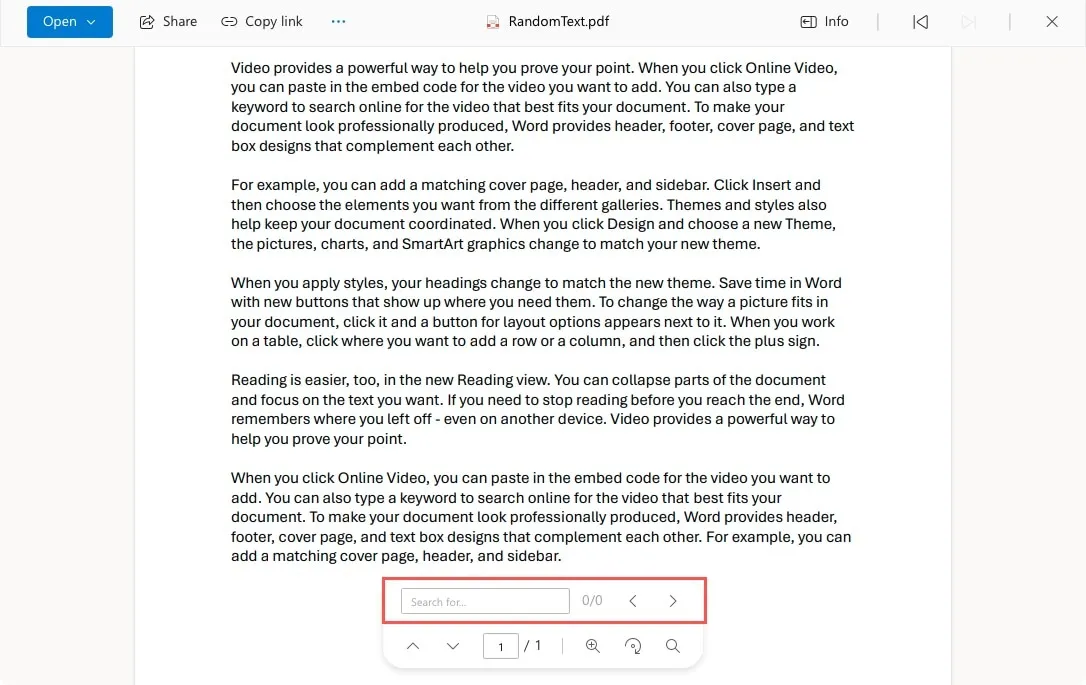
Dropbox
Seleziona il file per aprirlo in Dropbox e fai clic sull’icona di ricerca in alto a destra per aprire il file.
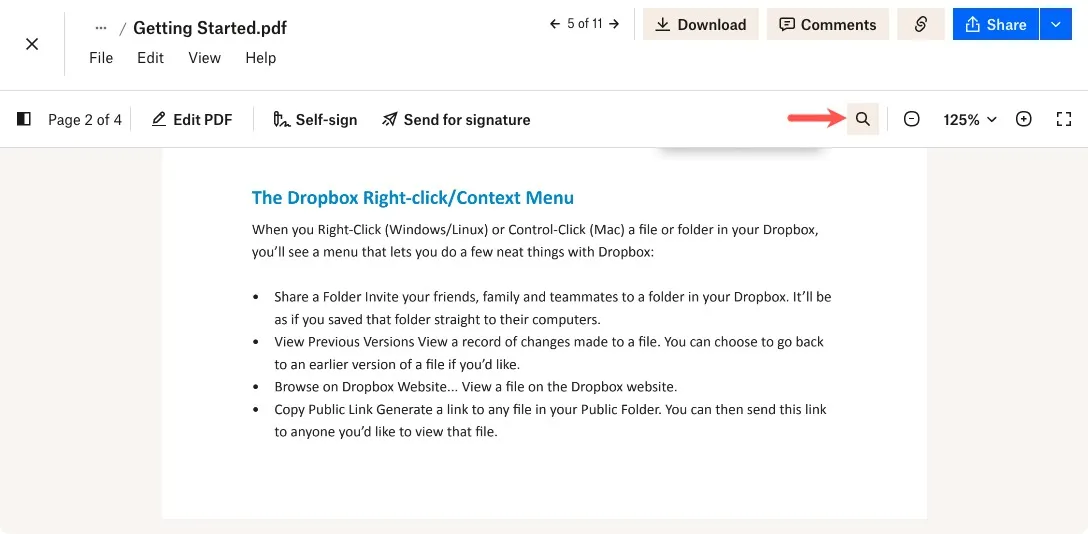
Inserisci il termine di ricerca nel campo “Cerca in questo documento” e premi Entero Return.
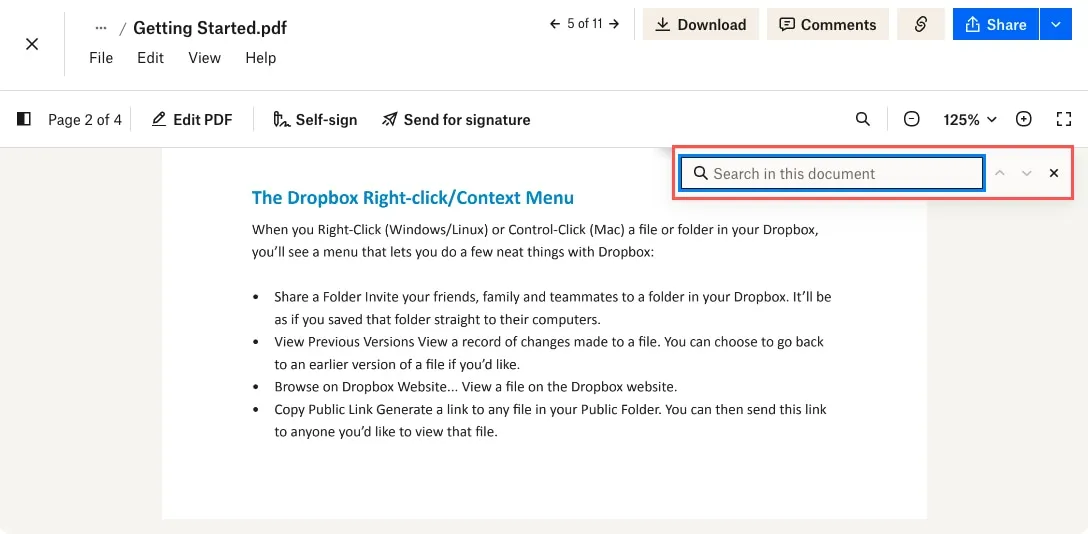
Visualizza i risultati della ricerca
In tutte e tre le applicazioni, vedrai il numero di risultati a destra del termine di ricerca. Spostati tra i risultati evidenziati utilizzando le frecce a destra.
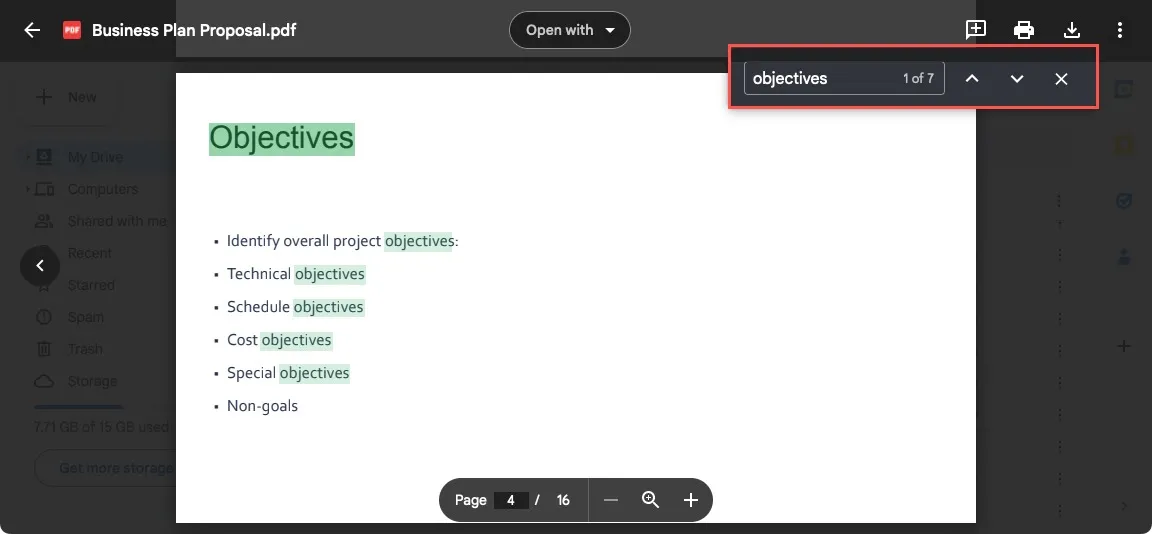
Come cercare un PDF con un lettore PDF
Se lavori spesso con i PDF, puoi utilizzare un lettore specifico per il tipo di file. Adobe Acrobat Reader è una popolare applicazione desktop gratuita per la revisione di file PDF. Fornisce la propria funzionalità di ricerca che include filtri.
Con il tuo PDF aperto in Adobe Acrobat Reader, seleziona “Trova testo o strumenti” nella barra degli strumenti in alto.
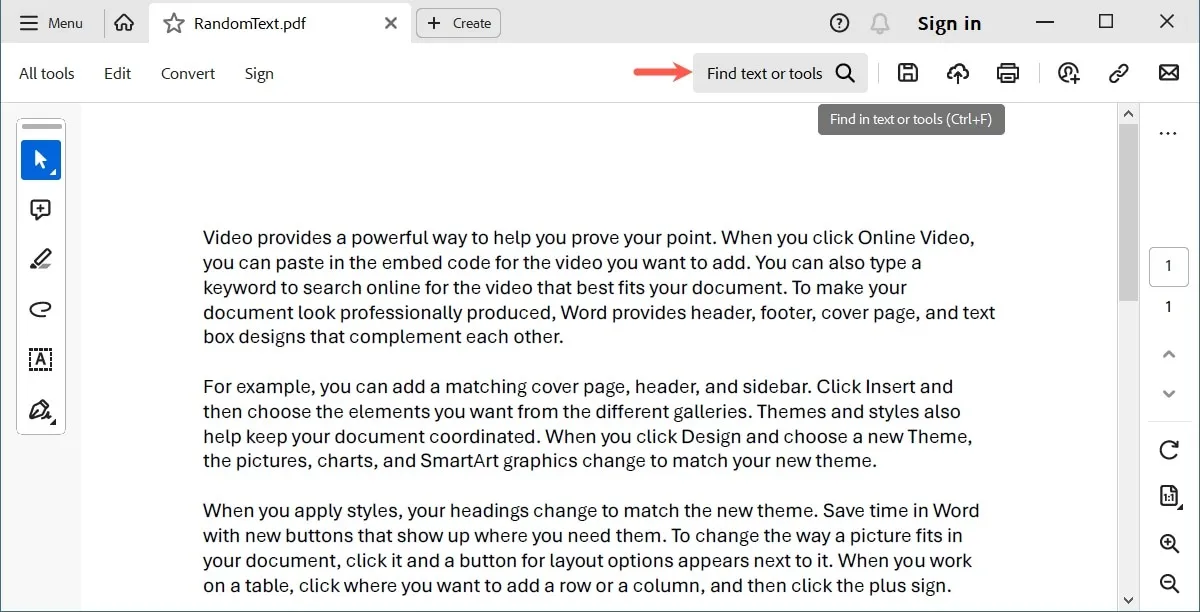
Immettere il termine di ricerca nella casella e premere Entero Return. Scegli il risultato nella casella a discesa sotto “Corrispondenze esatte”, che mostra anche il numero di risultati.
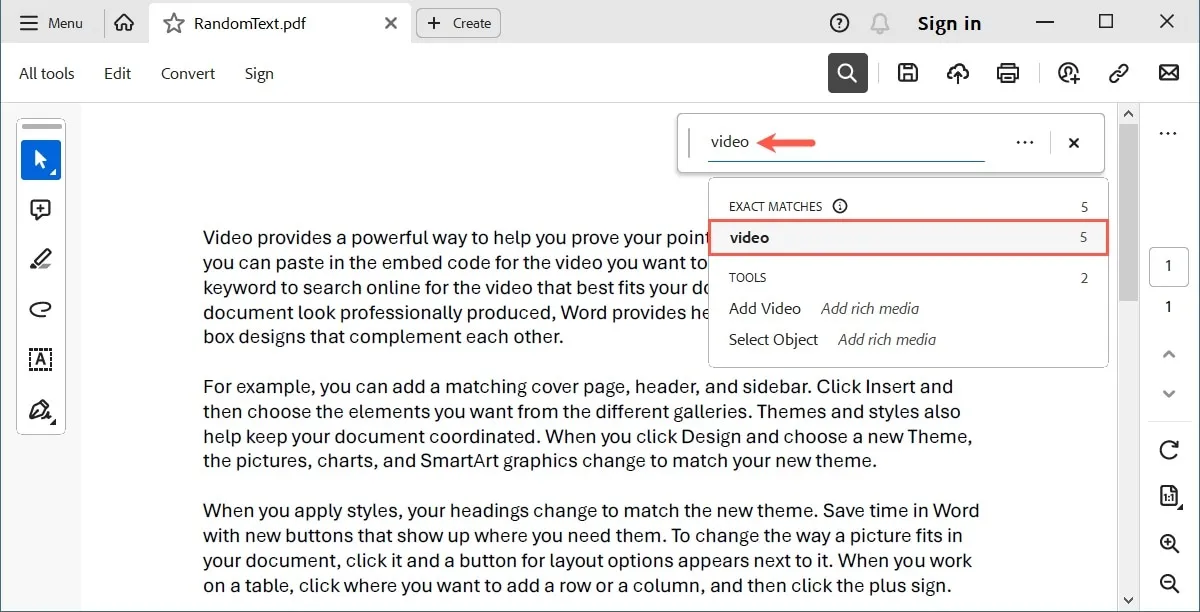
Utilizza le frecce per evidenziare e spostarti su ciascun risultato.
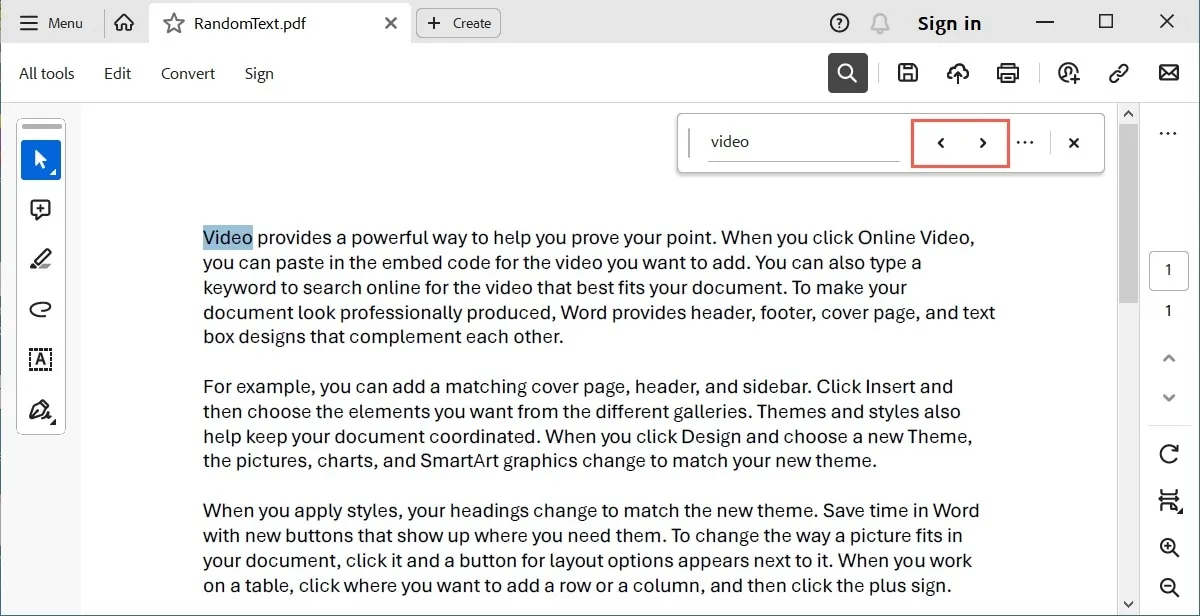
Utilizza i filtri o la ricerca avanzata
Prima di inserire la ricerca, inserisci il termine, applica un filtro rapido o utilizza l’opzione Ricerca avanzata, se lo desideri.
Seleziona i tre punti sul lato destro della casella di ricerca e seleziona le caselle relative alle opzioni che desideri utilizzare, come parole intere, distinzione tra maiuscole e minuscole e inclusione di segnalibri e commenti nella ricerca. Quindi, inserisci il termine di ricerca.
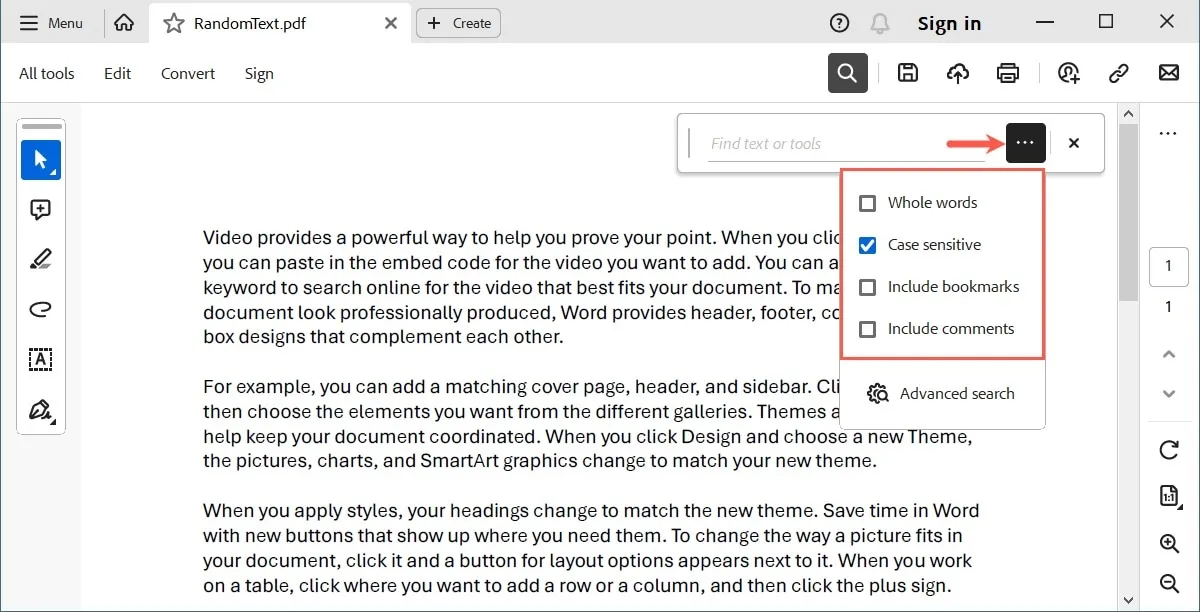
Se preferisci una ricerca più dettagliata, seleziona “Ricerca avanzata”.
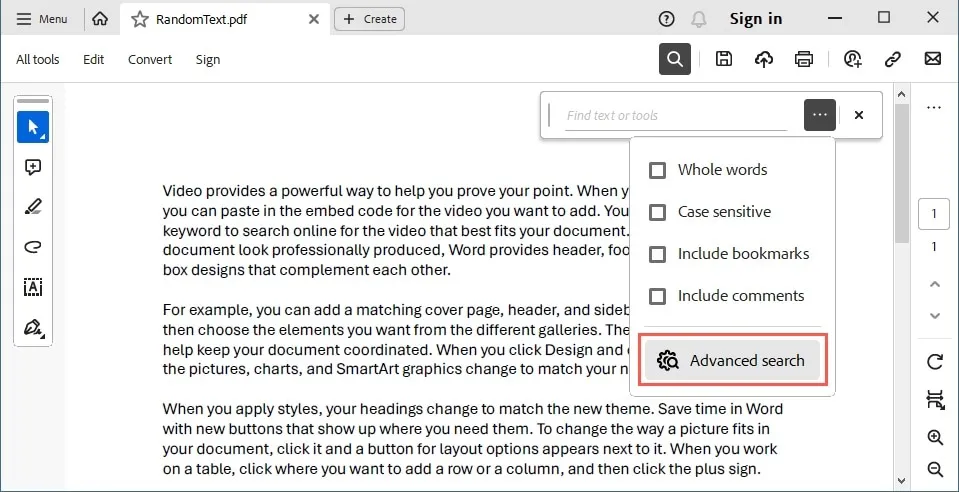
Per visualizzare tutti i campi di ricerca, seleziona “Mostra altre opzioni” nella parte inferiore della finestra adiacente accanto alla finestra di Adobe Acrobat Reader.
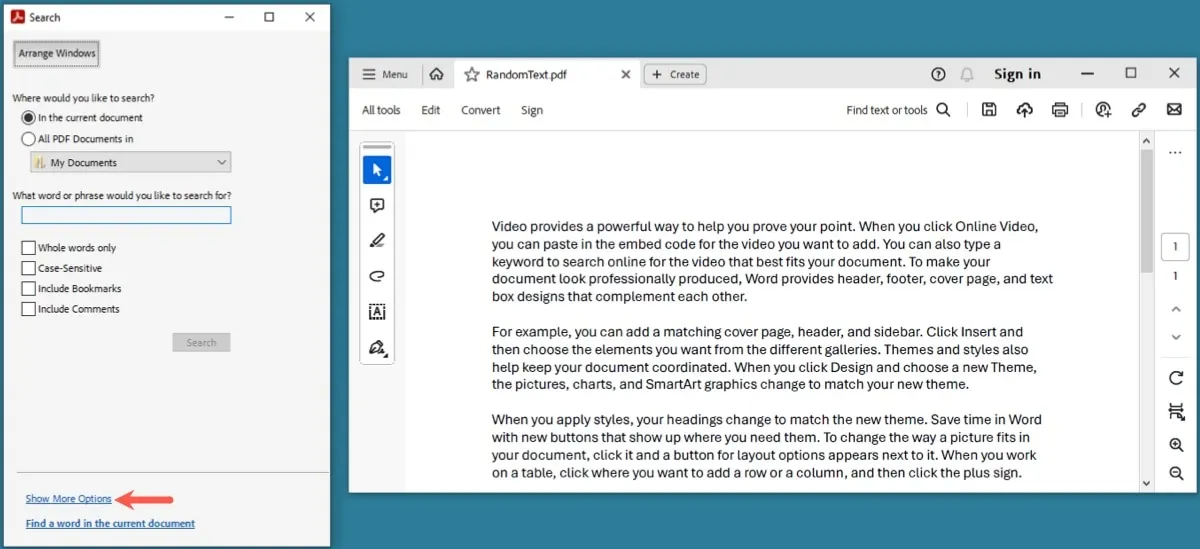
Restringi i risultati della ricerca contrassegnando il filtro che desideri utilizzare, ad esempio cerca una frase, abbina qualsiasi parola e includi allegati, quindi seleziona “Cerca”.
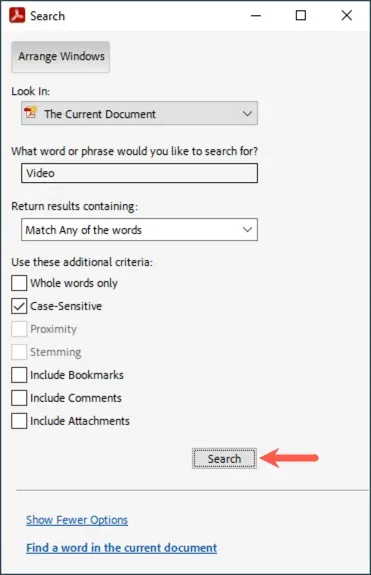
Ogni risultato trovato verrà visualizzato nella finestra di ricerca e i risultati verranno evidenziati nel documento.
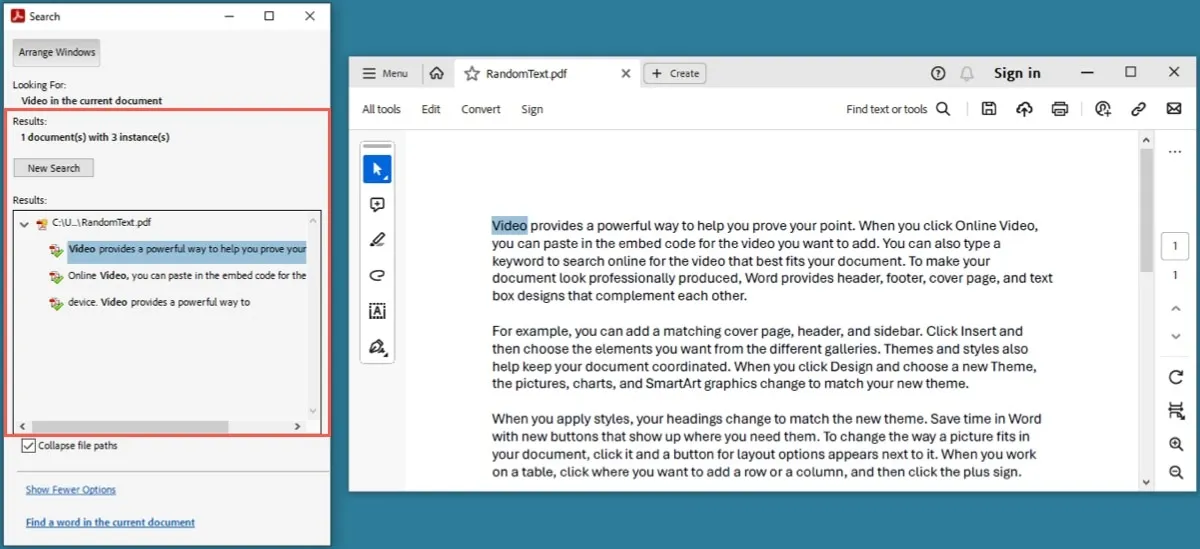
Utilizza la “X” nella parte superiore della finestra di ricerca per chiuderla e tornare al file PDF nella finestra principale quando hai finito.
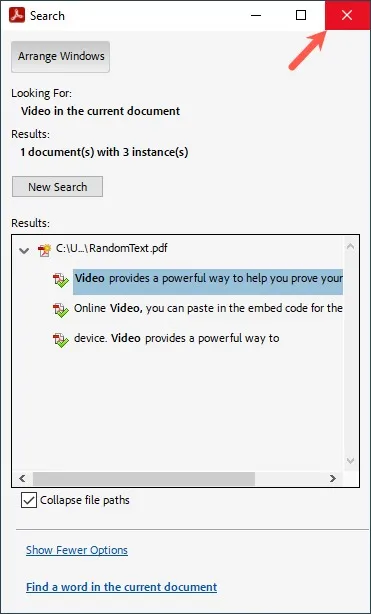
Se utilizzi un lettore PDF diverso da Adobe Acrobat Reader , controlla le voci di menu o la barra degli strumenti per lo strumento di ricerca. In alternativa, utilizza la scorciatoia da tastiera per “Trova”.
Come cercare in un PDF con un’applicazione desktop
Se hai scaricato il file PDF ma non disponi di un lettore PDF, puoi comunque aprire ed eseguire la ricerca nel file utilizzando un’applicazione desktop su Windows o Mac.
Usa Word su Windows
È possibile aprire un file PDF in Microsoft Word su Windows. Utilizza la funzione di ricerca di Word per trovare ciò di cui hai bisogno.
Apri Microsoft Word, seleziona “File -> Apri” dal menu, quindi utilizza le opzioni per individuare il file PDF.

Seleziona il file PDF e fai clic su “Apri”.
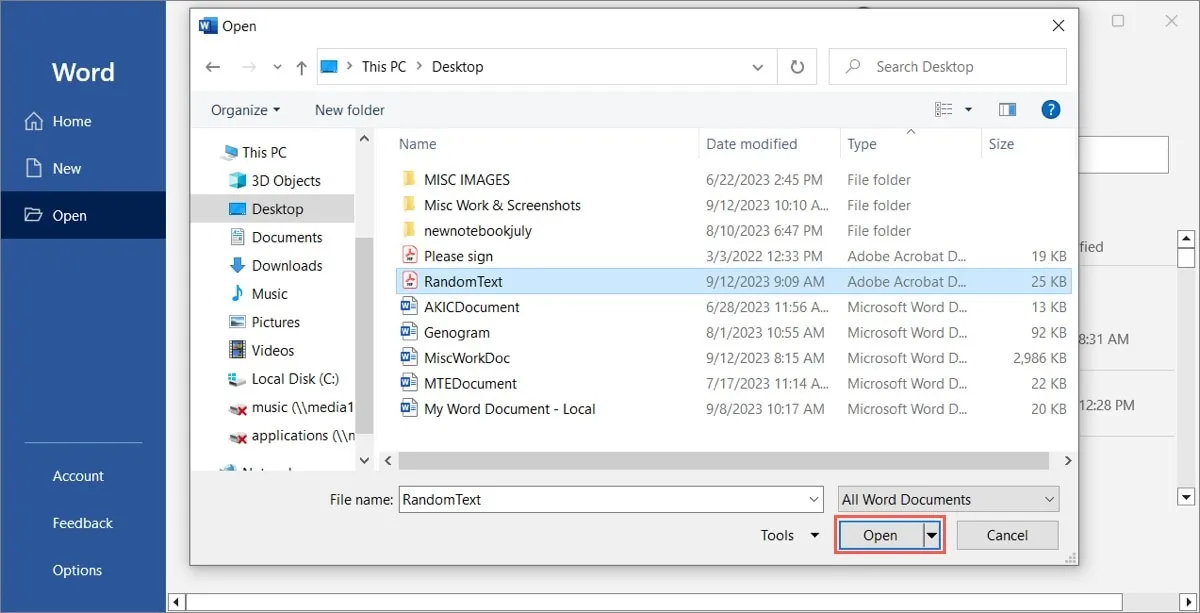
Potresti visualizzare un messaggio che informa che Word convertirà il tuo PDF in un documento modificabile. Potrebbero essere necessari alcuni minuti per l’elaborazione e l’aspetto potrebbe risultare leggermente diverso. Fare clic su “OK” per continuare.

Quando il PDF si apre, vai alla scheda “Home” e seleziona “Trova” nella sezione Modifica della barra multifunzione per aprire lo strumento di ricerca.
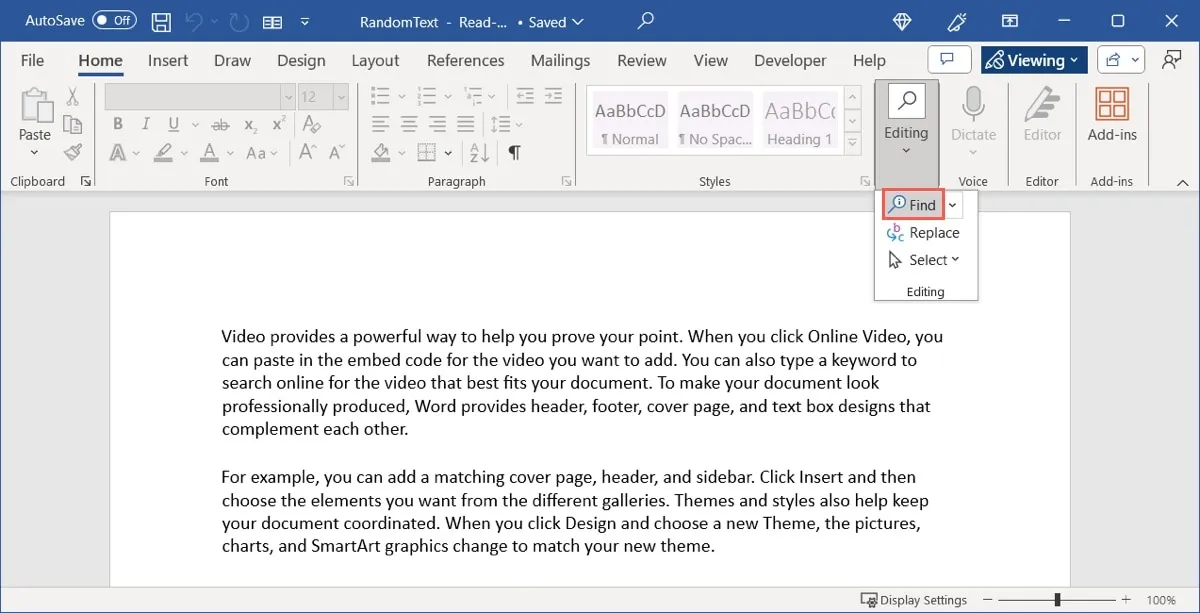
In alternativa, scopri altri modi per eseguire ricerche nei documenti di Microsoft Word .
Utilizza Anteprima su Mac
Anteprima è l’app predefinita per l’apertura di PDF in macOS e fornisce anche un’utile funzionalità di ricerca.
Fai doppio clic sul PDF per aprirlo in Anteprima oppure fai clic con il pulsante destro del mouse sul file, passa a “Apri con” e scegli “Anteprima”.
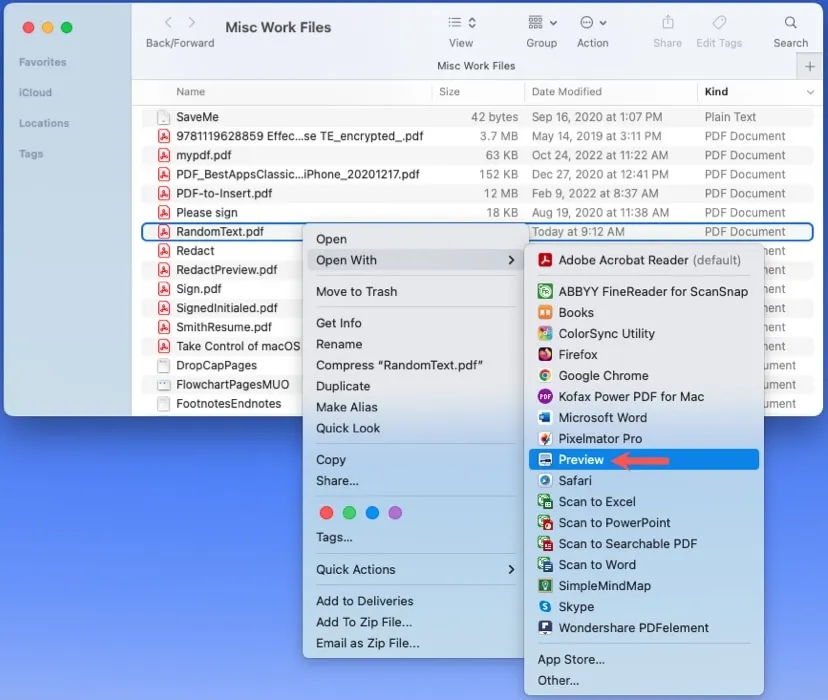
Inserisci il termine di ricerca nella casella “Cerca” nella barra degli strumenti in alto. Se la finestra è ridotta, seleziona l’icona di ricerca per espandere la casella di ricerca.
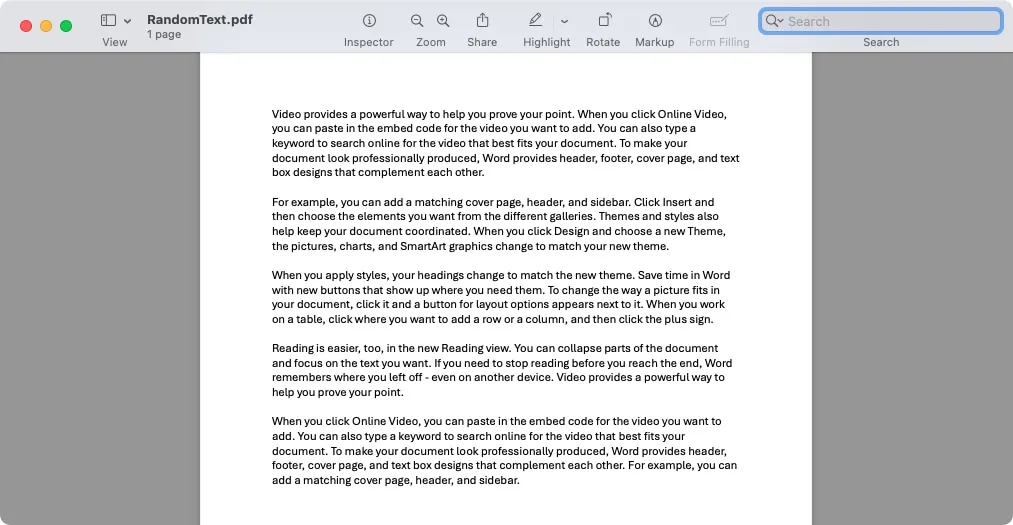
Inserisci il termine di ricerca e premi Returnper visualizzare i risultati evidenziati nel documento e visualizzati sul lato sinistro della finestra di anteprima.
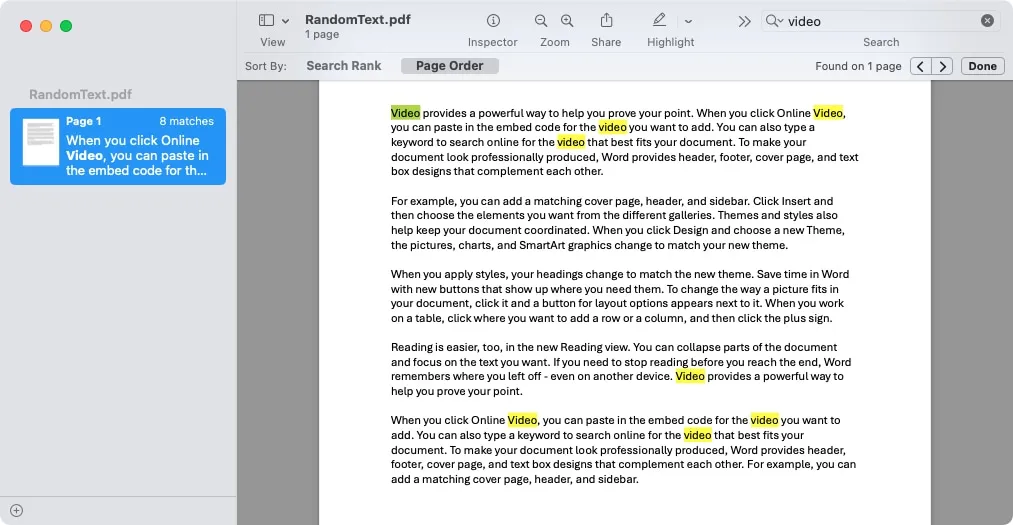
Se stai cercando una frase anziché una singola parola, fai clic sulla freccia accanto all’icona di ricerca per selezionare il filtro “Frase esatta”.

Utilizza le frecce sul lato destro per spostarti su ciascun risultato. Puoi anche modificare l’opzione “Ordina per” in “Classifica ricerca” o “Ordine pagine”.
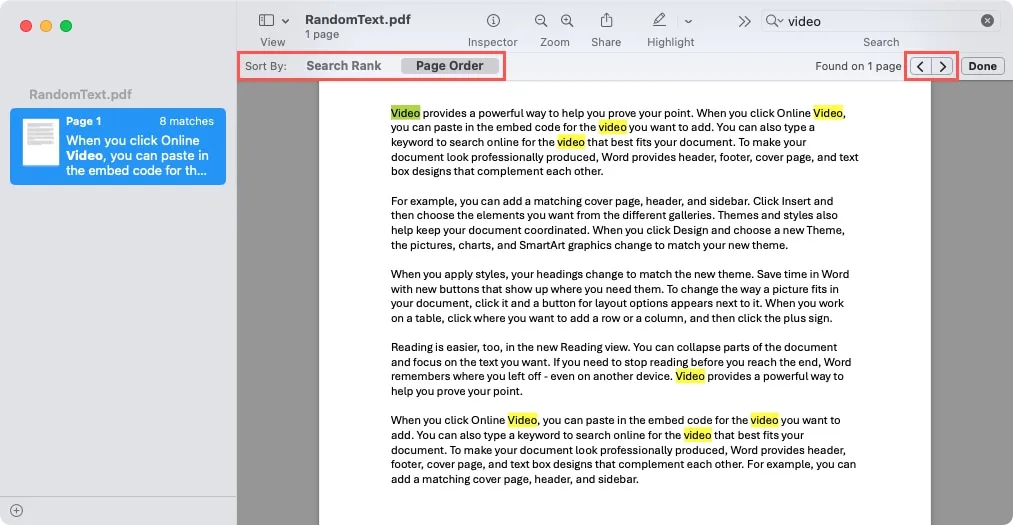
- Al termine, fai clic su “Fine” sul lato destro della barra degli strumenti di ricerca.
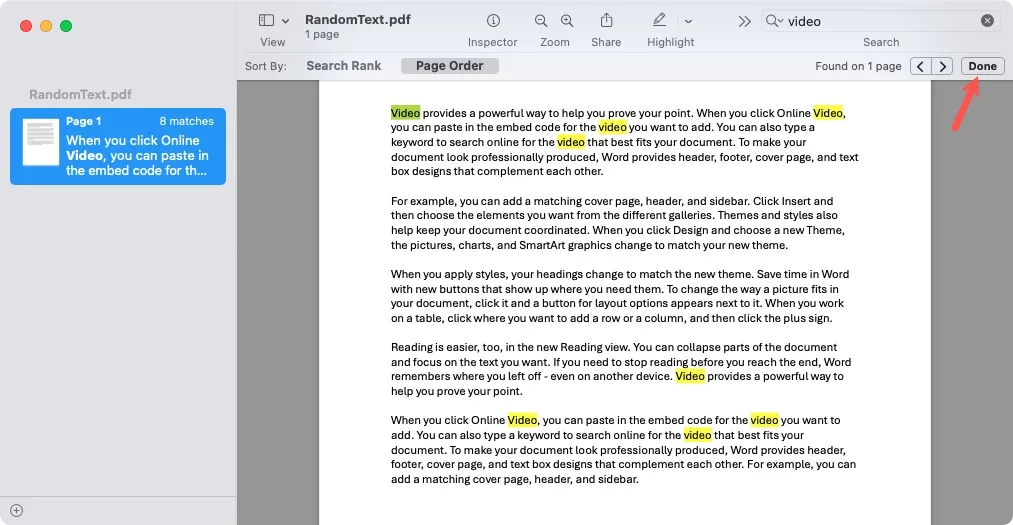
Dai un’occhiata al tuo PDF
Quando devi trovare una parola o una frase in un documento PDF, esistono diversi metodi, a seconda di dove si trova il file. Tieni a mente questi punti e passaggi la prossima volta che cerchi qualcosa in un PDF.
Se sei interessato a fare di più con i tuoi documenti PDF, scopri come tagliare, copiare e incollare il testo in un PDF .
Credito immagine: Pixabay . Tutti gli screenshot sono di Sandy Writtenhouse.


Lascia un commento