Lo schermo del computer rimane scuro alla massima luminosità
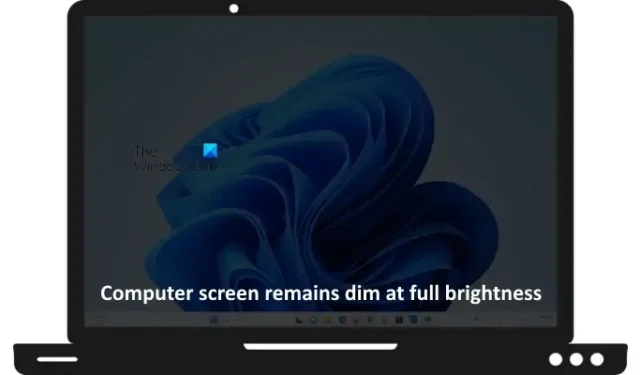
Se lo schermo del tuo computer rimane scuro anche alla massima luminosità , le soluzioni fornite in questo articolo ti aiuteranno. I problemi di scarsa luminosità possono verificarsi per molte cause, come un driver della scheda grafica danneggiato, una versione del BIOS obsoleta e altri problemi software e hardware sul sistema Windows 11/10.
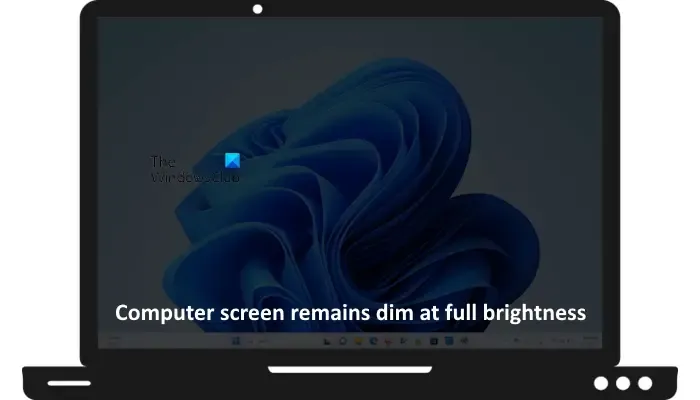
Lo schermo del computer rimane scuro alla massima luminosità
Se lo schermo del tuo computer rimane scuro alla massima luminosità , segui i suggerimenti forniti in questo articolo per risolvere questo problema.
- Scaricare la carica residua
- Collega un altro display (se disponibile)
- Ripristina o aggiorna il driver della scheda grafica
- Installa il driver generico del monitor PnP
- Calibra il colore del display
- Riposizionare la RAM
- Cancella CMOS
- Aggiorna il BIOS
- Lo schermo rimane scuro nel BIOS?
- Problema hardware
Di seguito, abbiamo spiegato tutte queste correzioni in dettaglio.
1] Scaricare la carica residua
Questa soluzione è per gli utenti di laptop. Effettua un hard reset del tuo laptop scaricando la carica residua. I passaggi per eseguire questa operazione sono i seguenti:
- Spegni il tuo portatile.
- Rimuovere la batteria.
- Rimuovi il caricabatterie e scollega tutte le periferiche collegate al tuo laptop.
- Tieni premuto il pulsante di accensione per un massimo di 20 secondi.
- Inserisci la batteria, collega il caricabatterie e accendi il laptop.
Se il tuo laptop ha una batteria non rimovibile, salta il passaggio 2. Ora controlla se il problema è stato risolto o meno.
2] Collega un altro display (se disponibile)
Se disponi di un altro display, puoi collegarlo al PC. Questo serve per verificare se il problema riguarda il display interno del tuo laptop (per utenti di laptop) o con il display principale (nel caso di utenti desktop).
Se la luminosità del display esterno non è attenuata e riesci a controllarla, significa che potrebbe esserci un guasto hardware con il display interno del tuo laptop o con il display principale del tuo computer desktop. Tuttavia, anche altri fattori possono causare problemi di oscuramento dello schermo, come driver danneggiati. Pertanto, prima di giungere a una conclusione, ti suggeriamo di provare tutte le soluzioni possibili.
3] Ripristina o aggiorna il driver della scheda grafica
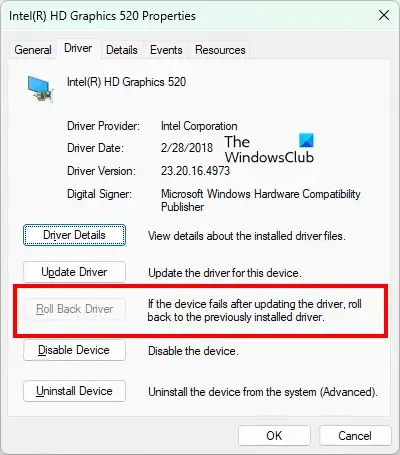
Puoi provare a ripristinare il driver della scheda grafica e vedere se questo risolve il problema di oscuramento dello schermo. Quando esegui il rollback del driver della scheda grafica, Windows installerà la versione precedente. Il ripristino del driver alla versione precedente può risolvere il problema se un aggiornamento recente causa questo problema.

Se l’opzione Ripristina driver non è disponibile, puoi provare ad aggiornare o reinstallare il driver della scheda grafica. È possibile aggiornare il driver della scheda grafica dal sito Web ufficiale del produttore. In alternativa, puoi scaricare il software sviluppato dal produttore del computer, come HP Support Assistant , Dell SupportAssist , l’app MyASUS , ecc.
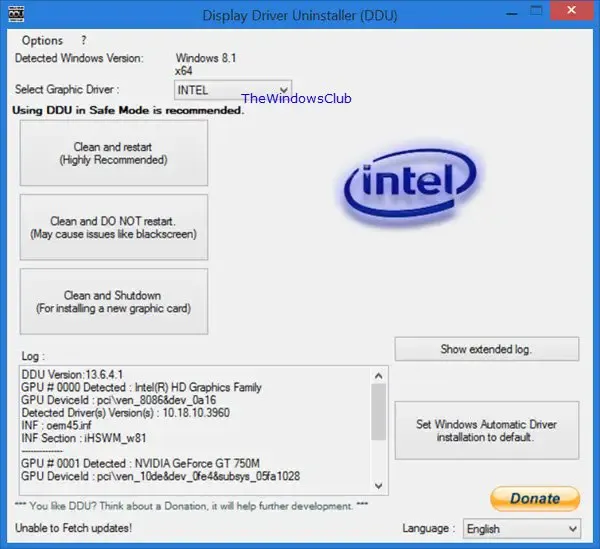
Puoi anche provare a reinstallare il driver della scheda grafica. Scarica e installa il programma di disinstallazione del driver dello schermo . Innanzitutto, scarica l’ultima versione del driver della tua scheda grafica dal sito Web ufficiale. Ora disinstalla completamente il driver della scheda grafica utilizzando la DDU. Successivamente, installa il driver dello schermo scaricato dal sito Web del produttore.
4] Installa il driver generico del monitor PnP
Puoi anche provare a sostituire il driver del monitor attualmente installato con il driver del monitor PnP generico. I passaggi per eseguire questa operazione sono i seguenti:
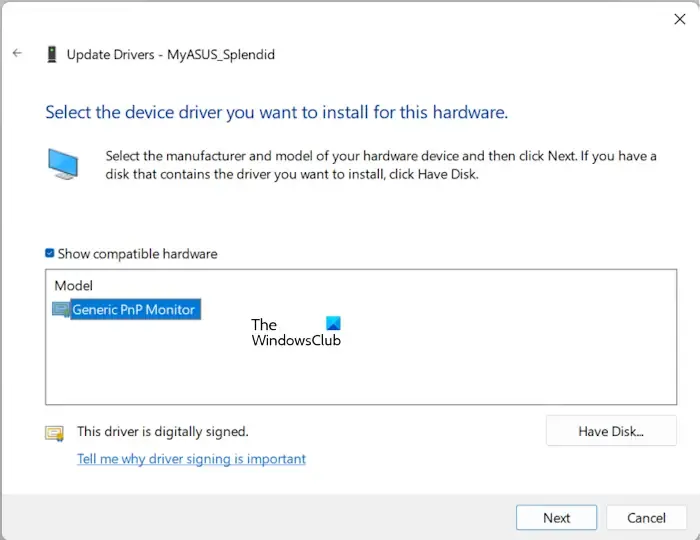
- Apri Gestione dispositivi .
- Espandi il ramo Monitor .
- Fare clic con il tasto destro sul driver del monitor e selezionare Aggiorna driver .
- Seleziona Cerca i driver nel mio computer .
- Ora seleziona Fammi scegliere da un elenco di driver disponibili sul mio computer .
- Assicurati che la casella di controllo Mostra hardware compatibile sia selezionata.
- Selezionare Monitor PnP generico e fare clic su Avanti .
- Seguire le istruzioni visualizzate sullo schermo per installare il driver.
Questo dovrebbe risolvere il problema.
5] Calibra il colore del display
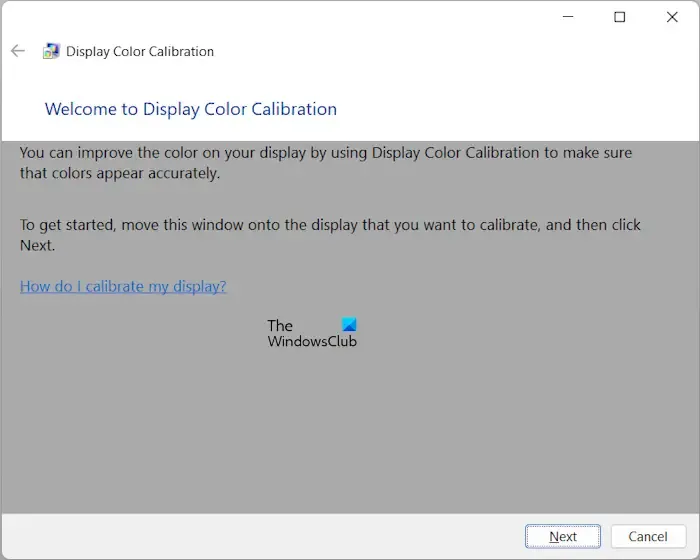
La procedura guidata di calibrazione del colore dello schermo in Windows 11/10 ti aiuta a configurare facilmente le impostazioni di luminosità, gamma, contrasto e colore del tuo computer. Poiché riscontri problemi di luminosità sul tuo sistema, puoi ricalibrare il colore del display e vedere se aiuta.
6] Riposizionare la RAM
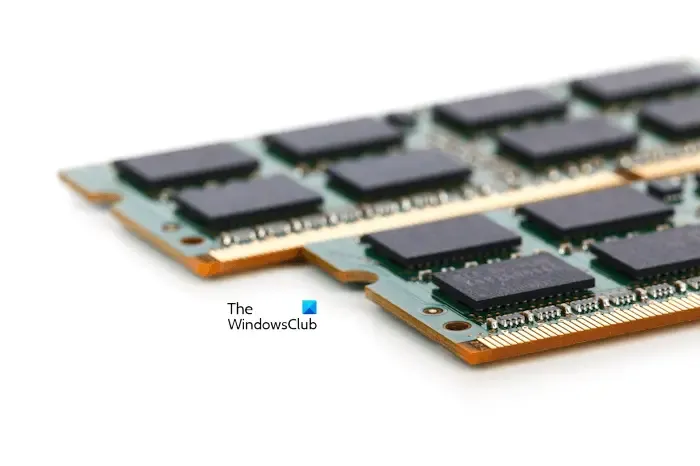
Una RAM difettosa può anche causare problemi di visualizzazione. Se il tuo sistema ha due stick RAM, rimuovine uno e quindi accendi il sistema. Se il problema persiste, rimuovi la seconda chiavetta RAM e inserisci la prima. Questo ti farà sapere se una delle chiavette RAM è difettosa o meno. Se il tuo sistema ha solo una chiavetta RAM, rimuovila e reinseriscila.
7] Cancella CMOS

Cancellando il CMOS si ripristinano le impostazioni del BIOS predefinite . Puoi provare questo metodo e vedere se aiuta. Per cancellare il CMOS , è necessario rimuovere la batteria CMOS e reinserirla. Richiedi assistenza professionale se non sai come rimuovere la batteria CMOS.
8] Aggiorna il BIOS
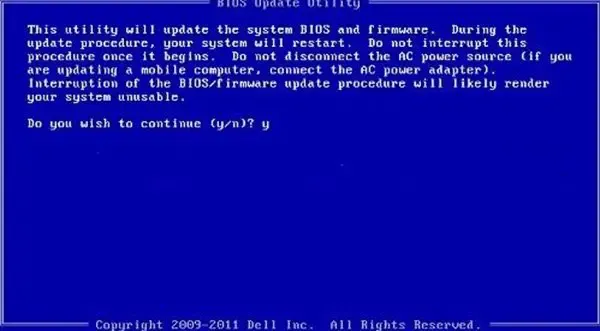
Una versione obsoleta del BIOS può essere una delle cause di questo problema. Aggiorna il BIOS del tuo sistema .
9] Lo schermo rimane scuro nel BIOS?
Se sei mai entrato nel BIOS o nell’UEFI del tuo sistema, potresti aver notato che la luminosità del display aumenta nel BIOS o nell’UEFI. Accedi al tuo BIOS o UEF per verificare se il display rimane scuro in BIOS/UEFI o meno. Se il problema non si verifica nel BIOS/UEFI, è possibile eseguire il ripristino del sistema o il ripristino del PC.
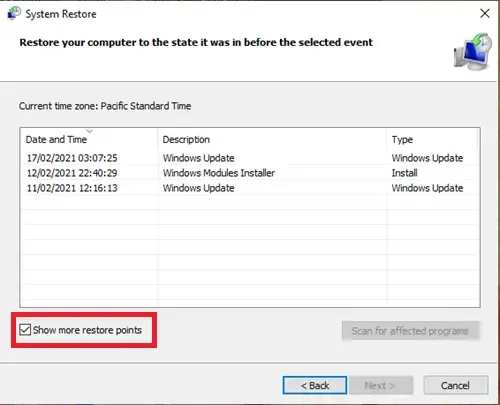
Ripristina il sistema allo stato operativo precedente utilizzando i punti di ripristino precedenti.
Se questo non funziona, ripristina il PC . Durante il ripristino del computer, seleziona l’ opzione Conserva i miei file , in modo che i tuoi dati non vengano eliminati.
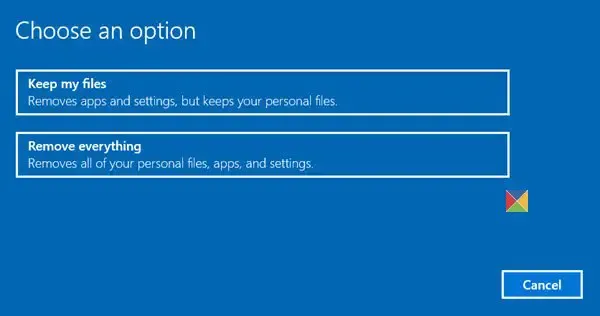
Se trovi difficile ripristinare o reimpostare il tuo sistema a causa della scarsa luminosità, puoi utilizzare l’ ambiente ripristino Windows per lo stesso.
10] Problema hardware
Se, nonostante abbia provato le soluzioni di cui sopra, il problema non scompare, il tuo sistema potrebbe avere un problema hardware. Forse il tuo display è difettoso o il cavo che lo collega è difettoso. Gli utenti desktop possono facilmente sostituire il cavo del display per verificare se il cavo è difettoso o meno. D’altra parte, gli utenti di laptop devono smontare i propri laptop per sostituire il cavo del display. È necessario ottenere un aiuto professionale per ottenere un’ulteriore risoluzione dei problemi.
Questo è tutto. Spero che aiuti.
Perché il mio schermo si oscura alla massima luminosità?
Sia i problemi software che quelli hardware possono causare problemi di oscuramento dello schermo alla massima luminosità. La causa più comune è il driver dello schermo difettoso. Altre cause includono un cavo del display difettoso, un display difettoso, una RAM difettosa, una versione del BIOS obsoleta, ecc.
Perché la mia luminosità non funziona?
Il motivo principale per cui la luminosità dello schermo non funziona è il driver dello schermo difettoso. L’aggiornamento o la reinstallazione del driver dello schermo può risolvere questo problema. A volte, un aggiornamento di Windows causa problemi. Puoi disinstallare il recente Windows Update e vedere se aiuta.


Lascia un commento