Come utilizzare i livelli di immagine su Paint per Windows 11
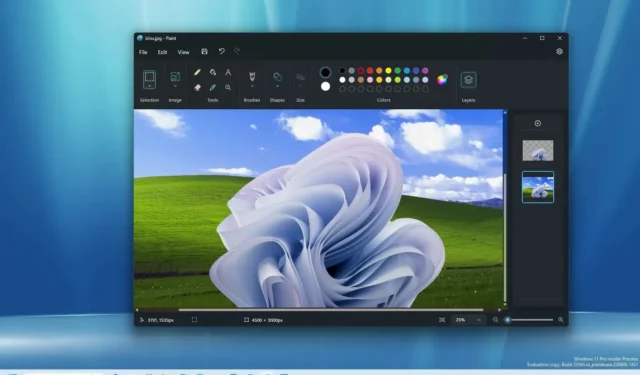
Su Windows 11 , l’app Microsoft Paint ora include il supporto per i livelli e in questa guida imparerai come utilizzare la funzionalità.
A partire dalla versione 11.2308.18.0 , puoi aggiungere, rimuovere e gestire i livelli sull’area di disegno di un file immagine. I livelli si riferiscono alla capacità di impilare più immagini, testo e grafica uno sopra l’altro, che è quindi possibile manipolare individualmente.
Di solito vedresti solo livelli di software più complessi, come Photoshop e Gimp, ma Microsoft ha migliorato la sua app Paint per renderla più utile. In un aggiornamento precedente, l’azienda ha anche aggiunto la possibilità di rimuovere le immagini di sfondo con un clic .
Questa guida ti insegnerà i passaggi per utilizzare i livelli nell’app Microsoft Paint per Windows 11.
Come utilizzare i livelli su Microsoft Paint
Per utilizzare i livelli per le immagini su Paint, procedi nel seguente modo:
-
Apri Paint su Windows 11.
-
Fai clic sul pulsante Livelli nella barra dei comandi.
-
Fai clic sul pulsante Più (+) (Ctrl + Maiusc + N) per creare un nuovo livello.
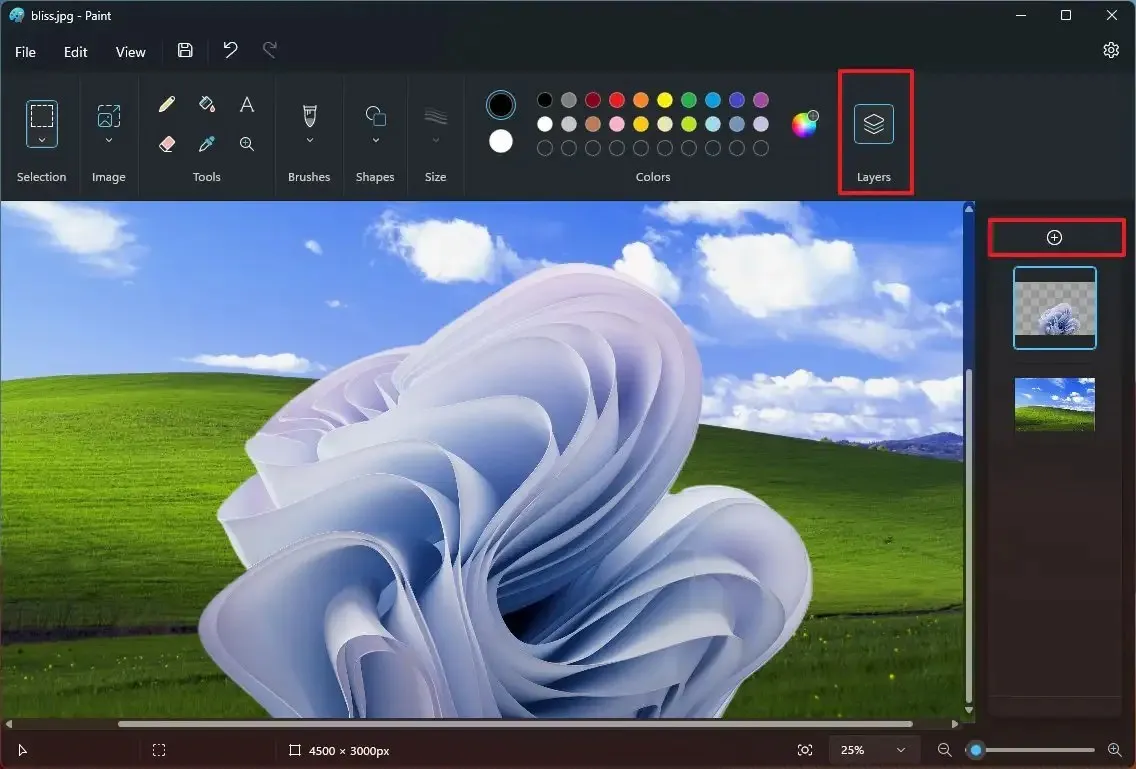
-
Inserisci un’immagine o crea una forma con gli strumenti disponibili in Paint.
-
(Facoltativo) Fare clic con il pulsante destro del mouse sul livello e scegliere l’ opzione “Elimina livello” per rimuoverlo dal file.
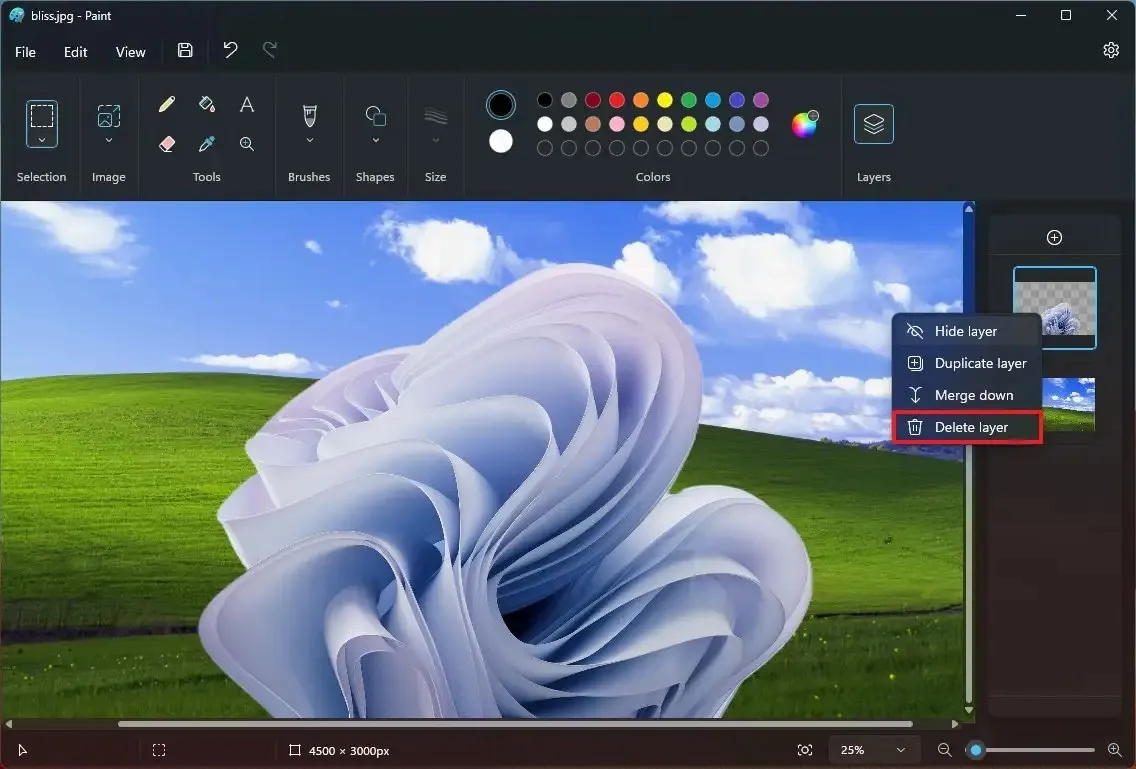
-
Trascina i livelli per modificarne l’ordine e portare un livello avanti o indietro.
-
Fai clic con il pulsante destro del mouse sul livello nel riquadro di destra e scegli “Livello duplicato” per creare un’altra istanza dello stesso elemento.
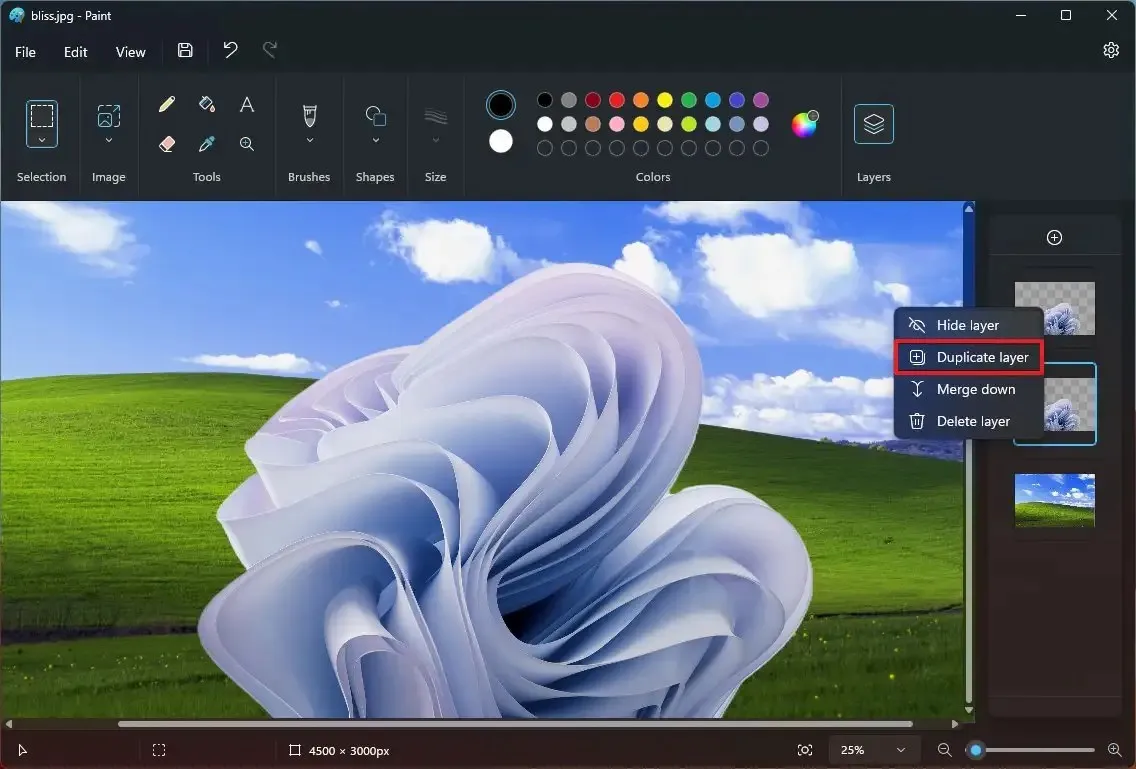
-
Fare clic con il pulsante destro del mouse sul livello e selezionare “Nascondi livello” per lavorare su un altro livello.
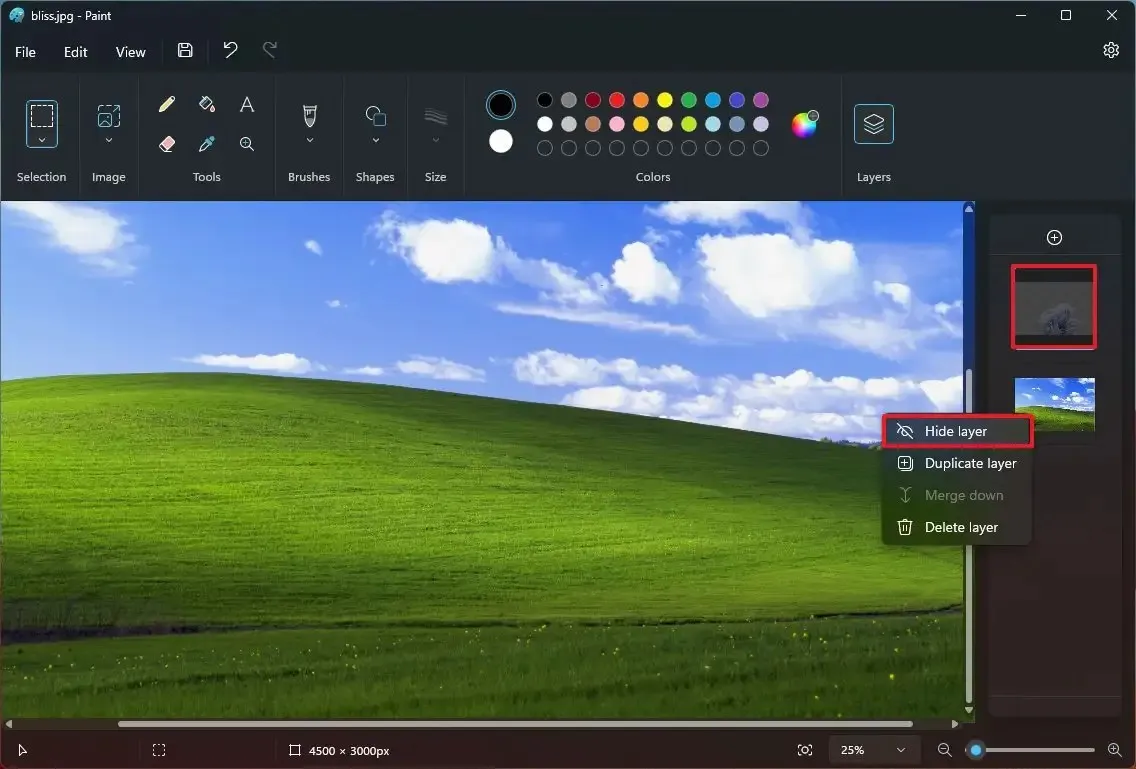
-
Fai clic con il pulsante destro del mouse sul livello e scegli l’ opzione “Unisci giù” per combinare il livello con il livello immediatamente sottostante.
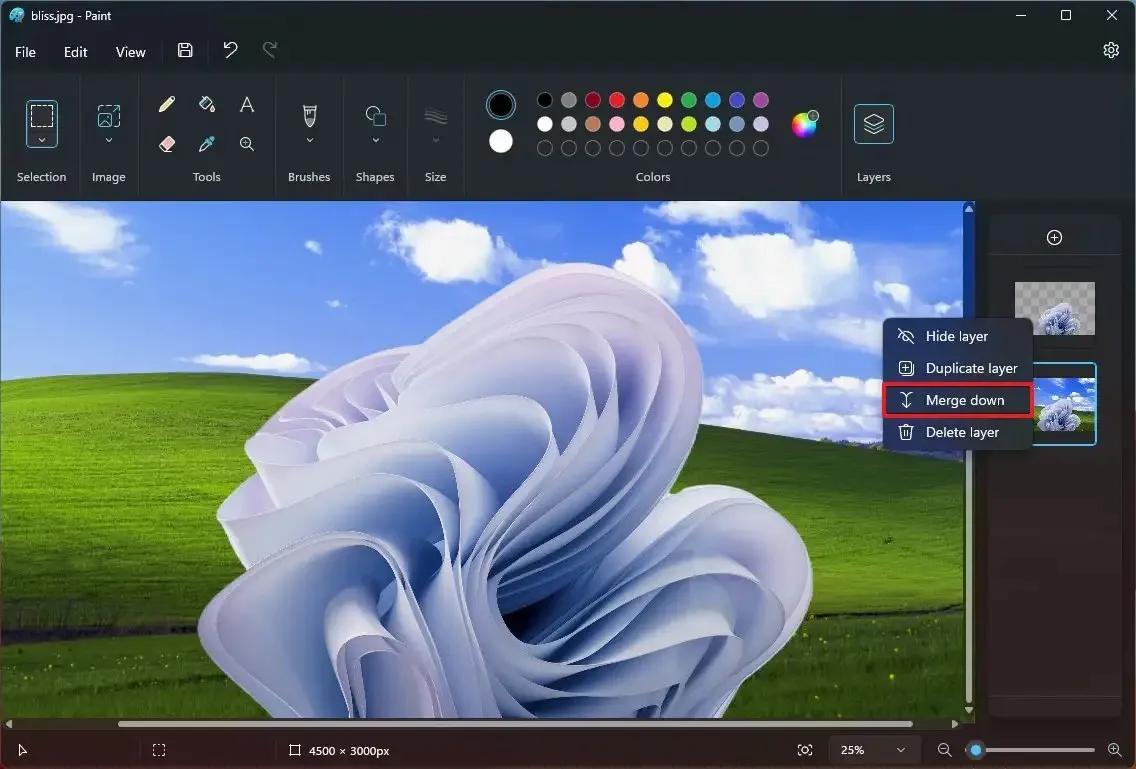
-
Fare clic sul pulsante Salva .
Una volta completati i passaggi, i livelli verranno salvati in un’unica immagine.
La versione 11.2308.18.0 di Paint introduce anche il supporto per aprire e salvare “.png” trasparente, il che significa che puoi importare immagini con sfondi trasparenti in livelli e salvare un’immagine trasparente con uno sfondo bianco. Noterai che un’immagine ha uno sfondo trasparente a causa del motivo a scacchiera sulla tela.



Lascia un commento