Come rendere pubblico un modulo Google e condividerlo
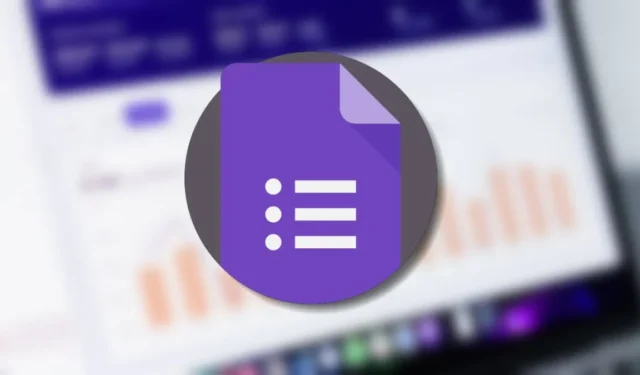
A cosa serve un sondaggio se non puoi compilarlo? Se le persone segnalano di non poter accedere al tuo modulo Google o se desideri limitare l’accesso, possiamo aiutarti a risolvere il problema. Puoi rendere pubblico un sondaggio di Moduli Google senza renderlo modificabile e puoi limitare l’accesso in diversi modi.
Come rendere pubblico un modulo Google e condividerlo
Per impostazione predefinita, i moduli Google sono accessibili a chiunque abbia il collegamento al modulo. Se il tuo Account Google fa parte di un’organizzazione o di una scuola (ad esempio un account Google Workplace), tuttavia, i moduli che crei sono, per impostazione predefinita, disponibili solo per i membri della tua organizzazione e delle sue organizzazioni attendibili. Seguire i passaggi seguenti per modificare le impostazioni predefinite.
Passa a Moduli Google , apri o crea il tuo modulo, quindi fai clic sulla scheda “Impostazioni” in alto.
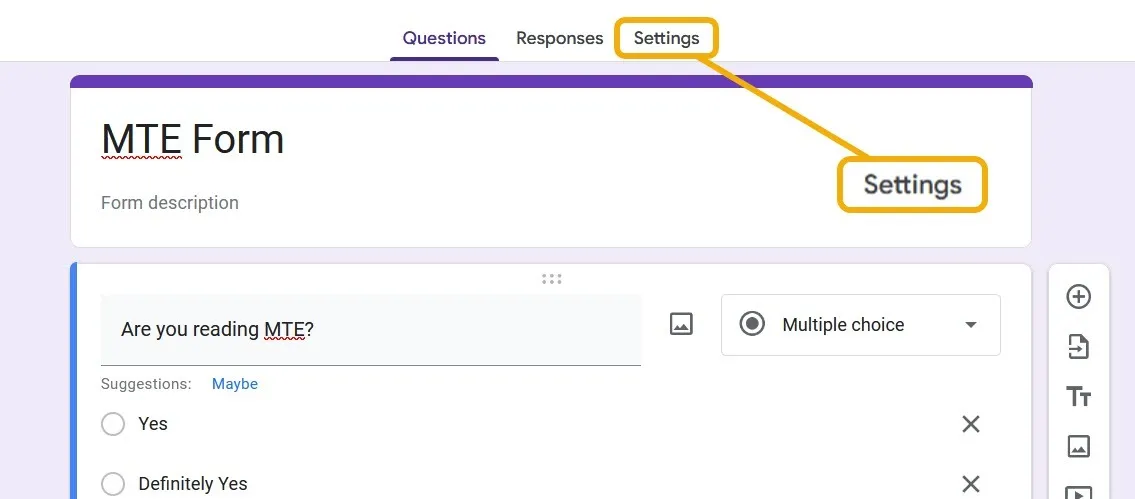
Scorri fino a trovare la sezione “Risposte” e fai clic sulla freccia per espanderne le impostazioni. Imposta il menu a discesa “Raccogli indirizzi email” su “Non raccogliere”, quindi assicurati che l’opzione “Limita a una risposta” sia disattivata. Ancora più importante, assicurati di disabilitare l’interruttore “Limita agli utenti sul posto di lavoro”.
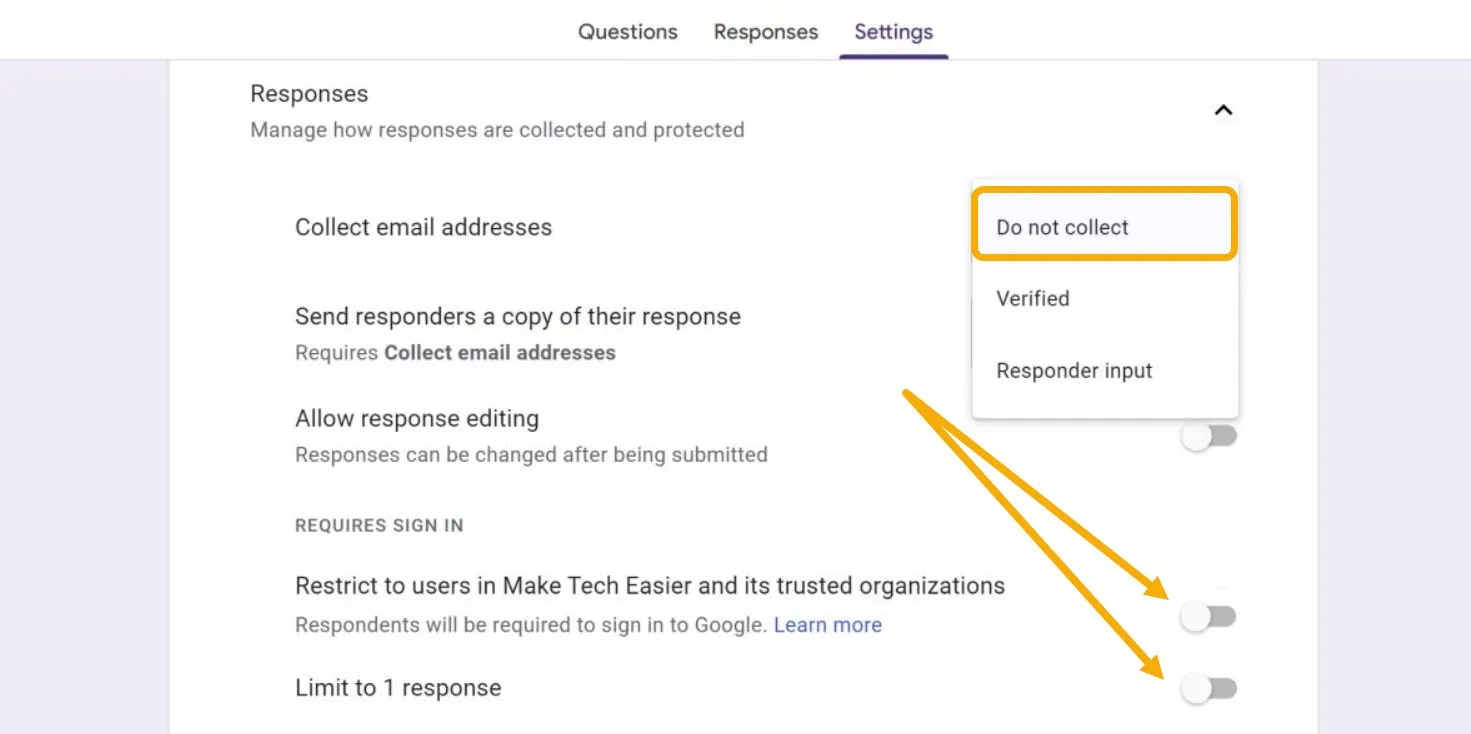
Il tuo modulo è ora accessibile a chiunque, ma non modificabile. Se l’intervistato ha effettuato l’accesso al proprio account Google, il suo indirizzo email non verrà condiviso con te.
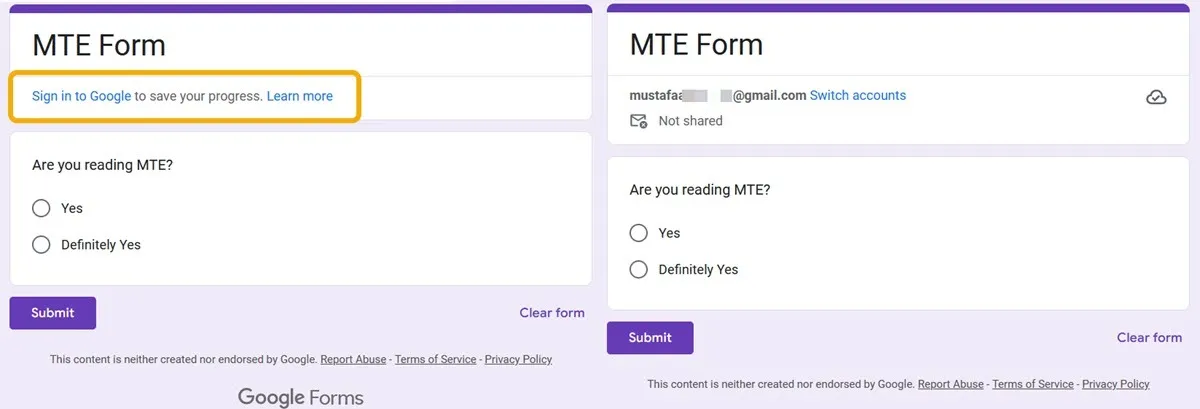
Per condividere il modulo, fai clic sul pulsante “Invia” in alto per visualizzare le opzioni. Stai tranquillo, questo renderà il modulo Google pubblico ma non modificabile da nessuno, poiché il collegamento condiviso è il collegamento dell’intervistato.

Hai diverse opzioni di condivisione, inclusa la posta elettronica. Ma ciò che serve meglio al nostro scopo è condividere il modulo tramite un collegamento diretto. Ciò ti aiuterà a diffondere questo collegamento tra i gruppi in cui intendi raccogliere risposte.
Fai clic sull’icona “Link” e copiala, quindi seleziona anche l’opzione “Abbrevia collegamento” per avere un collegamento dall’aspetto migliore. Assicurati di lasciare intatta l’opzione “Non ritirare”.
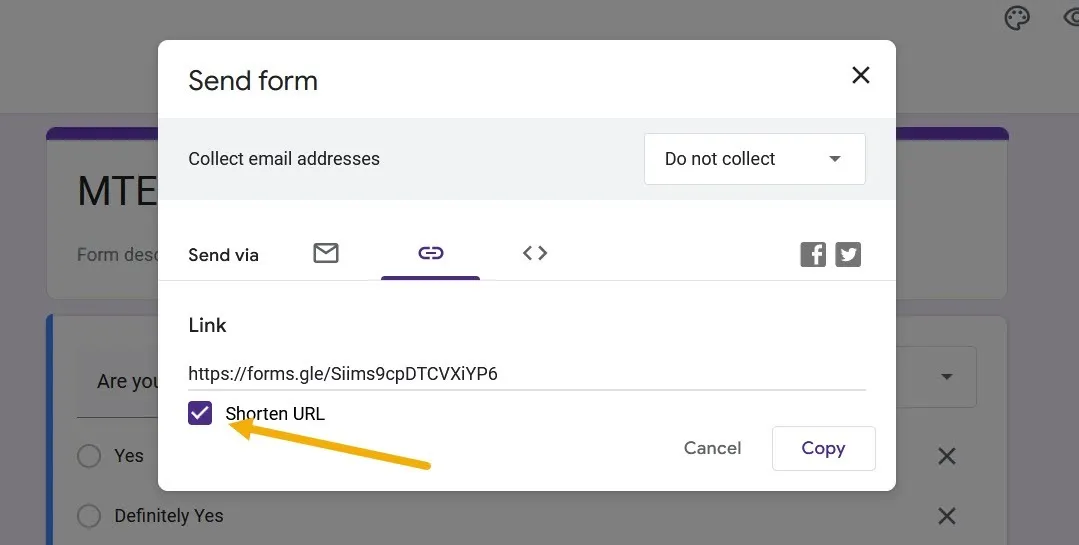
Per verificare se il modulo Google è pubblico, apri una nuova scheda in incognito del browser e vai al collegamento appena copiato.
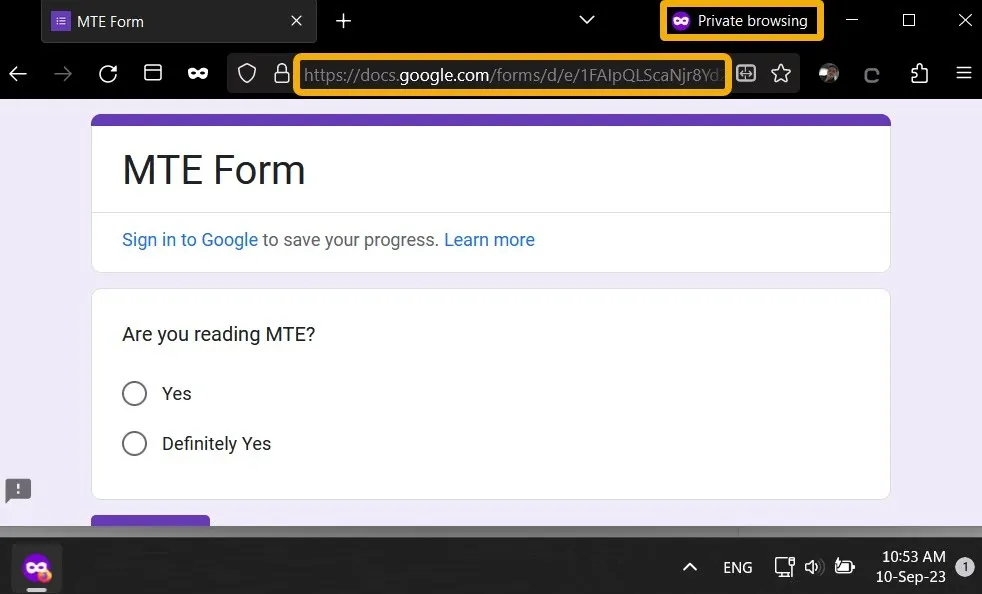
Puoi fare lo stesso sul cellulare. Sebbene Google Forms non disponga di un’app nativa, puoi accedere a tutte queste impostazioni tramite il browser. Vale la pena ricordare che su Android o iOS sono disponibili app di terze parti, come ” Formaker “su Android e ” Form per Google Forms “su iOS.
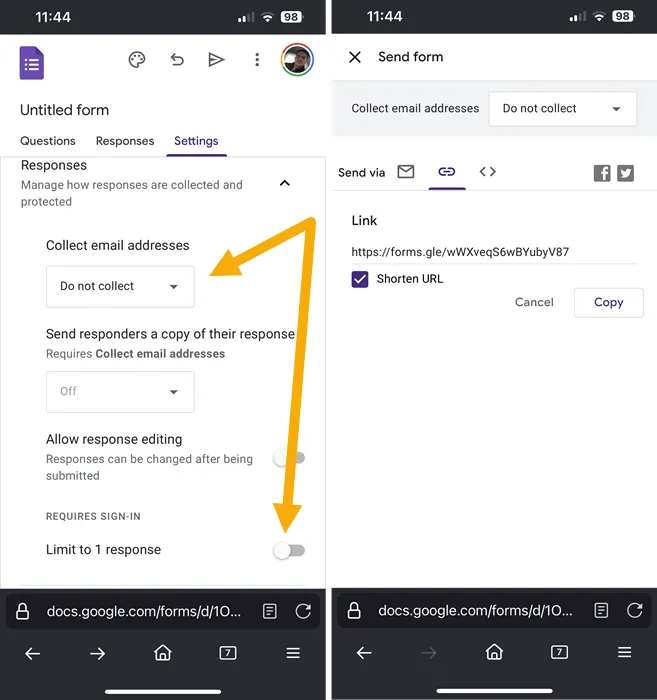
Rendere modificabile un modulo Google
In alcuni casi, potresti dover consentire ad altre persone di modificare il tuo modulo Google, il che significa che modificheranno le domande e le risposte. Questa opzione dovrebbe avvantaggiare i membri del team o i collaboratori, ma non contraddirà il fatto di rendere un modulo Google pubblico ma non modificabile per gli utenti normali.
Fai clic sull’icona a tre punti in alto per espandere le impostazioni, quindi seleziona “Aggiungi collaboratori”.
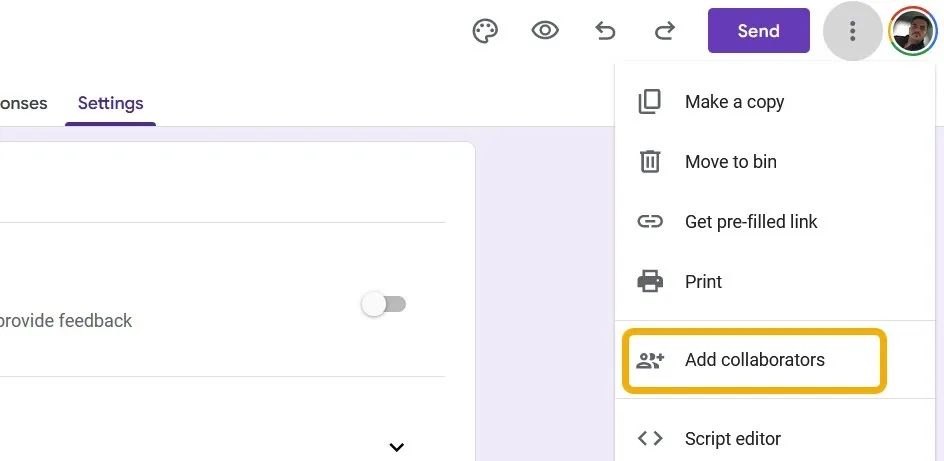
Qui hai due opzioni: la prima è invitare un collaboratore via email e la seconda è condividere un collegamento per modificare questo modulo Google. Assicurati di non confondere il collegamento pubblico del modulo Google con questo. Se decidi di condividere i privilegi di modifica via e-mail, inserisci semplicemente il collaboratore e riceverà un invito a modificare.
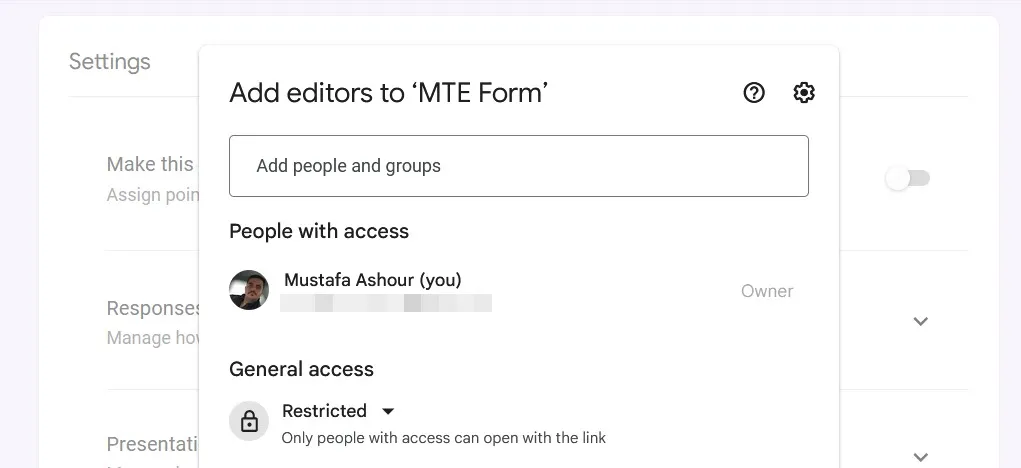
Per consentire ai membri del team di modificare questo modulo tramite un collegamento, imposta le impostazioni sulla privacy su “Chiunque abbia il collegamento” come “Editor”. Quindi copia il collegamento e invialo a loro. Tuttavia, se fai clic su “Copia collegamento corrispondente”, copierai il collegamento normale che indirizza l’utente al modulo. In alternativa, copia l’URL dal browser mentre sei nella pagina di modifica per condividere il collegamento che consente alle persone di modificare il modulo.
Quando il collaboratore apre il collegamento, vedrà lo stesso pannello di controllo che stai vedendo e sarà in grado di modificare il modulo.
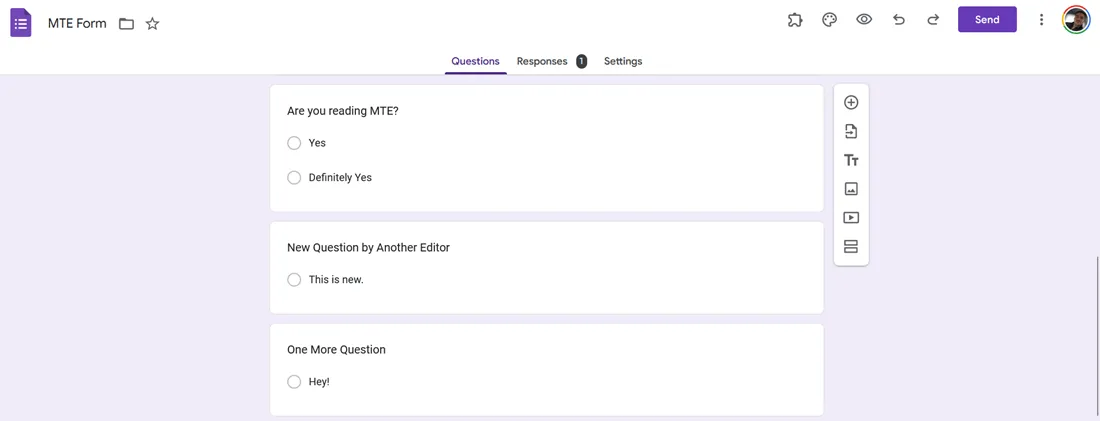
Puoi aggiungere collaboratori anche tramite la versione mobile. Passa a Moduli Google utilizzando il browser, apri il modulo, premi l’icona a tre punti, scegli “Aggiungi collaboratori” e invitali.
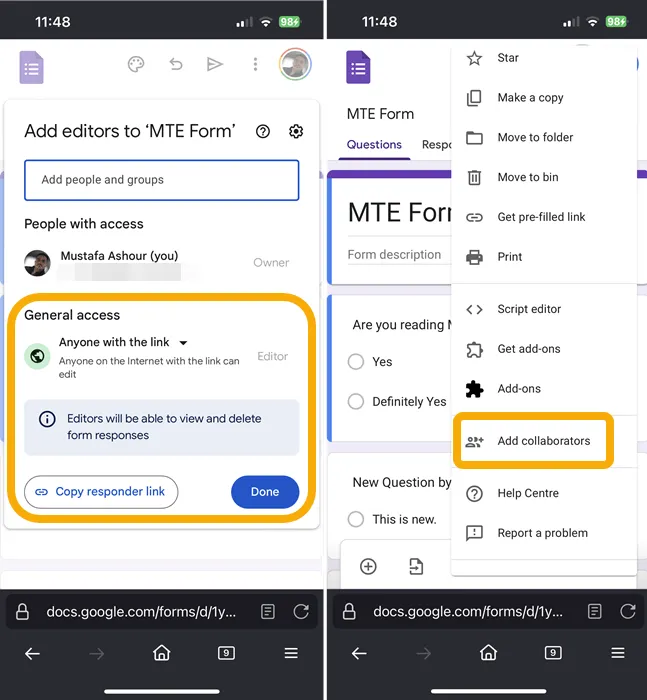
Come tenere traccia delle modifiche in un modulo Google
Moduli Google non conserva registrazioni dettagliate delle modifiche apportate da altri collaboratori. Quando condividi la versione modificabile di un modulo Google con chiunque e questi apporta modifiche, in alto vedrai solo un avviso che qualcuno in un momento specifico ha modificato il modulo. Il nome dell’editor apparirà solo se condividi il modulo tramite invito via email.
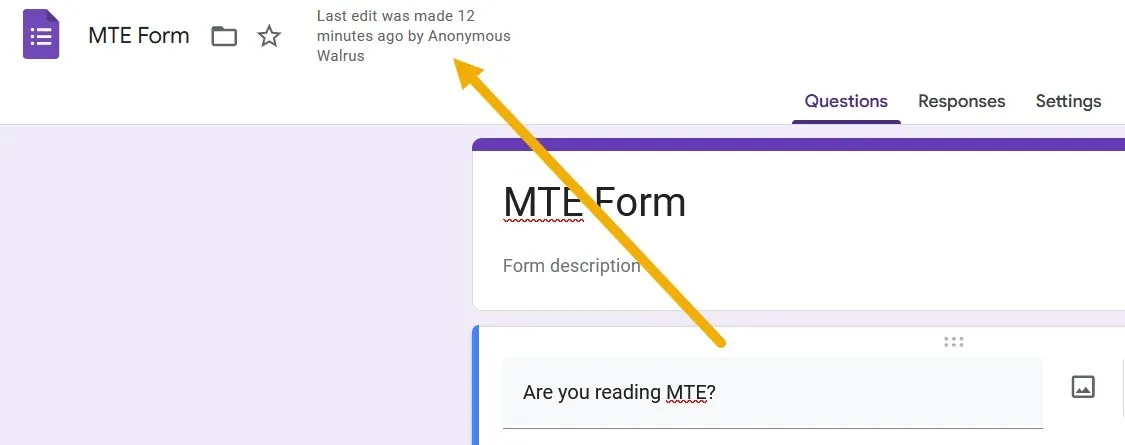
Tuttavia, puoi installare un componente aggiuntivo che ti fornisce maggiori informazioni sulle modifiche.
Fai clic sull’icona a tre punti nell’angolo in alto a destra e seleziona “Ottieni componenti aggiuntivi”.
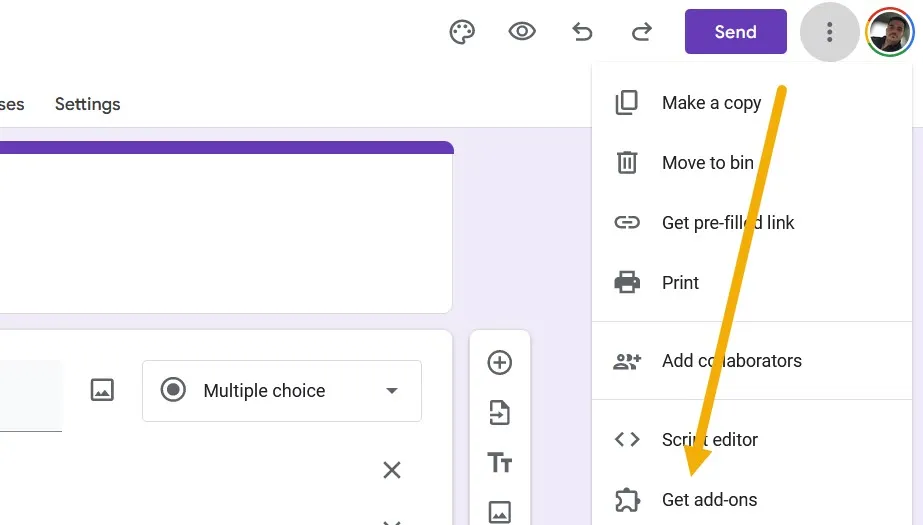
Cerca il componente aggiuntivo “Cronologia moduli” e installalo.
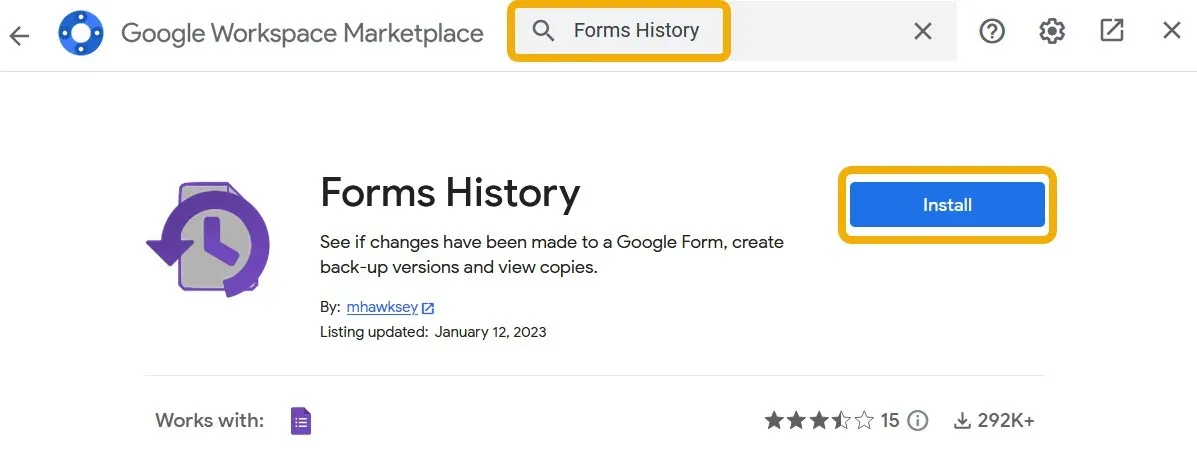
Dopo aver installato il componente aggiuntivo, fai clic sulla sua icona nella barra in alto e scegli “Apri”. Apparirà un nuovo popup che ti fornirà ulteriori informazioni sulle modifiche e l’opzione “Crea copia” per una versione specifica.
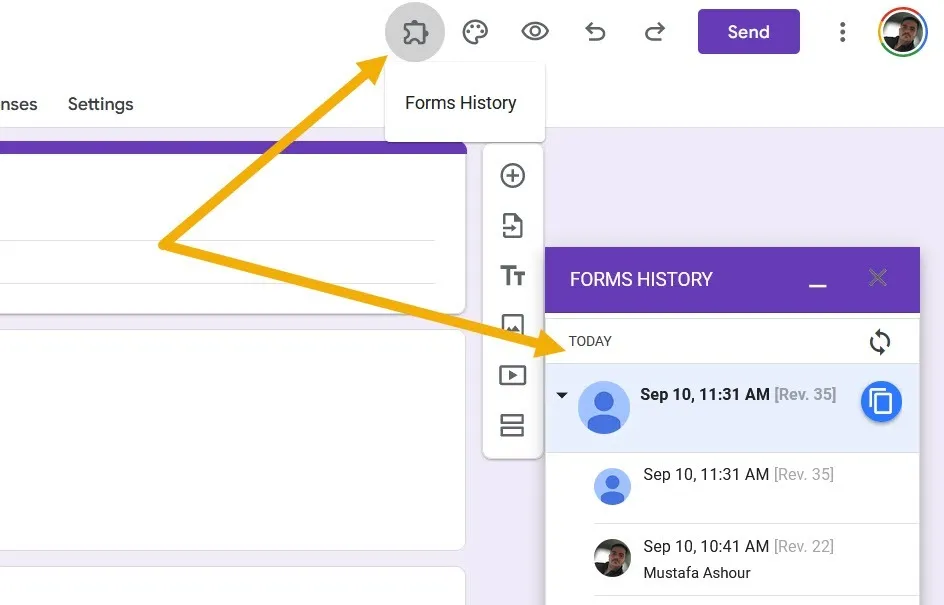
Come rendere privato un modulo Google
Esistono diversi modi per rendere privato un modulo Google, che gli utenti in genere cercano quando hanno finito con il modulo e non cercano più nuovi invii. In alternativa, gli utenti potrebbero semplicemente dover migliorare la privacy del modulo rendendo gli invii più informativi. Vediamo cosa possiamo fare.
Il modo più semplice per rendere privato un modulo Google è disabilitarlo. Ciò significa che il modulo sarà attivo e il suo collegamento funzionerà, ma nessuno potrà compilarlo o vedere le domande. Per fare ciò, vai alla sezione “Risposte” e disattiva l’interruttore “Accetta risposte”.
In alternativa, se hai finito con il modulo, puoi eliminarlo. Fai clic sull’icona a tre punti nell’angolo in alto a destra e scegli “Sposta nel cestino”. Puoi anche utilizzare prima l’opzione “Collega a Fogli” per copiare i risultati del modulo in un file di Fogli Google.

Rendi il tuo modulo più privato limitando l’accesso alle persone che hanno effettuato l’accesso ai propri Account Google. Torna a “Impostazioni -> Risposte” e attiva “Raccogli indirizzi email”. Puoi anche abilitare “Limita a una risposta” per consentire all’utente di compilare il modulo solo una volta.
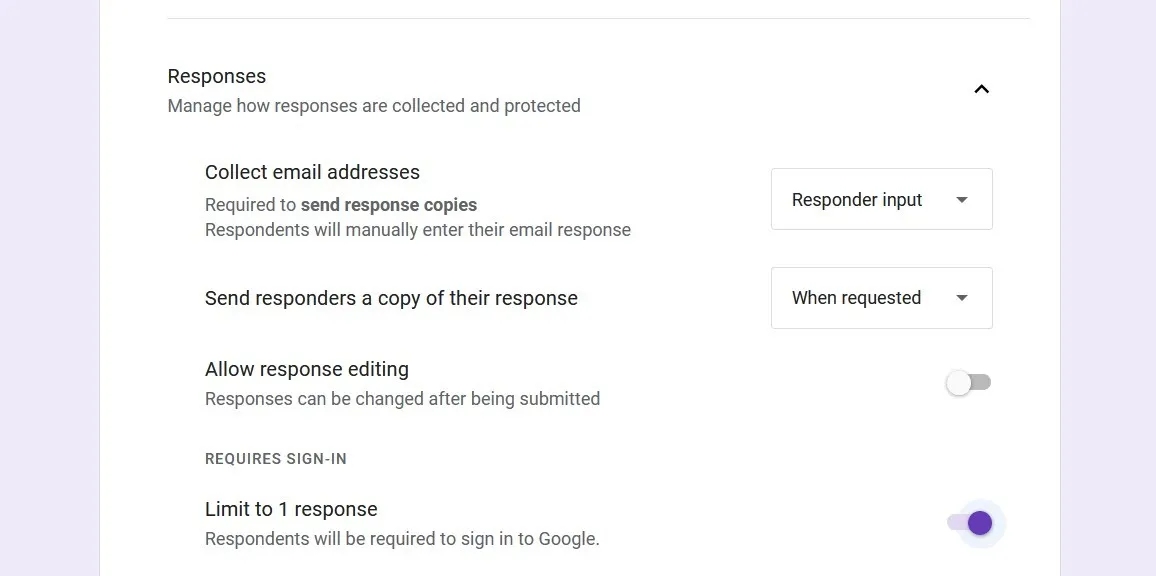
Come proteggere con password un modulo Google
Quando proteggi il modulo con password, i visitatori non vedranno il modulo finché non forniranno la password.
Aggiungi una domanda all’inizio del modulo, fai clic sul menu a discesa accanto ad essa e seleziona “Risposta breve”.
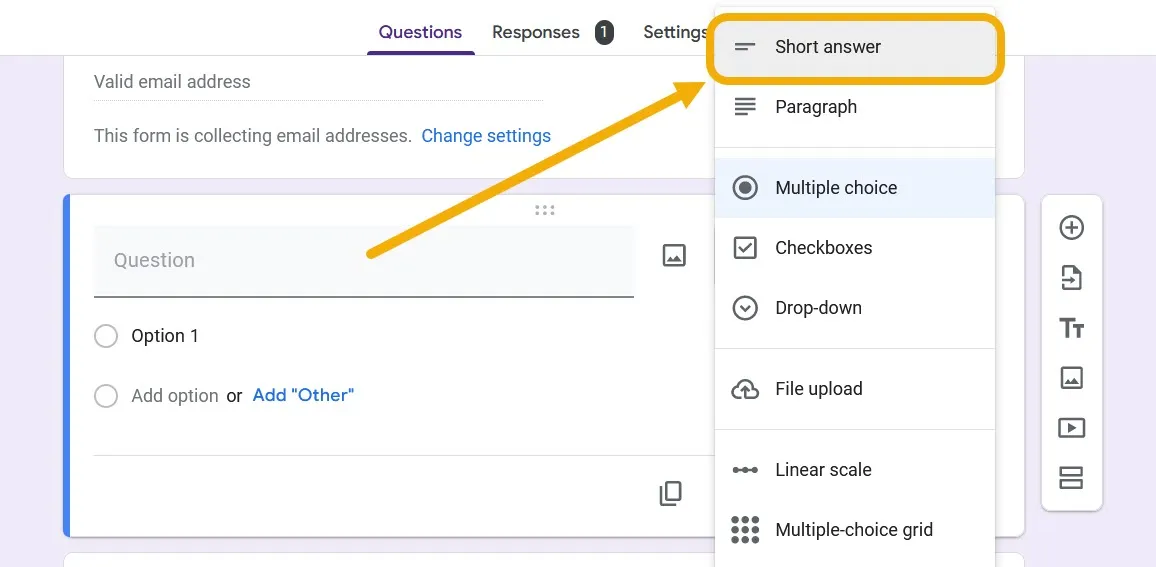
Formulare la domanda in modo descrittivo per informare gli utenti di inserire la password o il codice di accesso. Contrassegna la domanda come “Obbligatoria”, fai clic sull’icona a tre punti nell’angolo in basso a destra e scegli “Convalida della risposta”.
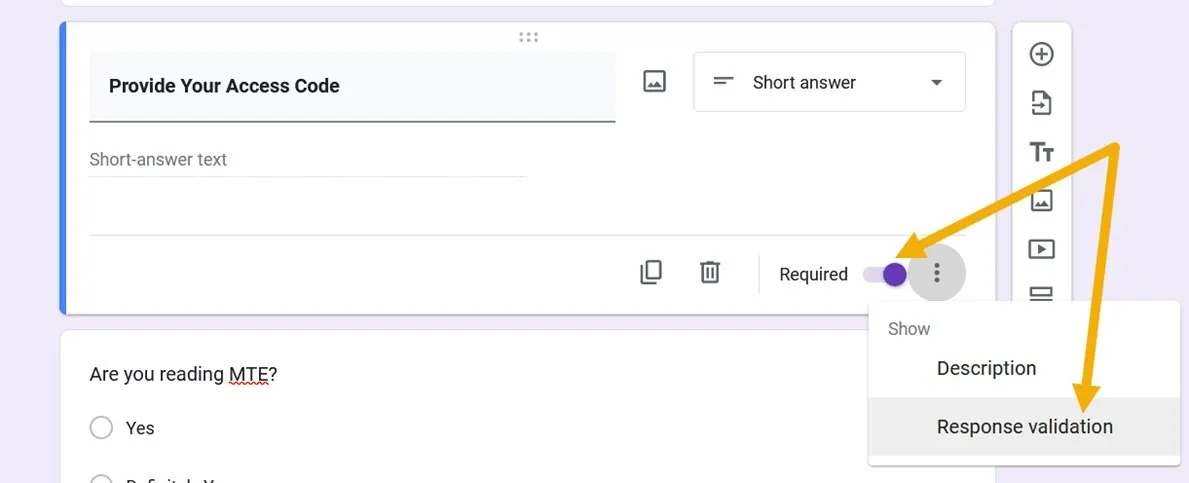
Imposta le regole su “Espressione regolare” che “corrispondono” alla password che imposterai, quindi imposta la tua password. Tieni presente che puoi aggiungere una variabile nel campo “Testo errore personalizzato”. Ad esempio, se la password è thisisyourpassword, puoi aggiungere il testo personalizzato di this is your password, con spazi.
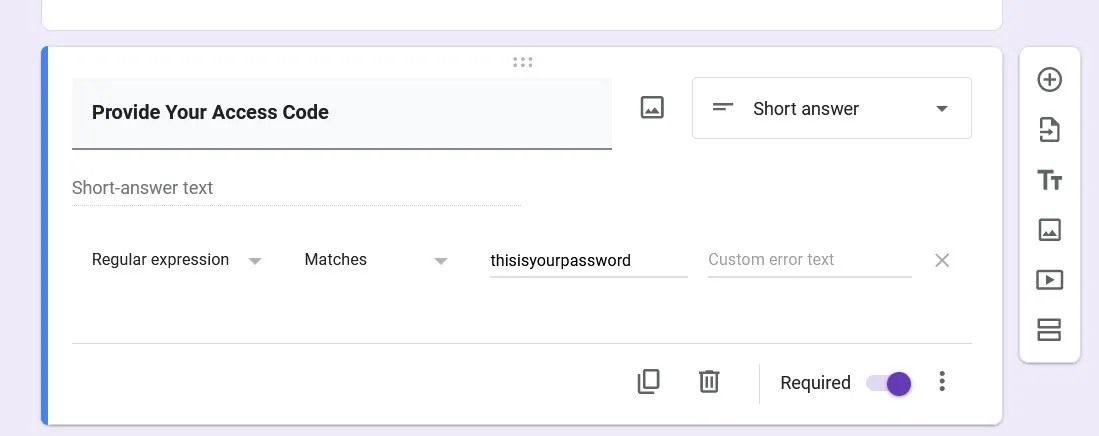
Per impedire all’utente di visualizzare il resto del modulo finché non fornisce la password, premere l’opzione “Aggiungi sezione” e spostare la domanda sulla password in alto.
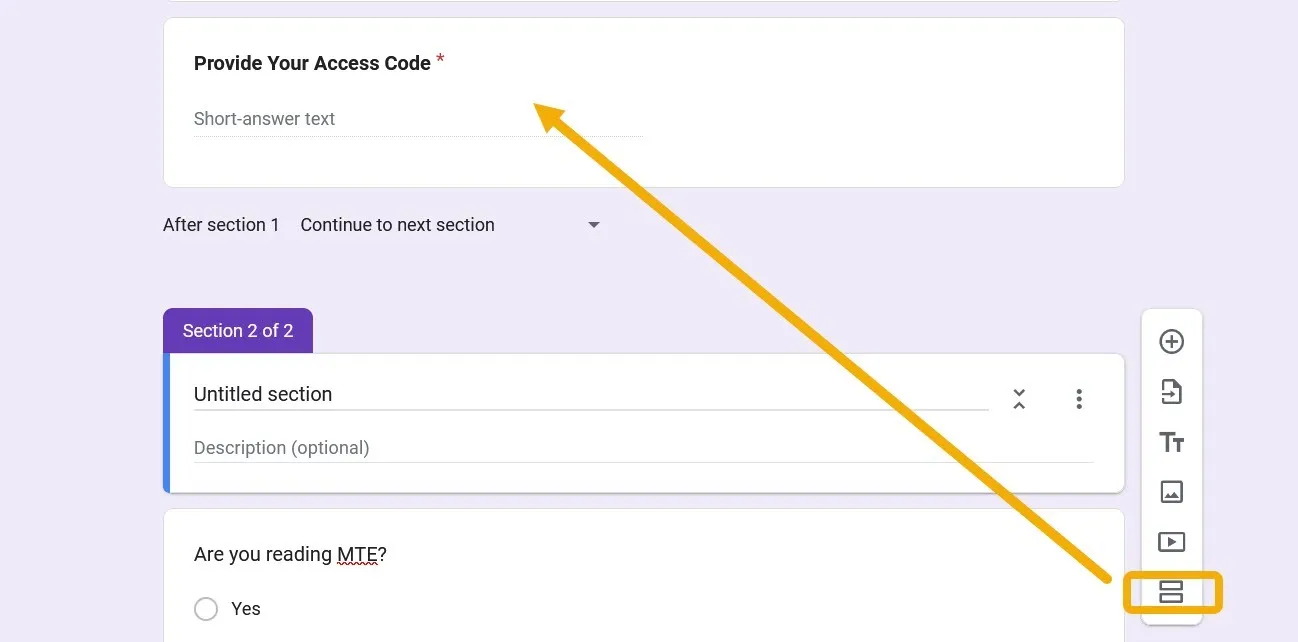
L’apertura del modulo richiederà all’utente di fornire la password che hai condiviso con lui.
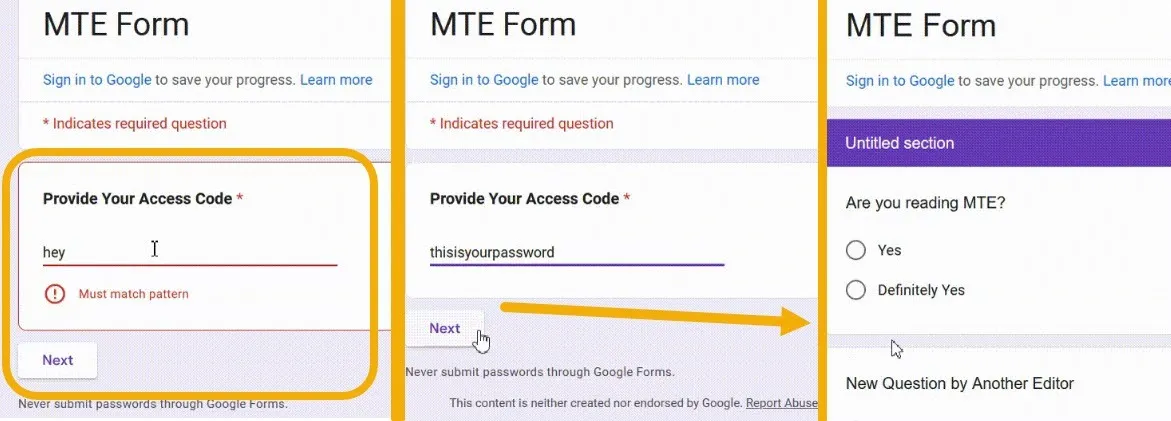
Ottenere il massimo dai moduli Google
È semplice utilizzare Moduli Google su qualsiasi piattaforma ed è possibile rendere un Modulo Google pubblico ma non modificabile in semplici passaggi. Tuttavia, puoi scoprire ulteriori ottimizzazioni possibili esaminando le impostazioni per utilizzare al meglio Moduli Google . Ad esempio, puoi creare un modulo che aiuti ad assumere dipendenti o uno che possa fungere da sondaggio! Inoltre, puoi realizzare quiz divertenti ed educativi utilizzando Moduli Google !
Credito immagine: Flaticon e Unsplash . Tutti gli screenshot sono di Mustafa Ashour.


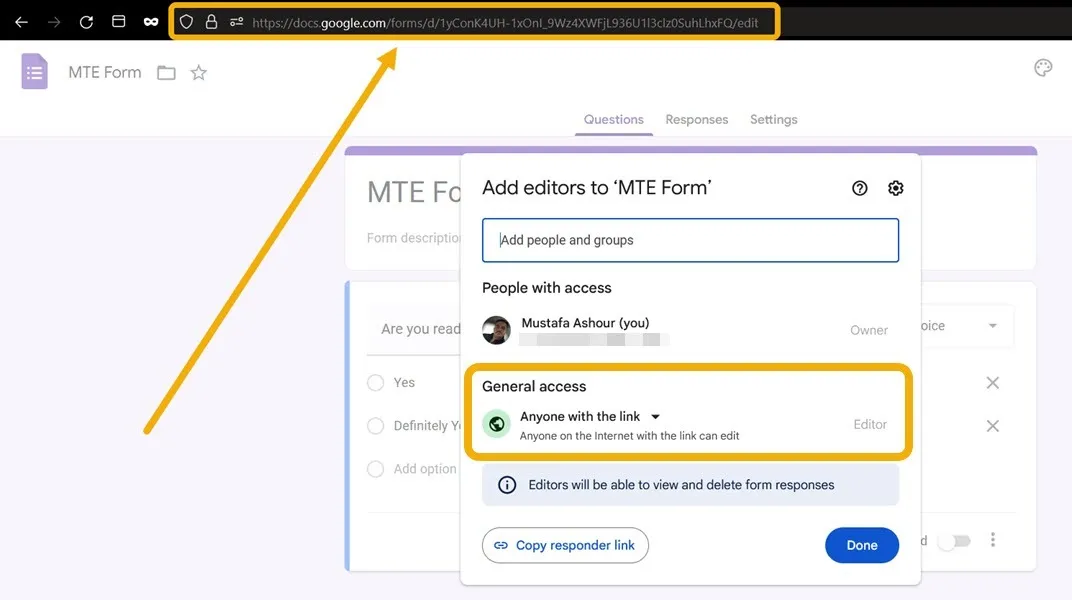

Lascia un commento