Thunderbolt non rileva il display in Windows 11

In questo articolo vedremo le possibili soluzioni se Thunderbolt non rileva il display su Windows 11 . Se il tuo laptop dispone di una porta Thunderbolt, puoi utilizzarla per collegare uno schermo esterno utilizzando una docking station oppure puoi anche collegare direttamente lo schermo esterno utilizzando un cavo convertitore da USB C a HDMI compatibile con Thunderbolt. Se il tuo display esterno non mostra nulla dopo averlo collegato al tuo laptop con Thunderbolt, utilizza le soluzioni fornite qui.

Thunderbolt non rileva il display in Windows 11
- Controlla il cavo
- Esegui un ciclo di accensione
- Ripristina il driver della scheda grafica
- Aggiorna il driver del controller Thunderbolt
- Applicare una correzione del registro
- Aggiorna il BIOS del tuo sistema
Vediamo nel dettaglio tutti questi fix.
1] Controlla il cavo
La prima cosa che dovresti fare è controllare il cavo Thunderbolt. Assicurati di utilizzare un cavo compatibile e che il cavo non sia danneggiato. Se il tuo laptop ha più porte Thunderbolt, collega il tuo display esterno a tutte queste porte una per una e vedi se questo aiuta.
2] Eseguire un ciclo di accensione
Esegui un ciclo di accensione e spegnimento su tutti i dispositivi, inclusi il computer, lo schermo esterno e la docking station (se applicabile). I passaggi per eseguire un ciclo di accensione sono i seguenti:

- Spegni i tuoi dispositivi.
- Scollega il cavo di alimentazione e tutte le periferiche collegate ai tuoi dispositivi.
- Aspetta qualche minuto.
- Collegare il cavo di alimentazione e accendere l’interruttore per fornire alimentazione ai dispositivi.
- Accendi i tuoi dispositivi e collega il display al tuo laptop tramite il cavo Thunderbolt.
3] Ripristina il driver della scheda grafica
Puoi anche provare a ripristinare il driver della scheda grafica. Questo processo installerà la versione precedente del driver della scheda grafica. Se in precedenza il tuo display funzionava correttamente con il cavo Thunderbolt, può essere utile ripristinare il diver della scheda grafica. I passaggi per ripristinare il driver della scheda grafica sono scritti di seguito:
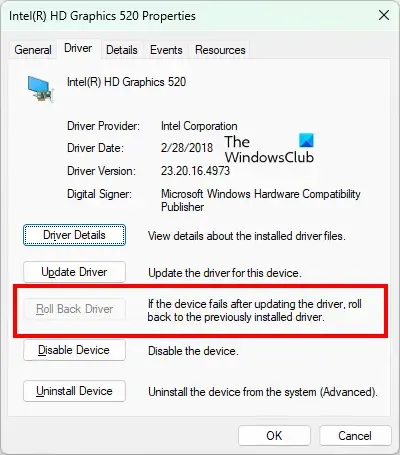
- Apri Gestione dispositivi.
- Espandi il ramo Schede video .
- Vedrai più driver dello schermo (uno è del tuo laptop e l’altro è del tuo display esterno). Fare clic con il tasto destro sul driver della scheda grafica associato al display esterno e selezionare Proprietà .
- Nella finestra Proprietà, vai alla scheda Driver .
- Fare clic su Ripristina driver (se l’opzione è disponibile).
- Segui le istruzioni visualizzate sullo schermo per ripristinare il driver della scheda grafica.
Puoi anche scaricare la versione precedente del driver della tua scheda grafica dal sito ufficiale del produttore e installarla manualmente.
4] Aggiorna il driver del controller Thunderbolt
Oltre a ciò, dovresti anche aggiornare il driver del controller Thunderbolt sul tuo sistema da intel.com .
5] Applicare una correzione del registro
La modifica del valore di registro per la scheda grafica ha funzionato per alcuni utenti. Dovresti provare anche questo. Potrebbe risolvere il tuo problema. Prima di procedere, ti consigliamo di creare un punto di ripristino del sistema e di eseguire il backup del registro in modo da poter ripristinare il sistema in caso di problemi.
Per applicare questa correzione, devi conoscere il GUID della tua scheda grafica. Le seguenti istruzioni ti aiuteranno a riguardo:
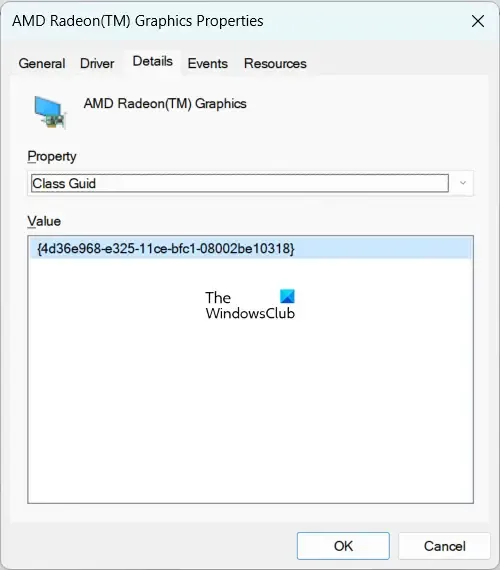
- Apri Gestione dispositivi .
- Espandi il ramo Schede video .
- Seleziona il driver della scheda grafica associato al tuo display.
- Fare clic con il tasto destro sul driver della scheda grafica e selezionare Proprietà .
- Vai alla scheda Dettagli .
- Seleziona Guida classe nel menu a discesa Proprietà .
- Vedrai il GUID della tua scheda grafica nella casella Valore .
Fare clic con il pulsante destro del mouse sul GUID e selezionare Copia . Apri Blocco note e incolla lì questo GUID. Questo GUID ti servirà in seguito.
Ora apri l’editor del registro . Copia il seguente percorso e incollalo nella barra degli indirizzi dell’editor del registro. Premi Invio dopo.
HKEY_LOCAL_MACHINE\SYSTEM\ControlSet001\Control\Class\
Espandi la cartella Classe facendo doppio clic. Individua il GUID che hai copiato nel Blocco note. In alternativa, puoi anche incollare il GUID nella barra degli indirizzi dell’editor del Registro di sistema come segue:
HKEY_LOCAL_MACHINE\SYSTEM\ControlSet001\Control\Class\{GUID}
Sostituisci il GUID con il GUID corretto nel percorso precedente e premi Invio. Assicurati che sia selezionato il GUID corretto nell’editor del Registro di sistema. Espandi la cartella che mostra il GUID della tua scheda grafica. Vedrai diverse sottocartelle lì. Seleziona la sottocartella 0002. Se non è presente, puoi crearlo manualmente. Fai clic con il pulsante destro del mouse sulla cartella che mostra il GUID della tua GPU e vai su New > Key . Assegna il nome 0002 a questa chiave appena creata.
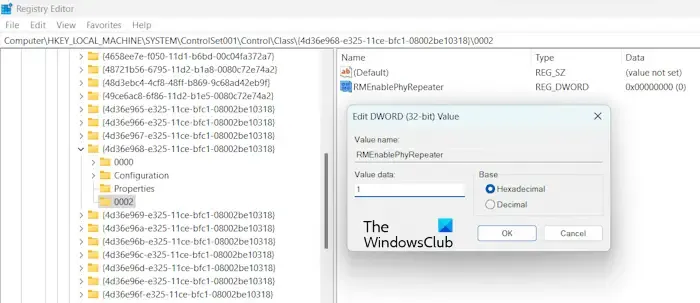
Seleziona la chiave 0002 e cerca il valore RMEnablePhyRepeater sul lato destro. Se il valore non esiste, crealo manualmente. Per questo, fai clic con il pulsante destro del mouse nello spazio vuoto sul lato destro e vai su Nuovo > Valore DWORD (32 bit) . Assegnare il nome RMEnablePhyRepeater a questo valore.
Ora, fai clic con il pulsante destro del mouse sul valore RMEnablePhyRepeater e seleziona Modifica . Scrivi 1 nei suoi dati valore . Fare clic su OK per salvare le modifiche.
Riavvia il sistema.
6] Aggiorna il BIOS del tuo sistema
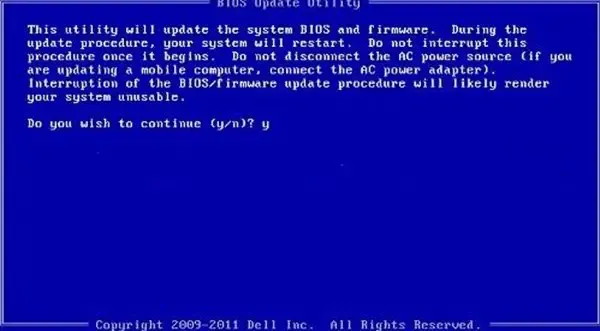
Alcuni utenti hanno segnalato che il problema è stato risolto dopo aver aggiornato il BIOS del sistema. Puoi anche provare questo. Aggiorna il tuo BIOS e vedi se aiuta.
Thunderbolt è compatibile con Windows 11?
Sì, Thunderbolt è compatibile con Windows 11. Se il tuo laptop ha una porta Thunderbolt, puoi utilizzarla per collegare diversi dispositivi, come un monitor esterno Thunderbolt, purché disponi di un cavo Thunderbolt compatibile.
Perché il mio Thunderbolt non riconosce il mio monitor?
Possono esserci molti motivi per cui Thunderbolt non riconosce il tuo monitor, come cavo incompatibile, cavo rotto o danneggiato, firmware obsoleto del controller Thunderbolt, driver dello schermo danneggiato, ecc.



Lascia un commento