Segnalazione errori di Windows ID evento 1001 [correzione]
![Segnalazione errori di Windows ID evento 1001 [correzione]](https://thewindowsclub.blog/it/wp-content/uploads/sites/10/2022/09/windows-error-reporting-event-id-1001-656x288.webp)
Il Visualizzatore eventi registra gli eventi che generano errori. I registri degli eventi possono aiutarti a capire cosa ha causato o da dove ha avuto origine esattamente il problema, in modo da poter applicare i passaggi di risoluzione dei problemi appropriati. In questo post, forniamo le soluzioni più appropriate per Windows Error Message ID 1001 in Windows 11/10.
L’ID evento di segnalazione errori di Windows 1001 è generico, il che significa che può verificarsi sul tuo PC Windows 11/10 per diversi motivi; e per risolvere con successo il problema, dobbiamo determinare il nome dell’evento a cui fa riferimento il visualizzatore di eventi. L’istanza di questo errore varia notevolmente a seconda di diversi fattori, incluse le informazioni contenute nel file di registro. Le soluzioni fornite in questo post sono per un’istanza di Segnalazione errori di Windows ID evento 1001 con il seguente nome evento:
- AEAPINVW8
- RADAR_PRE_LEAK_64
- MemDiagV1
Il nome simbolico per questo ID evento è WER_EL_BUCKET_LOG . Il codice 1001 è un codice di errore generico di Windows. Presenta quasi tutti i principali errori come arresti anomali dell’applicazione, sistemi in ritardo, rapporti generali, ecc.
Segnalazione errori di Windows ID evento 1001
Non sono noti effetti negativi di questo errore sul sistema in termini di prestazioni, violazione della sicurezza o integrità generale del sistema, ad eccezione del registro eventi inondato dall’errore. Tuttavia, se desideri impedire che l’ID evento 1001 di Segnalazione errori di Windows si verifichi e venga registrato, puoi provare i nostri suggerimenti consigliati di seguito in nessun ordine particolare e vedere se ti aiuta a completare questa attività. Tieni presente che quasi tutti gli errori nel registro del Visualizzatore eventi sono minori: gli errori segnalati sono solo a scopo informativo ed è stato inviato un rapporto a Microsoft. Suggeriamo la seguente linea d’azione:
- Esegui un test di memoria
- Cambia memoria virtuale/file di paging
- Elimina/Disattiva tutte le attività nella cartella Programma di miglioramento dell’esperienza cliente nell’Utilità di pianificazione.
- Disabilita gli aggiornamenti automatici
- Eseguire un ripristino del sistema o disinstallare l’aggiornamento
Diamo un’occhiata alla descrizione del processo associato a ciascuna delle soluzioni elencate.
1] Esegui test di memoria
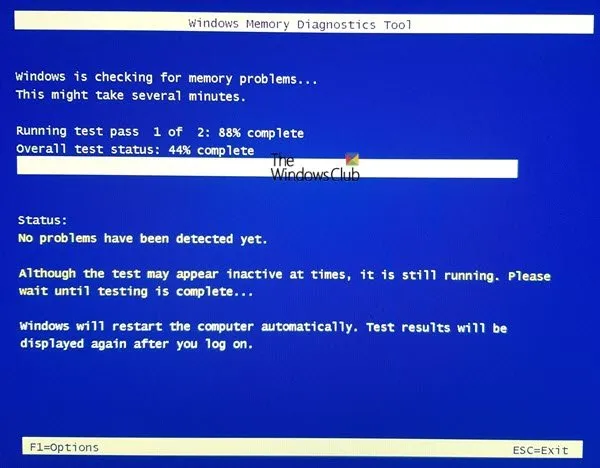
Il nome dell’evento RADAR_PRE_LEAK_64 o MemDiagV1 sono problemi di memoria. RADAR è un rilevatore di perdite di memoria di Microsoft che indica che un’applicazione o un programma non gestisce correttamente la memoria. È noto che alcuni giochi, come BlackOps, spesso comportano la scrittura di un rapporto e questo non è nulla di cui preoccuparsi. Tuttavia, in questo caso, con Windows Error Reporting Event ID 1001, puoi utilizzare Task Manager e/o utilizzare Process Explorer di SysInternals per identificare l’applicazione o il gioco che presenta problemi di perdita di memoria. rendere inutilizzabile parte della memoria.
In alternativa, puoi anche verificare la presenza di memoria fisica difettosa sul tuo PC utilizzando lo strumento integrato di diagnostica della memoria di Windows o l’avanzato MemTest86+. Sebbene si tratti di un problema software in cui un’applicazione o un programma non gestisce correttamente la memoria e non un problema hardware, è possibile eseguire lo strumento di risoluzione dei problemi hardware e dispositivi per escludere hardware difettoso che potrebbe essere dovuto a danni fisici o danneggiamento di driver/driver. .
2] Cambia memoria virtuale/file di paging

Quali sono questi errori sono errori di memoria. Il sistema operativo Windows viene fornito con la memoria virtuale predefinita di fabbrica. Se si dispone di più RAM rispetto alle impostazioni di fabbrica, sarà necessario modificare la memoria virtuale in modo che corrisponda alla RAM fisica installata nel computer.
Per modificare la dimensione del file di paging o la memoria virtuale su un PC Windows 11/10, attenersi alla seguente procedura:
- Nella ricerca sulla barra delle applicazioni, digita Sistema avanzato.
- Nei risultati della ricerca, fai clic su Visualizza impostazioni di sistema avanzate. In alternativa, premi il tasto Windows + R , quindi digita sysdm. cpl nella finestra di dialogo Esegui e premere Invio per aprire Proprietà di sistema.
- Nelle proprietà di sistema, vai alla scheda Avanzate .
- Nella sezione Prestazioni, fai clic sul pulsante Impostazioni .
- Nella scheda Opzioni prestazioni, fare clic sulla scheda Avanzate .
- Nella scheda Avanzate, in Memoria virtuale, seleziona Modifica .
- Ora deseleziona Gestisci automaticamente le dimensioni del file di paging per tutte le unità.
- Quindi evidenziare o selezionare l’unità di sistema di Windows.
- Selezionare il pulsante di opzione per l’ opzione Dimensioni personalizzate .
- Modificare il valore della dimensione originale e il valore della dimensione massima su un valore superiore.
- Fare clic su Installa .
- Fare clic su Applica per salvare le modifiche.
- Premere OK fino in fondo per uscire.
3] Elimina/Disattiva tutte le attività nella cartella Programma di miglioramento dell’esperienza del cliente nell’Utilità di pianificazione.
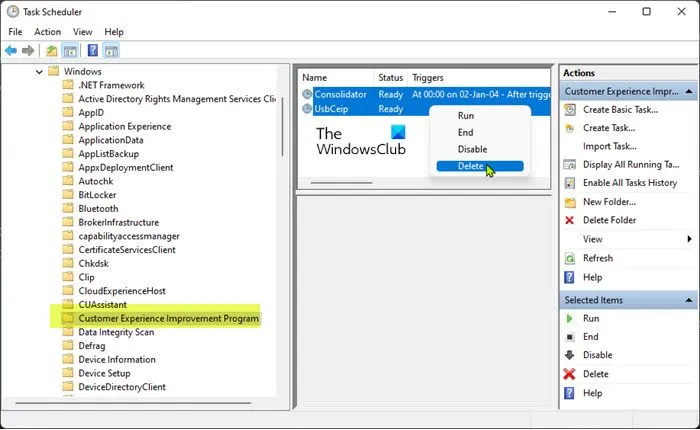
Come segnalato da alcuni utenti interessati, il nome dell’evento AEAPPINVW8 viene attivato da Manutenzione automatica di Windows poiché notano che l’errore viene visualizzato durante l’esecuzione di un’attività pianificata. Inoltre, questo problema è stato confermato o riprodotto eseguendo manualmente Manutenzione automatica di Windows poiché il messaggio di errore è apparso immediatamente nel registro eventi. L’attività pianificata che causa l’errore è denominata Program Data Update e fa parte del Customer Experience Improvement Program, un’attività che raccoglie informazioni su installazioni, rimozioni di software e così via.
In questo caso, puoi eseguire lo strumento di risoluzione dei problemi di manutenzione del sistema per rilevare e risolvere automaticamente i problemi di manutenzione comuni sul tuo PC Windows 11/10. Inoltre, nell’Utilità di pianificazione, eliminare/disabilitare tutte le attività pianificate nella cartella Programma di miglioramento dell’esperienza del cliente che vengono eseguite o eseguite al momento dell’errore specificato e sono registrate nel Visualizzatore eventi. – Ecco come:
- Premi il tasto Windows + i tasti R per visualizzare la finestra di dialogo Esegui.
- Nella finestra di dialogo Esegui, digita taskschd.msc e premi Invio per aprire Utilità di pianificazione.
- Passare al percorso della directory di seguito:
Libreria Utilità di pianificazione > Microsoft > Windows > Programma di miglioramento dell’esperienza del cliente
- In questa posizione, nel riquadro centrale della cartella aperta, seleziona una o più attività che desideri eliminare.
Nota . Se desideri eliminare o disabilitare più di un’attività, puoi tenere premuto il tasto Ctrl mentre fai clic sulle attività una per una per selezionarle tutte.
- Dopo aver selezionato tutte le attività che desideri eliminare/disabilitare, esegui una delle seguenti operazioni:
- Fare clic su Rimuovi o Disattiva in Elementi selezionati nel riquadro Azioni a destra .
- Fai clic su “Azione” (Alt+A) nella barra degli strumenti e fai clic su ” Elimina ” o ” Disattiva ” (Alt+D).
- Fare clic con il pulsante destro del mouse sulle attività selezionate e selezionare ” Elimina ” o ” Disabilita ” dal menu contestuale.
- Fai clic su ” Sì ” nella finestra che appare per confermare.
- Esci dall’Utilità di pianificazione quando hai finito.
4] Disabilita gli aggiornamenti automatici
Questi errori registrati nel Visualizzatore eventi possono anche segnalare WindowsUpdateFailure2 o StoreAgentScanForUpdatesFailure0. In questo caso, la disabilitazione degli aggiornamenti automatici per le app di Windows e il Microsoft Store ha funzionato. In alternativa, puoi eseguire lo strumento di risoluzione dei problemi di Windows Update e lo strumento di risoluzione dei problemi delle app di Windows Store per risolvere eventuali problemi sottostanti che causano il fallimento delle app di Windows Update e Microsoft Store.
5] Eseguire un Ripristino configurazione di sistema o disinstallare l’aggiornamento.
Alcuni utenti di PC hanno segnalato di aver iniziato a visualizzare questa voce di errore nei registri eventi dopo aver installato correttamente un nuovo aggiornamento di Windows sul proprio sistema. Se ti trovi in una situazione simile, la soluzione applicabile qui sta eseguendo un ripristino del sistema o disinstallando l’aggiornamento “problematico”. Se l’aggiornamento installato è un aggiornamento di Windows facoltativo per un driver hardware specifico sul computer, ad esempio una scheda grafica, è possibile ripristinare gli aggiornamenti dei driver in Gestione dispositivi.
Spero che tu possa trovare questo post informativo e utile!
Questi messaggi di errore relativi agli ID evento potrebbero interessarti :
- Errore DistributedCOM 10001, impossibile avviare il server DCOM
- Come correggere l’errore DCOM Event ID 10016 su Windows
- ID evento 10010, il server non si è registrato con DCOM entro il timeout.
- Come correggere l’errore ESENT ID evento 642 in Windows
Che cos’è l’errore del bucket di errore in Windows 10?
Su un computer Windows 11/10, l’ID del bucket di errore è un numero assegnato dal sistema per identificare determinati tipi di errori. Questo numero viene utilizzato da Microsoft per identificare un errore di programma specifico durante l’invio di una segnalazione di bug.
Che cos’è CbsPackageServicingFailure2?
Uno di questi è l’errore di evento di Windows CbsPackageServicingFailure2. L’unico modo in cui gli utenti sapranno di questo errore è fare riferimento ai loro registri di Windows. Si ritiene che questo sia un problema sistemico, potenzialmente causato dalla cache di Windows Update, che attiva download e installazioni ripetuti. Gli utenti interessati hanno segnalato che il bug non ha influito sul normale utilizzo di Windows sui propri dispositivi.
Come visualizzare i file di registro di Windows?
Per visualizzare i registri eventi di installazione di Windows sul dispositivo, attenersi alla seguente procedura:
- Avvia Visualizzatore eventi.
- Espandi il nodo Registri di Windows.
- Fare clic su Sistema .
- Nel pannello Azioni, fare clic su Apri registro salvato .
- Individua il file Setup.etl. Per impostazione predefinita, questo file si trova nella directory %WINDIR%\Panther. Il contenuto del file di registro viene visualizzato nel visualizzatore di eventi.
Windows ha un registro degli arresti anomali?
Quando l’hardware o il software del sistema si arresta in modo anomalo, si blocca o si blocca, il sistema operativo crea e mantiene una voce del registro degli arresti anomali per determinare la causa degli arresti anomali. Il sistema operativo Windows mantiene questo registro nel Visualizzatore eventi. In qualsiasi momento è possibile visualizzare e anche cancellare il registro eventi in Windows 11/10.
Fonte: The Windows Club



Lascia un commento