Errore 0x800713AB, Windows non connesso a Internet
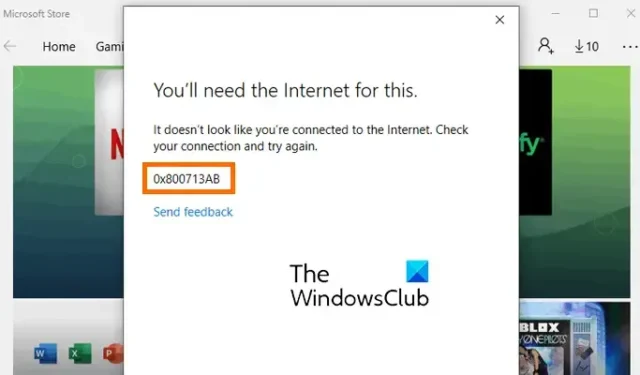
Ricevi il codice di errore 0x800713AB in Microsoft Store o Windows Update ? Alcuni utenti Windows hanno segnalato di aver riscontrato questo codice di errore durante l’utilizzo di Microsoft Store e il download e l’installazione degli aggiornamenti. Ora, qual è questo codice di errore, perché si verifica e come risolverlo? Scopriamolo in questo post.
Questo codice di errore viene segnalato principalmente nel Microsoft Store. Alcuni hanno segnalato di aver riscontrato questo errore durante l’accesso al proprio account Microsoft, mentre molti hanno riscontrato questo errore durante l’utilizzo dell’app Store. Quando si verifica questo errore, verrà visualizzato il seguente messaggio di errore seguito dal codice di errore 0x800713AB:
Avrai bisogno di Internet per questo.
Non sembra che tu sia connesso a Internet. Controlla la connessione e riprova.
0x800713AB
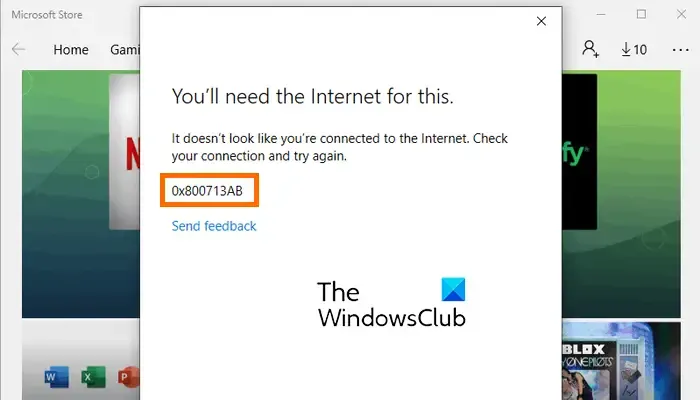
Sebbene il messaggio di errore indichi che questo errore si verifica se non sei connesso a una connessione Internet adeguata, gli utenti hanno segnalato di vedere questo codice di errore anche quando hanno una buona connessione! Potrebbe quindi essere che la cache dello Store o il pacchetto Store danneggiato stiano causando l’errore.
Correggi l’errore 0x800713AB del Microsoft Store
La prima cosa che dovresti fare per risolvere l’errore è controllare la tua connessione Internet e assicurarti di essere ben connesso a una connessione Internet stabile. Apri un browser web e controlla se riesci a navigare in Internet senza problemi. Se la tua connessione Internet sembra funzionare correttamente, ecco le soluzioni che puoi utilizzare:
- Utilizzare queste correzioni generiche.
- Reimposta TCP/IP e Winsock.
- Reimposta Microsoft Store.
- Reinstallare Microsoft Store utilizzando PowerShell.
1] Utilizzare queste correzioni generiche
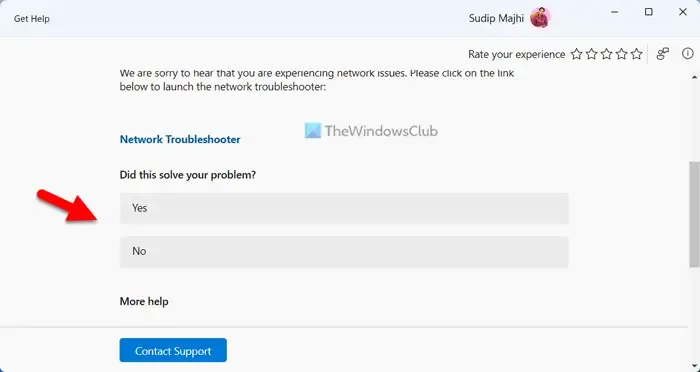
- Esegui lo strumento di risoluzione dei problemi di rete e Internet nell’app Ottieni assistenza per risolvere i problemi di connettività Internet e controlla se è d’aiuto.
- Usa una VPN e prova. Se ne stai utilizzando uno, disabilitalo e poi prova.
- Se utilizzi software di sicurezza di terze parti inclusi antivirus e firewall, puoi disabilitarlo temporaneamente e verificare se l’errore è stato corretto.
- Se la tua versione di Windows offre ancora lo strumento di risoluzione dei problemi delle app di Windows Store , eseguilo e verifica.
2] Reimposta TCP/IP e Winsock
Potresti avere a che fare con l’errore 0x800713AB di Microsoft Store a causa di configurazioni IP errate. Pertanto, se si applica lo scenario, è possibile reimpostare lo stack TCP/IP e reimpostare Winsock per correggere questo errore.
Il nostro FixWin portatile gratuito ti consente di ripristinare questa e la maggior parte delle altre impostazioni o funzioni di Windows con un solo clic.
3] Ripristina Microsoft Store
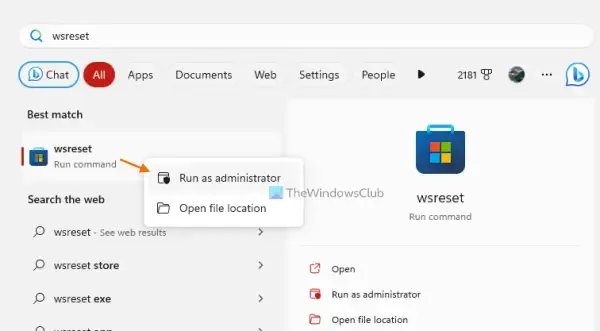
Se la soluzione di cui sopra non funziona, reimposta o svuota la cache di Microsoft Store e controlla se l’errore è stato risolto. Questo metodo si è dimostrato efficace nel risolvere la maggior parte degli errori di Microsoft Store. Ecco come puoi farlo:
- Innanzitutto, apri la ricerca sulla barra delle applicazioni e digita WSReset.exe nella casella di ricerca.
- Ora passa il mouse sul comando WSReset.exe dai risultati della ricerca e seleziona l’opzione Esegui come amministratore.
- Lascia che il comando venga eseguito e terminato.
- Una volta terminato, il Microsoft Store riaprirà. Ora puoi verificare se l’errore è stato corretto.
4] Reinstallare Microsoft Store utilizzando PowerShell
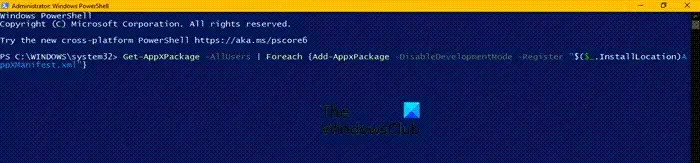
L’ultima risorsa per correggere l’errore è disinstallare e reinstallare il pacchetto Microsoft Store sul PC. Puoi farlo utilizzando Windows PowerShell. Ecco come:
Innanzitutto, apri Ricerca di Windows e digita Windows PowerShell nella casella di ricerca. Ora passa il mouse sull’app Windows PowerShell dai risultati della ricerca e scegli l’opzione Esegui come amministratore.
Ora, inserisci il comando seguente per disinstallare Microsoft Store:
Get-AppxPackage -allusers *WindowsStore* | Remove-AppxPackage
Successivamente, reinstalla Microsoft Store utilizzando il comando seguente:
Get-AppxPackage -allusers Microsoft.WindowsStore | Foreach {Add-AppxPackage -DisableDevelopmentMode -Register "$($_.InstallLocation)\AppXManifest.xml"}
Una volta terminato, riavvia il PC e controlla se l’errore è stato corretto.
Correggi l’errore di Windows Update 0x800713AB
Se riscontri il codice di errore 0x800713AB durante l’installazione degli aggiornamenti di Windows, ecco le soluzioni che puoi utilizzare per correggere l’errore:
- Assicurati di essere connesso a una connessione Internet stabile.
- Esegui lo strumento di risoluzione dei problemi di Windows Update.
- Reimposta la tua rete.
- Reimposta la cartella SoftwareDistribution.
- Scarica e installa manualmente gli aggiornamenti di Windows in sospeso.
1] Assicurati di essere connesso a una connessione Internet stabile
La tua connessione Internet deve essere stabile e affidabile per scaricare e installare gli aggiornamenti di Windows. In caso contrario, gli aggiornamenti non verranno scaricati. Quindi, prova la tua connessione Internet e verifica se funziona correttamente.
Puoi provare a spegnere e riaccendere il router o il modem. Per farlo, spegni il router e rimuovi il cavo di alimentazione. Successivamente, attendi almeno 30-60 secondi, quindi collega i cavi di alimentazione del router. Ora riavvia il router e collega il tuo PC a Internet. Infine, riprova a installare gli aggiornamenti di Windows e controlla se l’errore è stato corretto.
2] Esegui lo strumento di risoluzione dei problemi di Windows Update
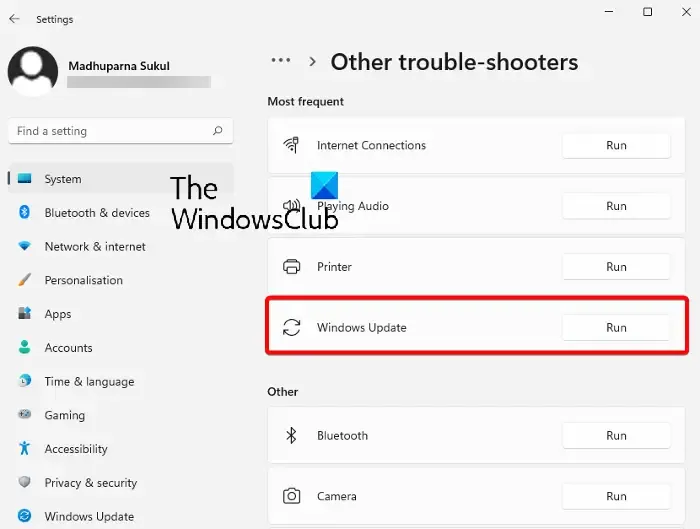
Poiché riscontri il codice di errore 0x800713AB quando provi a installare gli aggiornamenti di Windows, ti consigliamo di eseguire lo strumento di risoluzione dei problemi di Windows Update per correggere l’errore. Se alcuni problemi generici causano questo errore di aggiornamento di Windows, risolverà e risolverà l’errore per te.
Ecco come puoi farlo:
- Innanzitutto, avvia Impostazioni utilizzando Win + I e passa a Sistema> Risoluzione dei problemi.
- Ora premi l’ opzione Altri strumenti per la risoluzione dei problemi .
- Successivamente, individua lo strumento di risoluzione dei problemi di Windows Update nell’elenco e premi il pulsante Esegui presente accanto ad esso.
- Lascia che lo strumento di risoluzione dei problemi risolva il tuo problema e applica la soluzione consigliata.
- Una volta terminato, puoi riprovare a installare gli aggiornamenti di Windows e vedere se l’errore è stato risolto.
3] Reimposta la tua rete
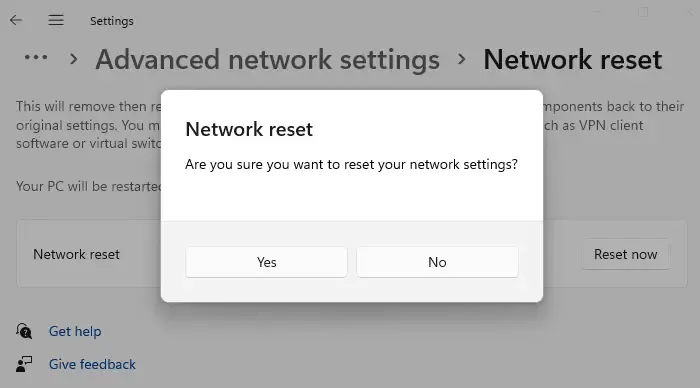
Puoi anche provare a ripristinare la rete e vedere se il problema è stato risolto. Preferenze e impostazioni di rete danneggiate potrebbero causare l’errore. Quindi, ripristina le impostazioni di rete per correggere questo errore.
4] Reimposta la cartella SoftwareDistribution
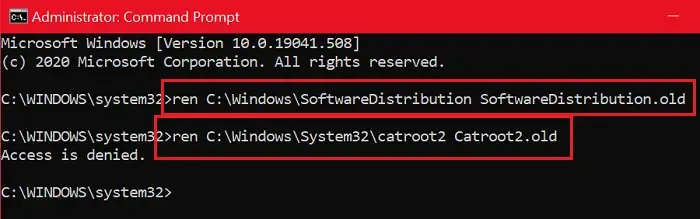
La prossima cosa che puoi fare per correggere l’errore di aggiornamento di Windows 0x800713AB è reimpostare la cartella SoftwareDistribution. Questa cartella memorizza i file essenziali necessari durante l’installazione dell’aggiornamento di Windows. Se contiene file danneggiati o infetti, potresti riscontrare errori come 0x800713AB. Pertanto, se lo scenario è applicabile, reimposta la cartella SoftwareDistribution e controlla se l’errore è stato risolto.
Innanzitutto, esegui il prompt dei comandi come amministratore e inserisci i comandi elencati di seguito uno per uno:
net stop wuauserv
net stop cryptSvc
net stop bits
net stop msiserver
Al termine dei comandi precedenti, esegui il comando seguente per rinominare la cartella SoftwareDistribution:
Ren C:\Windows\SoftwareDistribution SoftwareDistribution.old
Una volta terminato, inserisci i comandi seguenti per riavviare i servizi di aggiornamento di Windows:
net start wuauserv
net start cryptSvc
net start bits
net start msiserver
Ciò non solo cancellerà i file della cache di Windows Update, ma riavvierà anche i servizi Windows Update.
5] Scarica e installa manualmente gli aggiornamenti di Windows in sospeso
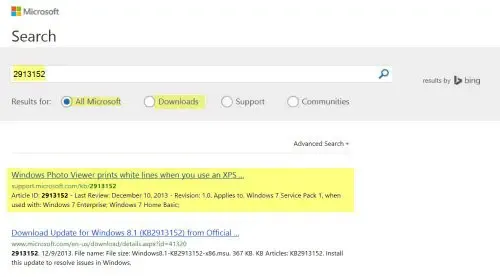
Se sei ben connesso a Internet ma non riesci ancora a installare gli aggiornamenti di Windows a causa del codice di errore 0x800713AB, puoi scaricare e installare manualmente gli aggiornamenti di Windows in sospeso.
Per farlo, apri Impostazioni, vai su Windows Update e passa alla sezione Cronologia aggiornamenti . Ora, nell’elenco degli aggiornamenti, controlla l’aggiornamento di Windows che fornisce il tuo codice di errore 0x800713AB e annota il suo numero KB nel Blocco note o da qualche altra parte. Successivamente, visita il sito Web del catalogo di Microsoft Update nel browser e cerca il numero KB annotato in precedenza. Dai risultati della ricerca, scarica l’ultimo aggiornamento collegato al tuo numero KB. Infine, esegui il file di aggiornamento scaricato per installare gli aggiornamenti sul tuo PC.
Come posso risolvere il problema con Microsoft Store che non si connette a Internet?
Se riscontri problemi con Internet nel Microsoft Store, assicurati che la connessione Internet funzioni correttamente e che non vi siano problemi di rete. Puoi eseguire un ciclo di accensione/spegnimento sul router, ripristinare le impostazioni di rete o connetterti a una connessione di rete diversa. Puoi anche provare a svuotare la cache dello Store e vedere se il problema è stato risolto. Inoltre, installa gli aggiornamenti Windows disponibili per evitare problemi con le tue app Windows.
Come posso correggere il codice di errore 0x800704CF?
Il codice di errore 0x800704CF si verifica quando si aprono le app di Microsoft Store. Puoi correggere questo codice di errore disattivando la VPN poiché potrebbe causare problemi di connettività Internet con le tue app. Se utilizzi un software firewall di terze parti, prova a disabilitarlo temporaneamente e controlla se l’errore è stato risolto. Oltre a ciò, puoi reimpostare TCP/IP e Winsock, reinstallare l’adattatore di rete o abilitare Sempre connesso e Metrica automatica se utilizzi una VPN.



Lascia un commento